Jak nainstalovat Linux v systému Windows pomocí virtuálního počítače VMware
Fancy se snaží Linux, ale nechcete jej nainstalovat do počítače? Pokud jste slyšeli špatné věci o duálním zavádění, odpovědí by mohlo být použití virtuálního počítače.
Instalace Linuxu na Windows ve virtuálním počítači je jednoduchá. Zde je návod, jak nainstalovat Linux na VMware Workstation, krok za krokem.
použijte počítač, který podporuje virtualizaci
vyzkoušeli jste Linux z live CD. Nyní jej chcete nainstalovat, ale nejste si jisti duálním zaváděním. Rozumnou možností je nainstalovat zvolený operační systém Linux do virtuálního počítače (VM).
virtuální stroj je softwarové prostředí, které replikuje podmínky hardwarového prostředí: osobní počítač. Prostředí je založeno na hardwaru vašeho fyzického počítače a je omezeno pouze komponenty uvnitř. Například byste nemohli mít virtuální čtyřjádrový procesor na procesoru se dvěma jádry.
zatímco virtualizace může být dosažena na mnoha systémech, výsledky budou mnohem lepší na počítačích vybavených procesorem, který ji podporuje.
několik nástrojů VM usnadňuje instalaci operačních systémů Linux (OS). VMware vyrábí nejdokonalejší aplikace virtuálních strojů. Zjistíme, jak nainstalovat Linux ve Windows pomocí VMware Workstation Player.
nainstalujte VMware Workstation Player
Chcete-li začít, přejděte na web VMware a stáhněte si nejnovější verzi svého nástroje Workstation Player. Používáme VMware Workstation 15 Player, který je kolem 150MB ke stažení.
stáhnout: VMware Workstation 15 Player (zdarma)
VMware Workstation Player je zdarma a je k dispozici pro nekomerční, osobní a domácí použití. Studenti a neziskové organizace mohou také těžit z bezplatné verze. Pokud jde o funkčnost, VMware Workstation Player obsahuje vše, co byste mohli potřebovat pro standardní úkoly virtuálního stroje.
VMware však nabízí široký výběr virtualizačních řešení zaměřených na podniky všech úrovní. Více o jejich řešeních se dozvíte na produktové stránce webu.
po stažení programu VMware Workstation Player spusťte instalační program a postupujte podle Průvodce instalací. Uvidíte možnost nainstalovat vylepšený ovladač klávesnice – – – i když to zpočátku nebudete potřebovat, stojí za to mít.
pokračujte v Průvodci instalací a po zobrazení výzvy restartujte systém Windows.
Vyberte si preferovaný operační systém Linux
pravděpodobně víte, který operační systém Linux chcete vyzkoušet. Některé linuxové distribuce jsou zvláště vhodné pro běh ve VM, ale jiné nejsou. Všechny 32bitové a 64bitové distribuce pracují ve virtuálním počítači. V VMware však nelze spustit linuxová distribuce pro architekturu ARM (například Raspberry Pi).
Pokud chcete emulovat prostředí ARM ve Windows, zkuste QEMU.
Pokud však nevíte, který operační systém zvolit, najdete zde náš pravidelně aktualizovaný seznam nejlepších distribucí Linuxu.
Vytvořte si virtuální počítač Linux
při stahování Linux ISO je vhodný čas začít konfigurovat VM. Začněte spuštěním VMware Workstation Player. Až budete připraveni vytvořit VM:
- Klepněte na tlačítko Vytvořit Nový Virtuální Stroj
- Vyberte možnost výchozí, Instalační disk image soubor (iso)
- Klepněte na tlačítko Procházet a najděte soubor ISO
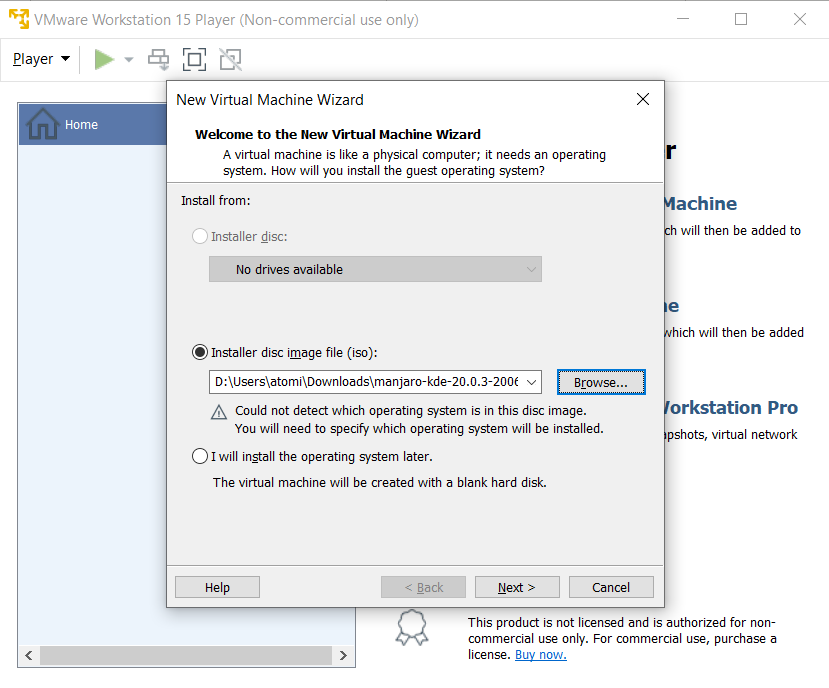
- S „host“ vybraných OS, klepněte na tlačítko Další
- Vybrat Linux jako hostovaného operačního systému typu

- Podle Verze, scroll přes seznam a vyberte OS
- Klepnutím na tlačítko Další pokračujte a pokud je to nutné, zadejte Virtuální stroj jménem
- Potvrdit Umístění úložiště a změnit v případě potřeby
S operačním systémem vybrán a nakonfigurován, je čas postavit virtuální stroj.
- Pod Určete, Kapacita Disku nastavit Maximální velikost disku v případě potřeby (výchozí by měl být dost)
- Vyberte Rozdělit virtuální disk do více souborů, jak to dělá pohybující se VM nový PC jednoduché
- Klepněte na tlačítko Další potvrďte podrobnosti na další obrazovce
- Pokud se něco zdá špatně, klepněte na tlačítko Zpět, v opačném případě klepněte na tlačítko Dokončit
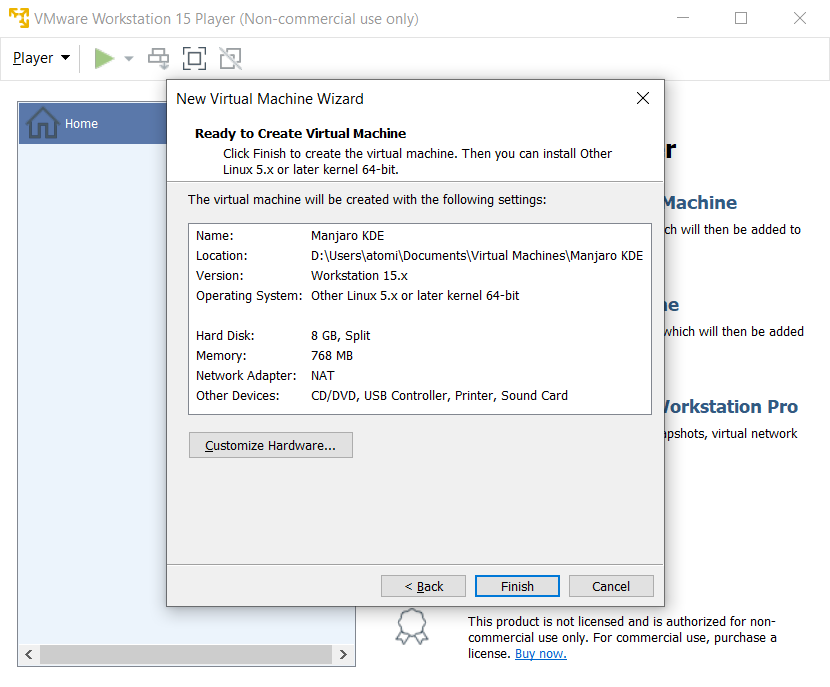
Linux virtuální stroj bude přidán do VMware Workstation Player.
Přizpůsobte si virtuální Hardware
v některých případech budete možná muset virtuální počítač před instalací Linuxu přizpůsobit. Případně můžete nainstalovat operační systém a zjistit, že něco chybí.
Chcete-li to opravit, klepněte pravým tlačítkem myši na virtuální stroj V VMware Workstation Player a vyberte Nastavení.
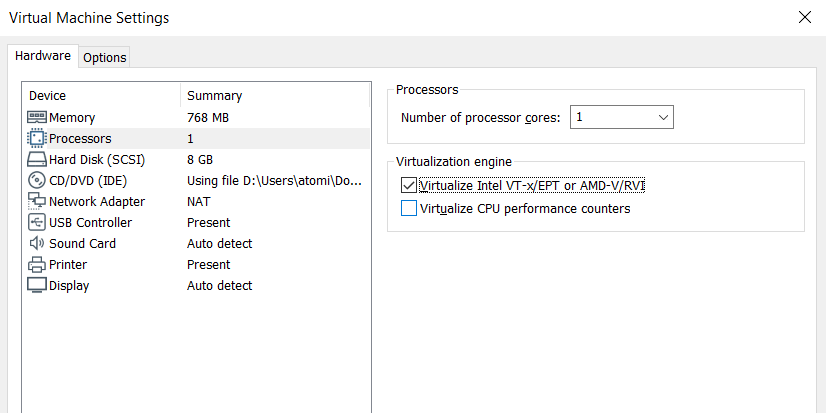
Zde si můžete vyladit virtuální stroj hardwaru jinými způsoby, mimo HDD. Máte možnosti pro paměť, procesory, konfiguraci síťového adaptéru a mnoho dalšího.
stojí za to podívat se na obrazovku procesorů. V pravém podokně uvidíte odkaz na virtualizační stroj. Ve výchozím nastavení to funguje automaticky, ale pro řešení problémů nastavte Intel VT-x nebo AMD-V V závislosti na CPU.
problémy s výkonem můžete řešit na obrazovce paměti. Zde uvidíte ilustraci navrhované velikosti paměti RAM a doporučené možnosti pro váš virtuální stroj. Je dobré držet se těchto doporučení. Příliš malý se ukáže jako problém, zatímco Nastavení RAM příliš vysoké bude mít dopad na výkon vašeho počítače, zpomaluje vše od standardních systémových úkolů až po spuštění softwaru VM!
nakonec si dejte chvilku na kontrolu nastavení zobrazení. Výchozí nastavení by mělo být v pořádku, ale pokud se vyskytne problém s displejem, můžete přepínat 3D akceleraci. Lze použít více monitorů a nastavit vlastní rozlišení, ale všimněte si, že některé režimy se střetnou s některými stolními počítači.
klepnutím na tlačítko OK potvrďte změny, poté vyberte virtuální stroj a začněte kliknutím na tlačítko Přehrát.
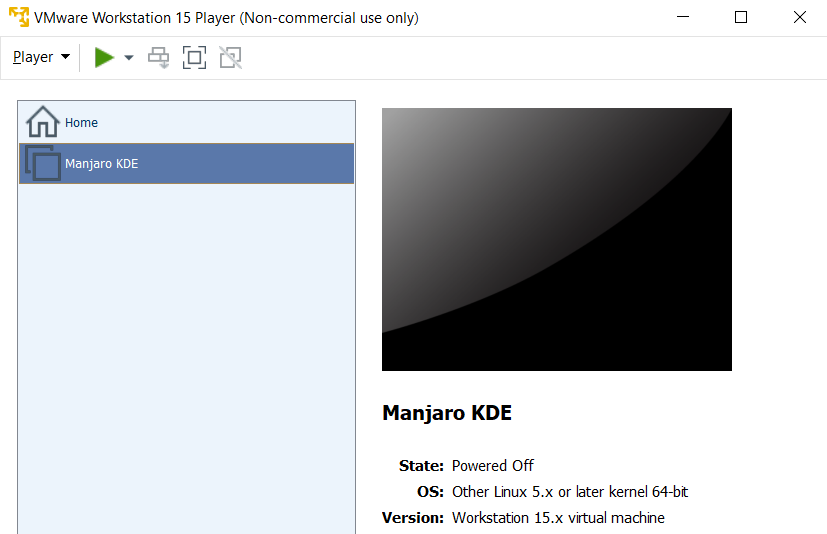
Stáhnout a Nainstalovat VMware Tools
Na první boot z virtuálního počítače, budete vyzváni ke Stažení a Instalaci VMware Tools pro Linux. Souhlasíte s tím a počkejte, až se stáhne.
VMware Tools zvýší výkon virtuálního počítače a zároveň umožní sdílené složky mezi hostitelskými a hostujícími počítači.
Jak nainstalovat Linux V VMware
když se ISO spustí ve virtuálním počítači, zavede se do živého prostředí. Jedná se o dočasný Linux, který existuje pouze na spouštěcím médiu a v systémové paměti. Chcete-li zajistit, aby prostředí přetrvávalo, použijte možnost instalace na ploše.
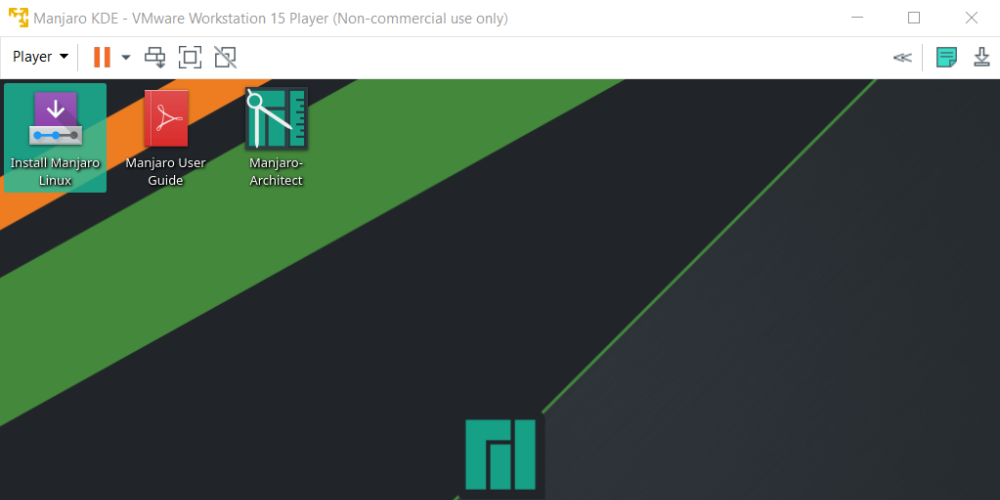
Z tohoto bodu, instalace bude pokračovat jako jestli máš instalaci OS na fyzickém stroji. Postupujte pomocí Průvodce instalací, vytvoření uživatelského účtu a nastavení dalších možností po zobrazení výzvy.
po dokončení instalace se budete moci přihlásit do virtuálního počítače Linux a začít používat hostující OS. Je to tak jednoduché!
jak spustit Linux ve virtuálním počítači
nyní můžete spustit virtuální počítač Linux kdykoli pomocí tlačítka přehrávání V VMware Workstation Player.
hledáte nějaký software k instalaci?
Linux se často dodává s řadou předinstalovaných aplikací, ale pokud chcete něco jiného, zkontrolujte nejlepší aplikace pro Linux.
mimochodem, pokud se chcete jen dostat do terminálu Linux, věci jsou mnohem jednodušší než instalace VMware. Podívejte se, jak přistupovat k shellu bash v systému Windows.
nainstalujte jakékoli Linuxové Distro do virtuálního počítače v systému Windows!
Pokud chcete snadný přístup k Linuxu, nejlepší možností je nainstalovat jej do virtuálního počítače ve Windows. VMware Workstation Player poskytuje nejlepší nástroje pro to.
Instalace Linuxu do VMware je jednoduchá. Pojďme znovu projít kroky:
- Stáhněte si bezplatný VMware Workstation Player
- Nainstalujte a restartujte systém Windows
- Vytvořit a nakonfigurovat virtuální stroj
- Instalace Linuxu ve virtuálním stroji
- Restartujte virtuální stroj a používat Linux
je To opravdu tak jednoduché. Nemusíte ani omezovat výběr na jeden operační systém. Vyberte si ze stovek (ne-li tisíců) distribucí Linuxu, které můžete nainstalovat do virtuálního počítače založeného na VMware.
Zástupce Šéfredaktora pro Bezpečnost, Linux, KUTILSTVÍ, Programování, a Tech Vysvětlil. Produkuje také opravdu užitečný Podcast a má rozsáhlé zkušenosti s podporou stolních počítačů a softwaru. Přispěvatel do časopisu Linux Format, Christian je Malina Pi drotář, LEGO milenec a retro herní fanoušek.
Více od Christian Cawley
Leave a Reply