Jak Nainstalovat WordPress na vašem Počítači Pomocí WAMP
chcete-li nainstalovat WordPress na vašem počítači se systémem Windows lokálně? Práce s WordPress na vašem počítači vám umožní vyzkoušet nové funkce WordPress, naučit se vyvíjet s WordPress a vytvářet webové stránky před jejich migrací na živý server. V tomto článku vám ukážeme, jak správně nainstalovat WordPress na Windows pomocí WAMP.
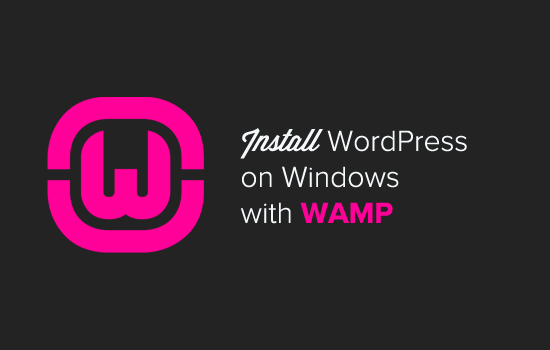
proč byste měli nainstalovat WordPress na Windows?
lokální instalace WordPress do počítače vám poskytne testovací prostředí, které neovlivní váš živý web nebo blog. Instalace WordPress na vašem počítači je také označována jako místní server nebo localhost.
normálně vývojáři WordPress používají místní instalaci WordPress k vývoji svých pluginů a motivů. Začínající uživatelé mohou také nainstalovat WordPress na svých počítačích naučit WordPress, test nové téma WordPress a pluginy, a experimentovat, aniž by to ovlivnilo živé webové stránky.
Poznámka: Pokud nainstalujete WordPress lokálně na Windows, pak jediná osoba, která vidí tento web, jste vy. Pokud chcete vytvořit web, který je k dispozici veřejnosti, musíte mít doménové jméno a webhosting. Doporučujeme, abyste se řídili touto příručkou, jak spustit blog WordPress.
Jak již bylo řečeno, podívejme se, jak správně nainstalovat WordPress na Windows pomocí WAMP.
co je WAMP?
WAMP je kompilace webového serveru Apache, PHP a MySQL dodávaných pro počítače se systémem Windows.
všechny jsou samostatným open source softwarem. Instalace Samostatně však není zcela snadná ani pro zkušené uživatele. Software jako WAMP vám umožní snadno nainstalovat a mít pracovní místní prostředí během několika minut.
Krok 1. Instalace WAMP v počítači se systémem Windows
nejprve je třeba stáhnout software WAMP a nainstalovat jej do počítače. Jednoduše přejděte na web WampServer a klikněte na tlačítko „začít používat WampServer“.
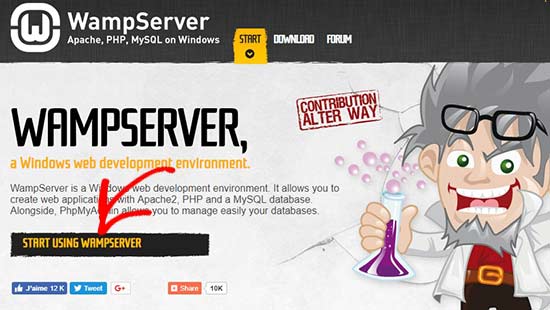
dostanete se do sekce stahování. Uvidíte zde dvě verze: Wampserver 32 bitů a Wampserver 64 bitů. Musíte vybrat verzi WampServer, která odpovídá typu operačního systému počítače se systémem Windows.
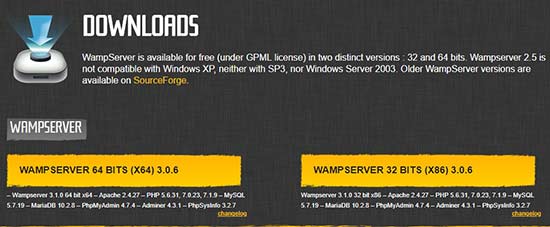
zjistit, zda používáte 32 nebo 64-bitový operační systém, přejděte na Ovládací Panely „Systém a Zabezpečení“ Systému ve vašem počítači. Zde budete moci vidět typ operačního systému.
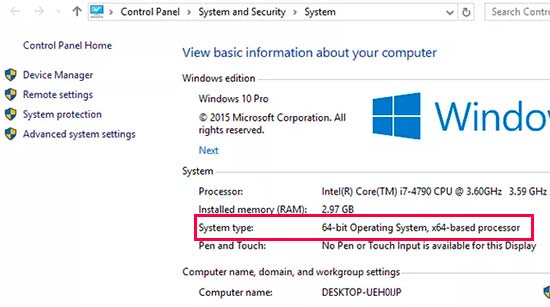
po stažení, můžete kliknout na wampserver exekuce soubor pro spuštění instalace. Ujistěte se, že pečlivě dodržujete pokyny na instalační obrazovce.
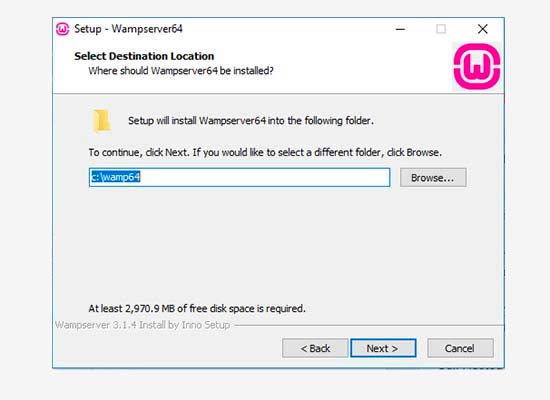
během procesu instalace musíte definovat umístění webového prohlížeče. Ve výchozím nastavení to bude Internet Explorer. Můžete to změnit na Google Chrome nebo jakýkoli jiný webový prohlížeč tak, že jej umístíte do programových souborů počítače.
po instalaci můžete spustit WampServer a pokračovat.
Krok 2. Nastavení databáze pro místní nastavení WordPress
Další věc, kterou musíte udělat, je vytvořit prázdnou databázi MySQL. Na spuštění WAMP, uvidíte zelenou ikonu WampServer v pravém dolním rohu obrazovky spolu s dalšími ikonami. Jednoduše na něj klikněte a poté klikněte na phpMyAdmin (webová aplikace pro správu databází MySQL).
Poznámka: Pokud je ikona Wampserveru červená nebo žlutá, znamená to, že služby (Apache, MySQL, PHP) nejsou spuštěny. Před nastavením databáze musíte služby spustit kliknutím na ikonu.
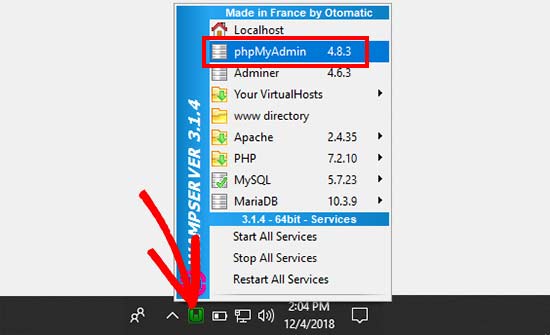
dostanete se na přihlašovací obrazovku phpMyAdmin ve Vašem webovém prohlížeči. Jednoduše zadejte uživatelské jméno: root a ponechte pole heslo prázdné. Toto jsou výchozí přihlašovací údaje pro přihlášení do localhost phpMyAdmin.
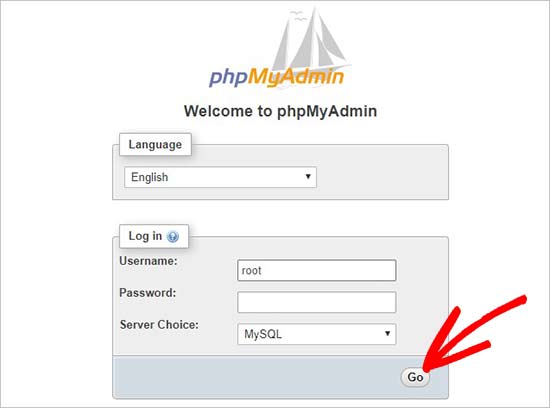
klikněte na tlačítko ‚Go‘ pro pokračování.
po přihlášení musíte kliknout na databáze v phpmMyAdmin a vytvořit novou databázi pro WordPress. Požádá vás o výběr názvu vaší nové databáze (pojmenovali jsme naši test_db). Poté klikněte na tlačítko „Vytvořit“.
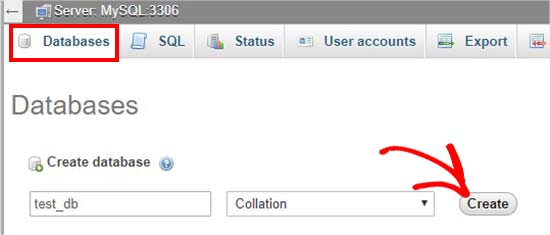
vaše databáze je připravena, což znamená, že nyní můžete nainstalovat WordPress na localhost.
Krok 3. Instalace WordPress na Windows Pomocí WAMP
další věc, kterou musíte udělat, je stáhnout nejnovější verzi WordPress z WordPress.org webové stránky. Stáhne se jako soubor zip.

musíte extrahovat soubor zip a zkopírovat složku „wordpress“.
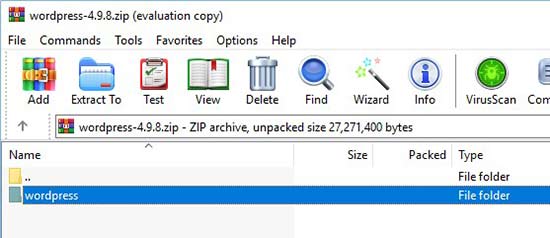
nyní musíte přejít do složky, do které jste nainstalovali WAMP.
v tomto tutoriálu jsme nainstalovali WAMP v C:\wamp64, takže budeme odkazovat na tuto složku do budoucna. Mějte však na paměti, že se pro vás může lišit v závislosti na tom, kde jste program nainstalovali.
vložte složku „wordpress“ do C:\wamp64\www složka.
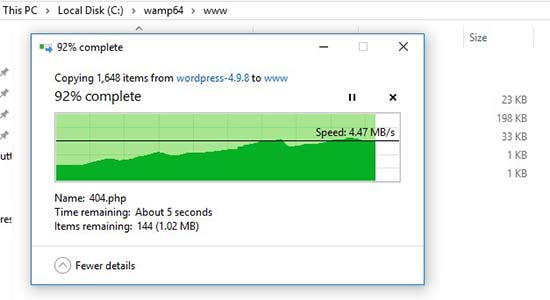
složku „wordpress“ můžete přejmenovat na cokoli chcete, jako je mysite, testsite atd. Toto bude Adresa URL vašeho místního webu WordPress, takže si určitě vyberte něco, na co si budete snadno pamatovat.
kvůli tomuto tutoriálu jsme přejmenovali složku z wordpress na mysite.
dále můžete otevřít webový prohlížeč a přejít na http://localhost/mysite/
nejprve vás požádá o výběr jazyka a poté vám ukáže informace o nastavení databáze. Jakmile si ji pečlivě přečtete, pokračujte a pokračujte kliknutím na tlačítko „Pojďme“.
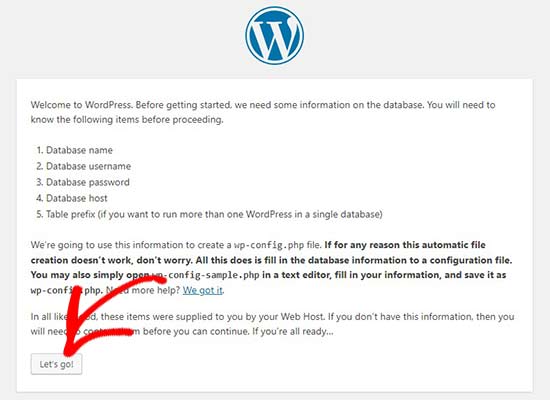
poté musíte zadat údaje o databázi, jako je název databáze, uživatelské jméno, heslo, hostitel a předpona tabulky.
název databáze bude ten, který jste zadali v předchozím kroku. V našem případě jsme to nazvali „test_db“. Uživatelské jméno bude „root“ a pole pro heslo můžete nechat prázdné. Můžete také nechat hostitele databáze a předponu tabulky tak, jak je.
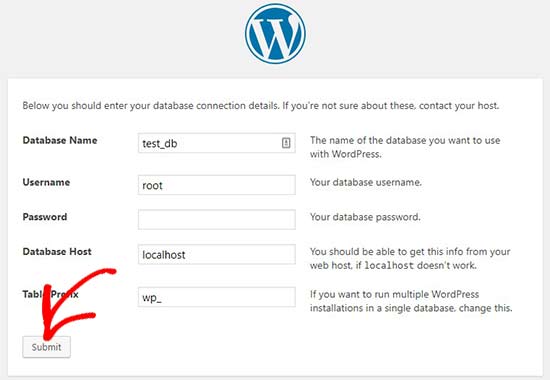
dále klikněte na tlačítko „Odeslat“ a WordPress pro vás vytvoří konfigurační soubor v backendu.
na další obrazovce se zobrazí zpráva o úspěchu, že WordPress je připojen k vaší databázi, a můžete pokračovat v instalaci.
pokračujte a pokračujte kliknutím na tlačítko „Spustit instalaci“.
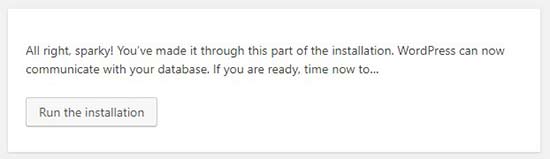
dostanete se na uvítací obrazovku pro WordPress. Musíte přidat název pro svůj nový web WordPress, zvolit uživatelské jméno správce, zadat silné heslo a zadat e-mailovou adresu správce.
jakmile budete připraveni, klikněte na tlačítko „Instalovat WordPress“.
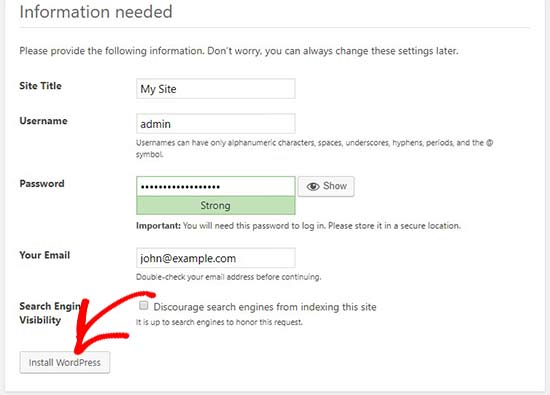
po dokončení procesu instalace se zobrazí zpráva o úspěchu. V pozadí WordPress vytvořil nové tabulky ve vaší databázi a je připraven k použití.
poté můžete přejít na panel WordPress kliknutím na tlačítko „Přihlásit se“.
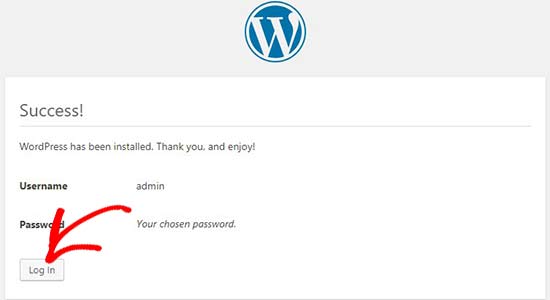
Gratulujeme, Úspěšně jste nainstalovali WordPress do počítače se systémem Windows pomocí WAMP.
Krok 4. Povolení docela Permalinks v WAMP
nová verze WordPress nezlomí váš místní web při změně nastavení permalinks.
Pokud však na svých stránkách stále vidíte chybu „stránka nebyla nalezena“ po změně permalinků z nastavení “ Permalinks v WordPress, jednoduše postupujte podle našeho průvodce, Jak povolit vlastní permalinks ve WAMP.
Krok 5. Řešení problémů WAMP
WAMP je poměrně snadné i pro začátečníky. Pokud však nemůžete spustit, pomohou vám následující tipy pro řešení problémů.
Oprava konfliktu Wamp Skype
Pokud máte nainstalovaný a spuštěný Skype, nemusí být WampServer schopen správně fungovat kvůli konfliktu se Skype. Konflikt je způsoben Apache i Skype pomocí stejného portu 80. Pro tento problém existuje jednoduchá oprava.
otevřete Skype a přejděte na Nástroje “ Možnosti. Zobrazí se dialogové okno, odtud musíte kliknout na Pokročilé a poté na připojení.
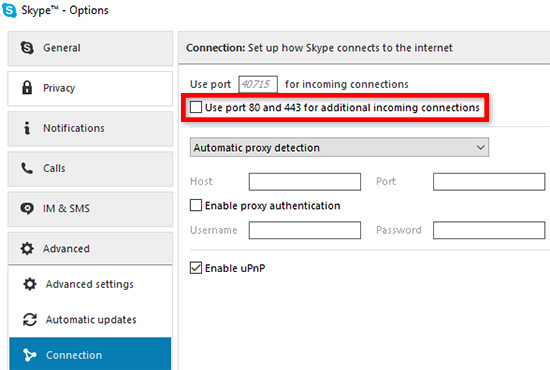
zrušte zaškrtnutí políčka Použít porty 80 a 443 jako alternativy pro příchozí připojení. Uložte možnosti a restartujte Skype.
Instalace Visual C++ Redistributable
WAMP potřebuje Visual C++ Redistributable pro Visual Studio 2012 ke spuštění. Pokud jej nemáte v počítači nainstalovaný, můžete jej stáhnout a nainstalovat z webu společnosti Microsoft.
Bonus: migrace z WAMP na Live
také jsme napsali samostatný průvodce, Jak přesunout WordPress z WAMP místního serveru na živý web. Doufejme, zjistíte, že je užitečné, když jste připraveni nasadit Místní stránky do výroby.
mít prostředí místního serveru je skvělé pro účely učení a testování. Nezapomeňte však, že pokud chcete spustit blog WordPress pro ostatní lidi, nemusíte do počítače instalovat WordPress. Musíte nainstalovat WordPress na poskytovatele hostingu WordPress.
doufáme, že vám tento článek pomohl naučit se instalovat WordPress na Windows pomocí WAMP. Možná budete chtít vidět našeho průvodce 18 nejdůležitějšími věcmi, které musíte udělat po instalaci WordPress.
Pokud se vám tento článek líbil, přihlaste se k odběru našeho kanálu YouTube pro video tutoriály WordPress. Najdete nás také na Twitteru a Facebook.
Leave a Reply