Jak opravit chybu aplikace 0xc0000005
“ aplikace se nepodařilo správně spustit (0xc0000005).“Jak opravit chybu aplikace 0xc0000005?
možná jste narazili na Kód chyby aplikace 0xc0000005, známý také jako chyba narušení přístupu. Toto je běžný problém, se kterým se setkávají uživatelé systému Windows, bez ohledu na verzi operačního systému. Chyba aplikace 0xc0000005 je široká a může být způsobena řadou různých problémů.
chyba se obvykle objeví při pokusu o spuštění programu nebo aplikace (jak vyplývá z názvu chyby). Zabraňuje uživatelům spouštět různé aplikace a programy a uvádí, že aplikace nebyla schopna správně spustit. V tomto okamžiku vše, co můžete udělat, je zavřít vyskakovací chybové okno kliknutím na “ OK “ – Windows poté ukončí (zavře) aplikaci. To samozřejmě brání spuštění této konkrétní aplikace v systému Windows. Kromě toho může dojít k chybě nejen při pokusu o spuštění aplikace nebo programu, ale také při pokusu o použití určitých vestavěných nástrojů systému Windows. Chyba tedy může nastat při pokusu o provedení řady různých úkolů.
existují různé příčiny tohoto problému, například antivirové programy třetích stran spouštějící chybu aplikace 0xc0000005. Navíc je možné, že systémový registr systému Windows je poškozen, čímž se systém a související programy chovají abnormálně. Mohou se také vyskytnout problémy s nainstalovanými ovladači – mohou být poškozené, nesprávné nebo vadné. Některé programy mohly být aktualizovány nebo nainstalovány nesprávně nebo operační systém infikovaný malwarem nebo virem. Je zřejmé, že neexistuje jediný důvod pro chybu aplikace 0xc0000005 a existuje řada různých způsobů, jak ji opravit. V této příručce popisujeme možné způsoby, jak problém vyřešit.
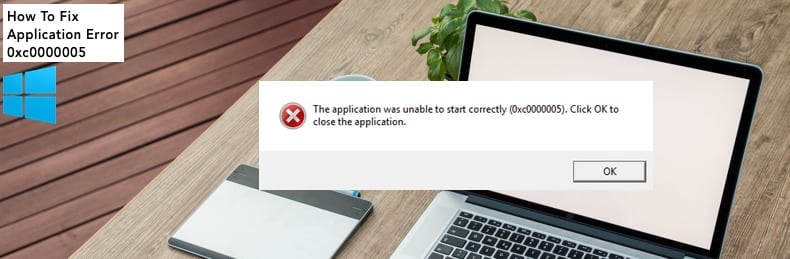
Obsah:
- Úvod
- Prohledá Váš Systém Pro Malware
- Dočasně Zakázat Antivirový
- Fix Registry
- Vypnout DEP
- Kontrola RAM
- Spustit Kontrola Systémových Souborů
- Aktualizace Vadné Ovladače
- Obnovení Systému
- Video, které Ukazuje, Jak Opravit Application Error 0xc0000005
Prohledá Váš Systém Pro Malware
První, jednoduše skenování systému pro malware a viry. Malware často brání systému v přístupu k různým programům, aplikacím a nástrojům. Je to dobrý nápad skenovat systém čas od času. Můžete použít program Windows Defender (vestavěný antivirový program), který chrání váš počítač před viry, spywarem a jiným škodlivým softwarem. Nebo můžete spustit jinou antivirovou sadu třetích stran, pokud ji máte nainstalovanou. Chcete-li spustit úplnou kontrolu systému pomocí programu Windows Defender, zadejte do vyhledávání „virus“ a klikněte na výsledek „Virus & ochrana před hrozbami“.
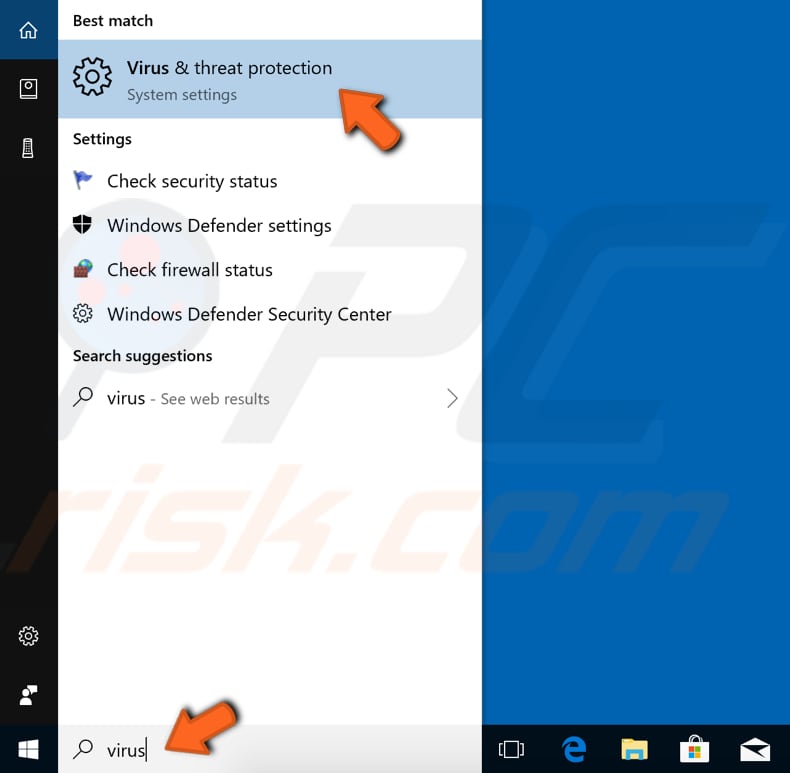
V Virus & škodlivý ochranu okno, klepněte na tlačítko „Advanced scan“.
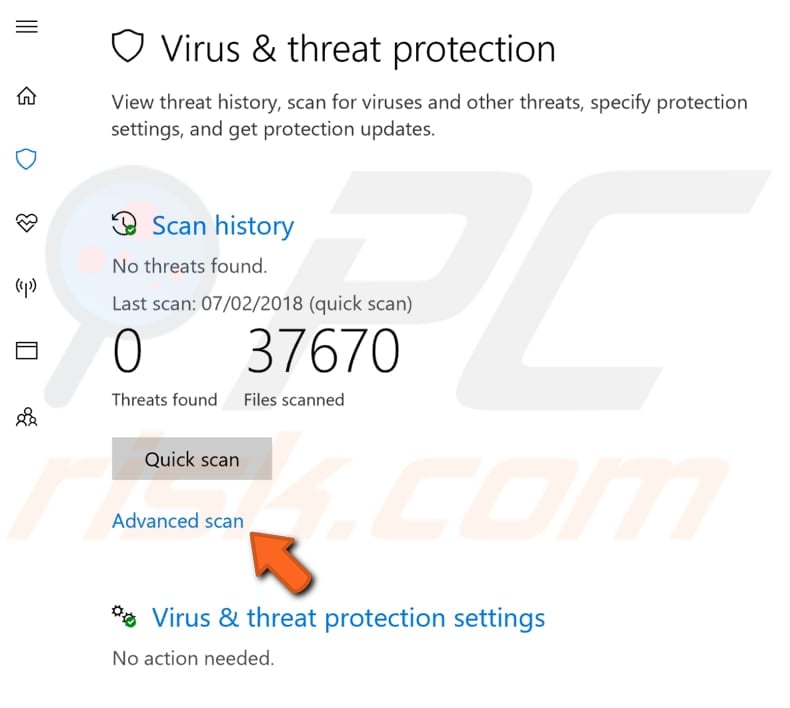
vyberte „Úplné skenování“ a klikněte na „Skenovat nyní“. Tím se spustí skenování škodlivého softwaru v systému. Pokud jsou nalezeny nějaké viry, odstraňte je.
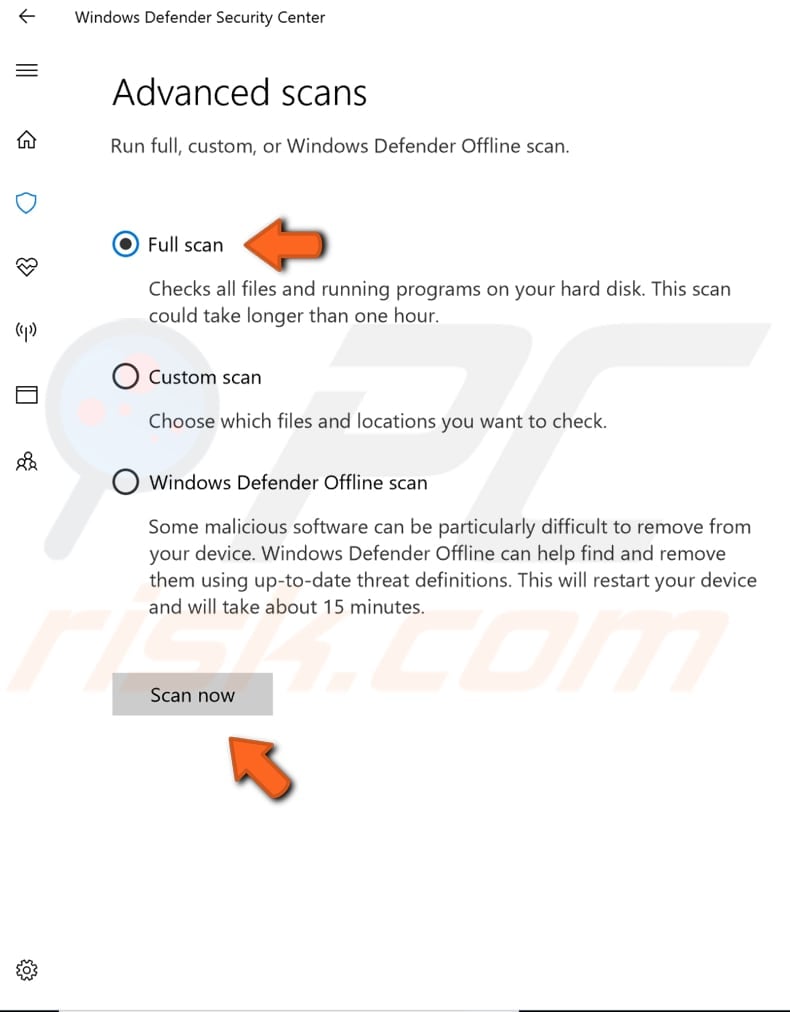
můžete Si vybrat virus a malware skener z naší Top anti-malware seznamu. Seznam se skládá z dobře známých nejlepších odstraňovačů spywaru a pomůže vám vybrat správný software pro ochranu vašeho počítače. Seznam najdete na tomto odkazu.
Dočasně Zakázat Antivirový
Na druhou stranu, antivirové programy mohou mít vliv na různé soubory a programy a také způsobit, že Application Error 0xc0000005. Chcete-li zajistit, aby nainstalovaný antivirový software třetích stran nebyl příčinou této chyby, dočasně jej deaktivujte a zkontrolujte, zda chyba přetrvává. Pokud zakázání (nebo odinstalování) antivirového softwaru pomůže, doporučujeme přepnout na jiný antivirový program. Pokud si nejste jisti, jak antivirový software deaktivovat, přečtěte si tuto příručku, ve které najdete pokyny, jak zakázat některé z nejpopulárnějších antivirových programů.
Fix Registry
Chyba Aplikace 0xc0000005 by mohlo být příčinou poškození registru operačního systému. K těmto korupcím obvykle dochází, když jsou některé programy nainstalovány nebo odinstalovány nesprávně. Jedním z příkladů nesprávné instalace je pokus o instalaci programu přes stejný dříve nainstalovaný program, aniž by byl nejprve odstraněn starý. Chcete-li vyřešit tento druh problému registru, musíte odstranit (nebo opravit) redundantní a duplicitní položky registru. Doporučujeme, abyste se pokusili opravit položky registru pomocí softwaru třetích stran s názvem CCleaner.
CCleaner je malý, efektivní nástroj pro počítače se systémem Microsoft Windows. Čistí nevyžádané a problémy, které se hromadí v průběhu času: dočasné soubory, rozbité zkratky a další problémy. Chrání soukromí, čistí historii prohlížení a dočasné internetové soubory, což vám umožní být sebevědomějším uživatelem Internetu a méně náchylným k krádeži identity. CCleaner můžete vyčistit nepotřebné soubory z různých programů, čímž se šetří místo na pevném disku, odstranit nepotřebné záznamy v Registru systému Windows, pomůže odinstalovat software, a vybrat, které programy, které začínají s Windows. Zde si můžete stáhnout CCleaner zde.
po stažení nainstalujte CCleaner a otevřete jej. V levém podokně vyberte „registr“ a klikněte na „Vyhledat problémy“. V počítači najdete různé problémy s registrem. Chcete-li je vyčistit nebo opravit, klikněte na „Opravit Vybrané problémy…“. Po dokončení opravy registru zavřete CCleaner a zjistěte, zda se vám stále zobrazí chyba aplikace 0xc0000005.
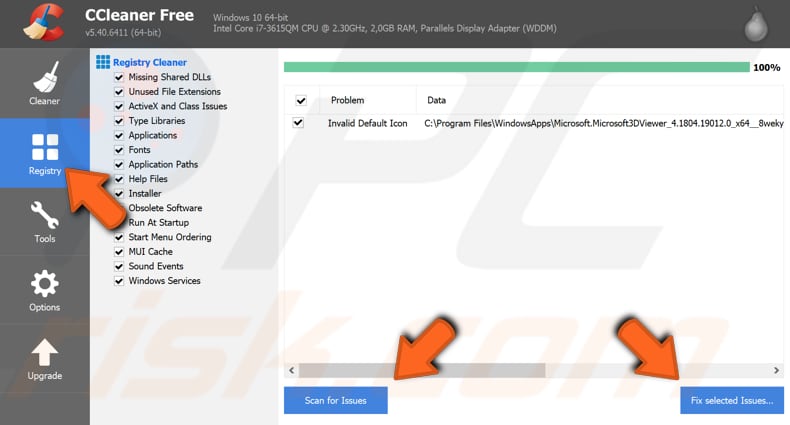
Vypnout DEP
Pokud máte zkušenosti Application Error 0xc0000005, když se snaží spuštění konkrétní aplikace nebo program, přidejte jej jako výjimka v Data Execution Prevention (DEP) by mohlo problém vyřešit. DEP je bezpečnostní funkce v operačních systémech Windows, která pomáhá předcházet poškození počítače různými viry a dalšími bezpečnostními hrozbami. Vypnout Zabránění Spuštění Dat pro určitý program, prvním spuštění dialogové okno Spustit, zadejte „run“ do Vyhledávání a kliknutím na Spustit výsledek, nebo klepnutím pravým tlačítkem myši na nabídku Start a výběrem „Spustit“ možnost z kontextového menu, nebo stisknutím klávesy Windows + R.
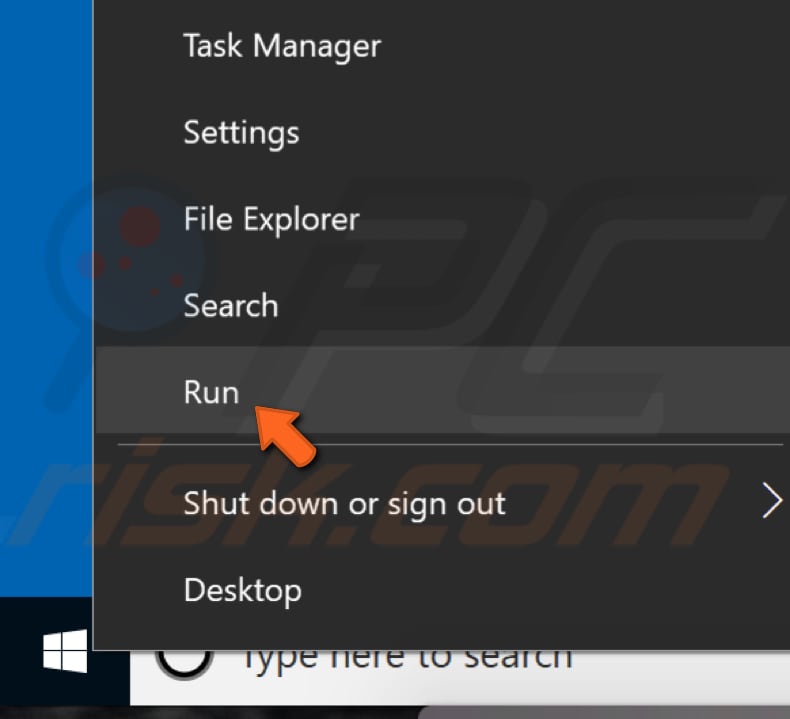
V dialogovém okně Spustit, zadejte „příkaz sysdm.příkaz cpl „a stiskněte klávesu Enter nebo klikněte na tlačítko „OK“.
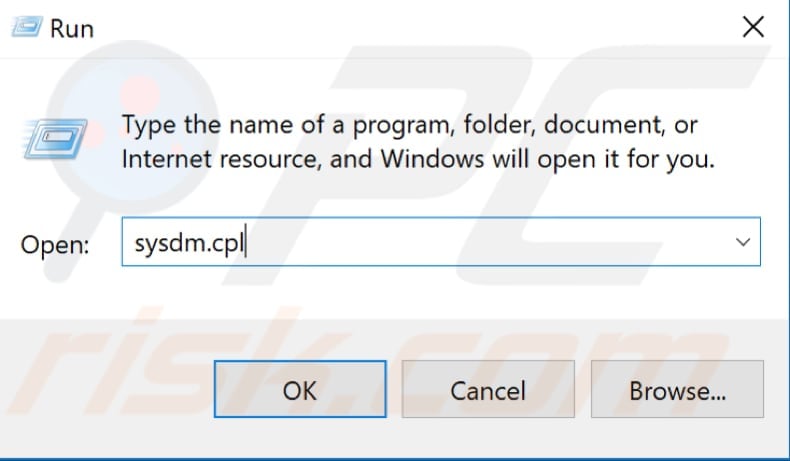
V okně Vlastnosti Systému přejděte na kartu „Upřesnit“ a klikněte na „Nastavení…“pod výkonem.
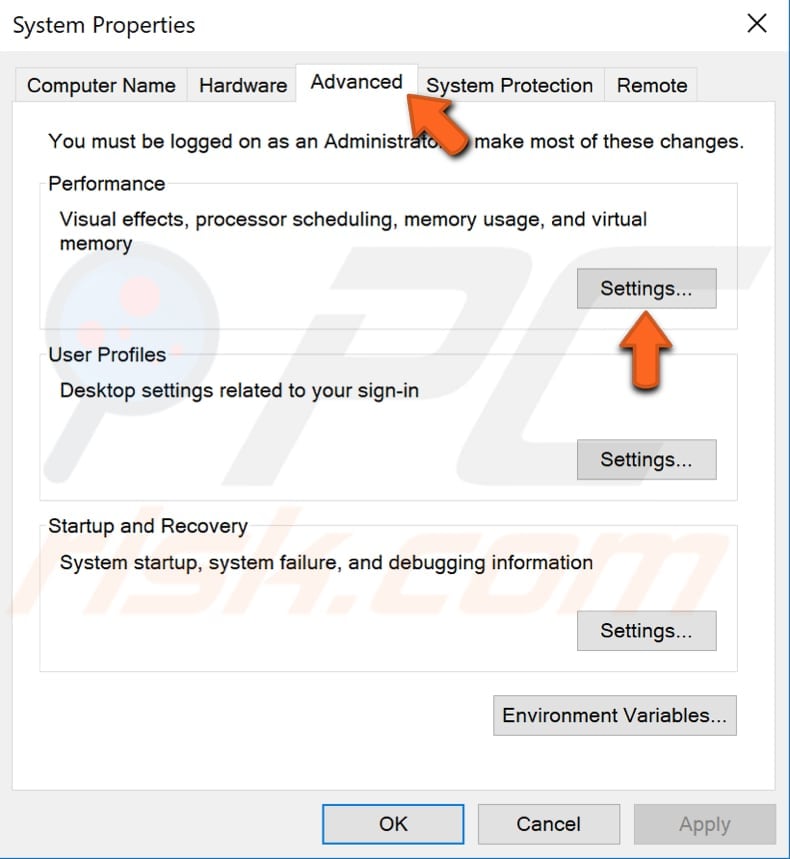
V okno Možnosti Výkonu, klepněte na „Zabránění Spuštění Dat“ kartu a vyberte „Zapnout omezení spouštění dat pro všechny programy a služby kromě vyberte“ možnost. tlačítko…“a přejděte na spustitelný soubor (.exe) soubor programu, který způsobuje problémy, vyberte jej a klikněte na „Otevřít“. Nyní klikněte na „Použít“ pro uložení provedených změn a opuštění okna vlastností systému. Zjistěte, zda se vám při pokusu o spuštění konkrétní aplikace nebo programu, který jste právě přidali, stále zobrazí chyba aplikace 0xc0000005 .

Zkontrolujte, RAM
je možné, že Aplikace Chyba 0xc0000005 je způsobena špatnou paměť RAM, nebo RAM hole je poškozen. Pokud víte, jak připojit a odpojit RAM, doporučujeme tyto komponenty zkontrolovat. Nejprve se ujistěte, že je počítač vypnutý a odpojený od zdroje napájení. Pokud problém způsobuje jedna z tyčinek, zjistěte, která z nich se pokusí spustit systém Windows bez jedné z přítomných tyčinek, a zjistěte, zda chyba přetrvává. Udělejte to s různými tyčemi RAM odstraněnými v procesu eliminace. Pokud je během procesu chyba odstraněna, budete vědět, která hůl způsobuje chybu a je třeba ji vyměnit.
Spustit Kontrola Systémových Souborů
Kontrola Systémových Souborů je nástroj systému Windows, který umožňuje uživatelům skenovat pro zkaženosti v systémových souborů a obnovit je. Tato příručka popisuje, jak spustit nástroj Kontrola systémových souborů (SFC.exe) skenovat systémové soubory a opravit všechny chybějící nebo poškozené. Pokud soubor Windows Resource Protection (WRP) chybí nebo je poškozen, systém Windows se nemusí chovat podle očekávání. Například některé funkce systému Windows mohou selhat nebo systém Windows selže. Volba „sfc scannow“ je jedním z několika specifických přepínačů dostupných pro příkaz sfc, příkaz příkazového řádku používaný ke spuštění kontroly systémových souborů. Spustit Příkazový Řádek, zadejte „command prompt“ v Hledání, klepněte pravým tlačítkem myši na „Příkazový Řádek“ a vyberte „Spustit jako správce“ z drop-down menu, aby jej spustit s oprávněním správce. Chcete-li provést kontrolu SFC, musíte spustit zvýšený příkazový řádek.
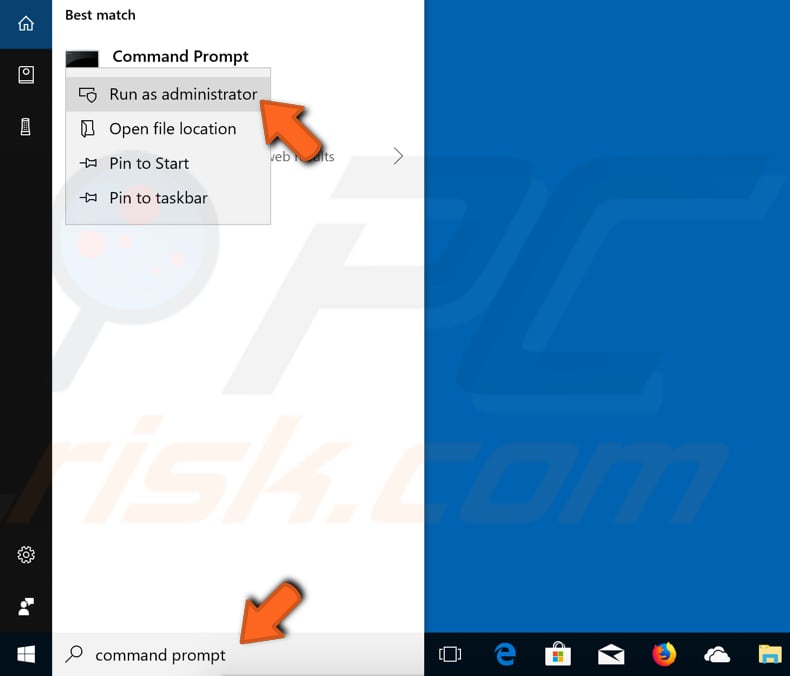
V okně Příkazového Řádku zadejte „sfc /scannow“ příkaz a stiskněte klávesu Enter, aby jej vykonat. Kontrola systémových souborů se spustí a dokončení skenování by mělo nějakou dobu trvat (asi 15 minut). Počkejte na dokončení procesu skenování a restartujte počítač. Zjistěte, zda chyba aplikace 0xc0000005 přetrvává.
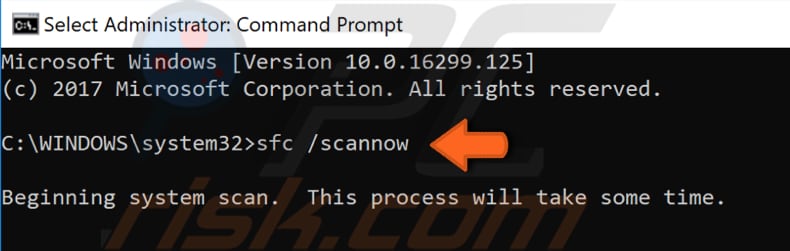
Aktualizace Vadné Ovladače
je možné, že některé nainstalované ovladače jsou vadné nebo poškozené. Ovladače tiskárny a videa obvykle způsobují chybu aplikace 0xc0000005. Ovladač zařízení je software, který informuje operační systém a další software o interakci s konkrétním hardwarem. Je to spíše jako překladač mezi softwarem a hardwarem, protože jsou často vytvářeny různými výrobci, společnostmi nebo lidmi. Ovladač usnadňuje plynulou komunikaci mezi hardwarem a softwarem. Ve většině případů nejsou počítače schopny správně odesílat a přijímat data bez ovladačů. Pokud není nainstalován příslušný ovladač, zařízení nemusí fungovat správně. Pokud tomu tak je, musíte získat aktualizované/nové ovladače pro hardware. Aktualizovat ovladače, otevřete Správce Zařízení kliknutím pravým tlačítkem na tlačítko Start a výběrem „Správce Zařízení“ výsledek z kontextové nabídky nebo zadejte „správce zařízení“ v Hledání a klepněte na tlačítko „Správce Zařízení“ výsledek.
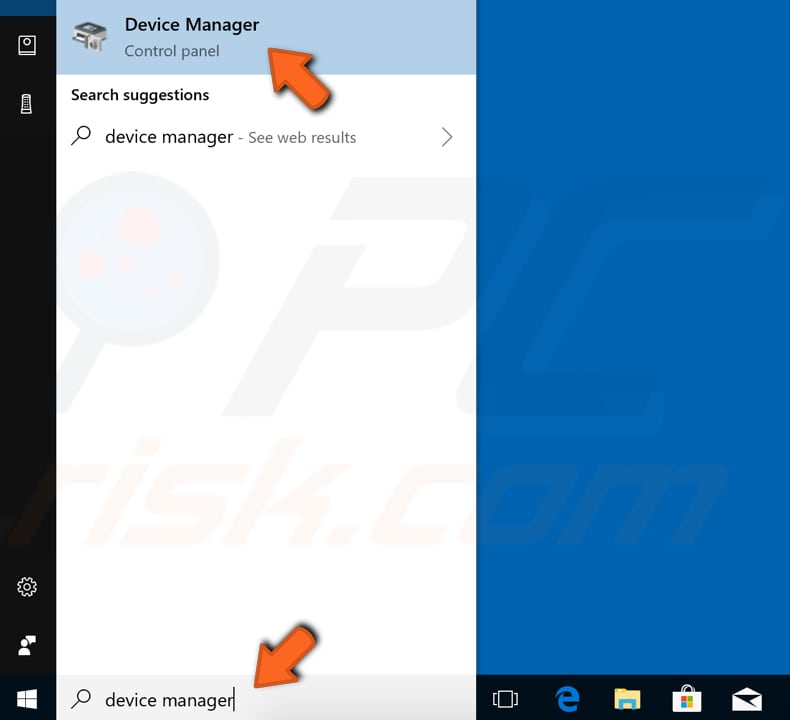
Ve Správci Zařízení, zobrazí se seznam zařízení připojených k počítači. Pokud víte, které ovladače způsobují problém, můžete aktualizovat pouze tyto ovladače. Rozbalte kategorii zařízení a klepněte pravým tlačítkem myši na zařízení a v rozevírací nabídce vyberte možnost „Aktualizovat ovladač“.

Budete dotázáni, zda chcete hledat automaticky aktualizovaný software ovladače, nebo procházet váš počítač pro software ovladače. Pokud vyberete první možnost, Systém Windows vyhledá ve vašem počítači a na internetu nejnovější software ovladače pro vaše zařízení. Pokud vyberete druhou možnost, musíte ovladače vyhledat a nainstalovat ručně. Použití této volby vyžaduje mít dříve stažené ovladače na vašem počítači nebo USB flash disk – to je delší proces, protože budete muset stáhnout všechny nejnovější ovladače pro všechna zařízení, ruční návštěvou zařízení, výrobce, oficiální webové stránky. Doporučujeme vybrat první možnost a postupovat podle pokynů.
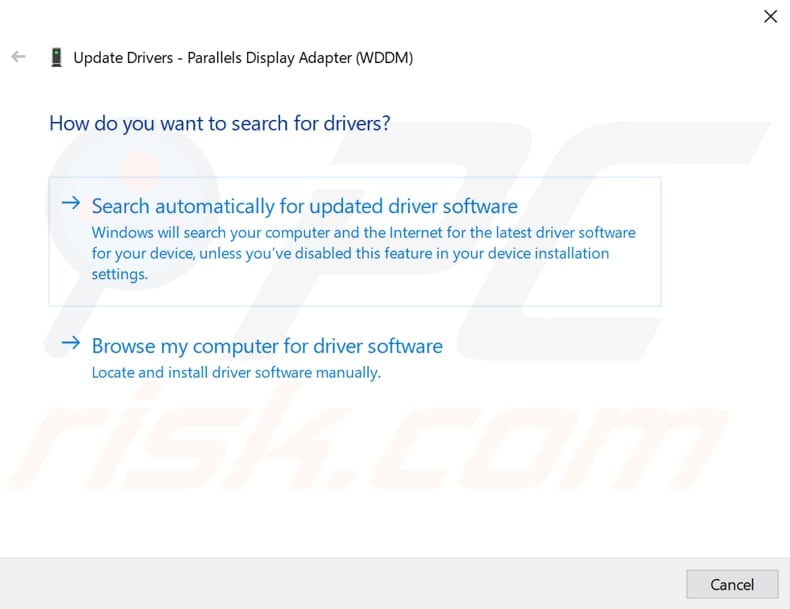
Pokud nechcete trávit čas aktualizovat všechny ovladače (a nejste si jisti, který z nich je příčinou chyby), můžete aktualizovat a nainstalovat nové ovladače pomocí softwaru třetích stran, jako jsou Snappy Driver Installer. Snappy Driver Installer (SDI) je výkonný bezplatný nástroj pro aktualizaci ovladačů pro Windows, který může ukládat celou sbírku ovladačů offline. Mít offline ovladače dává Snappy Driver Installer možnost mít přístup k rychlým aktualizacím ovladačů, i když v počítači není aktivní připojení k internetu. Snappy Driver pracuje s 32bitovými i 64bitovými verzemi Windows 10, Windows 8, Windows 7, Windows Vista a také pracuje se systémem Windows XP. Ovladače jsou staženy prostřednictvím Snappy Driver Installer v ‚ovladače‘, které jsou prostě kolekce (pack) ovladačů pro různé hardware jako zvukové zařízení, grafické karty, síťové adaptéry, atd. Může také zobrazit duplicitní ovladače a neplatné ovladače. Odděluje aktualizace, které vyžadují restartování počítače, aby bylo snazší je rozlišit. Zde si můžete stáhnout Snappy Driver Installer zde. Případně vyhledejte jiný software pro automatickou aktualizaci ovladačů online a aktualizujte všechny ovladače společně.

Obnovení Systému
Konečně, doporučujeme Obnovení Systému, aby se vrátit do stavu před Aplikací Error 0xc0000005. Obnovení systému vrátí vše do uloženého bodu obnovení, ale nejprve musíte mít jeden zaznamenaný. Pokud v počítači neexistuje bod obnovení, Obnovení systému se nemá k čemu vrátit. Chcete-li použít tento nástroj, musíte vytvořit body obnovení. S vytvořeným bodem obnovení tato funkce vrátí váš systém zpět do předchozího pracovního stavu, aniž by to ovlivnilo vaše soubory a data. Pokud máte nějaké body obnovení systému, které byly vytvořeny dříve, než jste začali mít problémy s chybou aplikace 0xc0000005, můžete problém vyřešit provedením obnovení systému. Chcete-li obnovit systém, spusťte spustit. Chcete-li jej spustit, stiskněte klávesu Windows + R a zadejte „rstrui.exe“. V dialogovém okně Spustit stiskněte klávesu Enter nebo klikněte na „OK“.
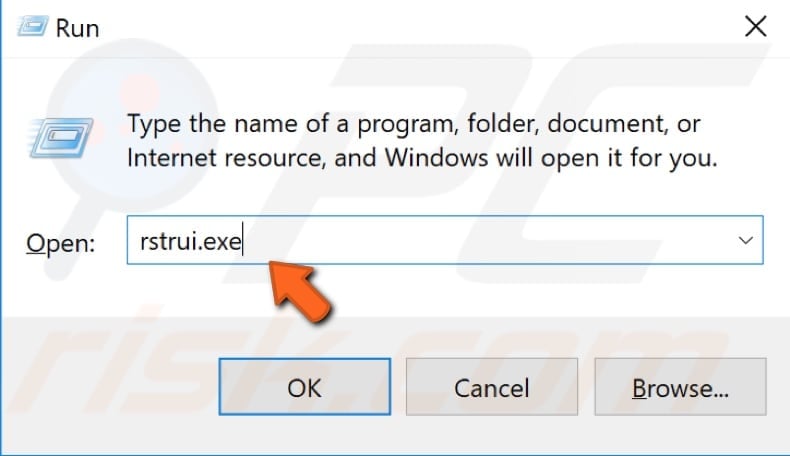
v okně Obnovení systému klikněte na „další“.
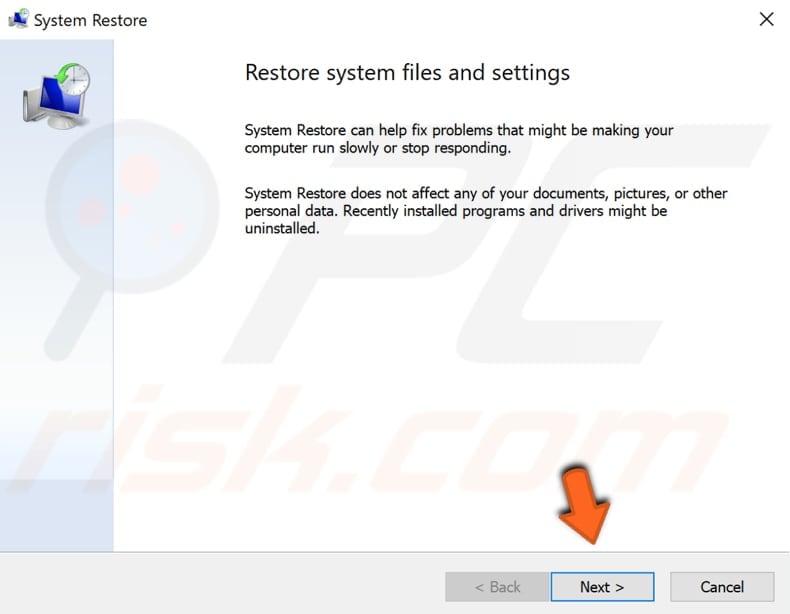
pokud jsou vytvořeny body obnovení, uvidíte jejich seznam. Zaškrtněte políčko“ Zobrazit více bodů obnovení“, které by mělo zobrazit více bodů obnovení. Vyberte bod obnovení, který vám nejlépe vyhovuje (v závislosti na vytvořeném čase atd.) a klikněte na „další“.
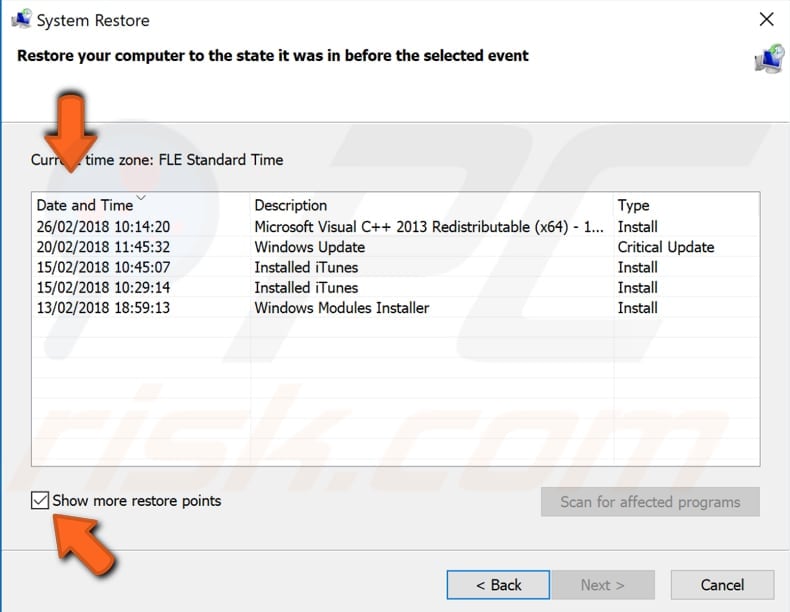
potvrďte bod obnovení. Váš počítač bude obnoven do stavu před událostí podrobně popsanou v poli“ Popis“. Pokud jste s výběrem spokojeni, klikněte na „Dokončit“ a začne proces obnovení systému.
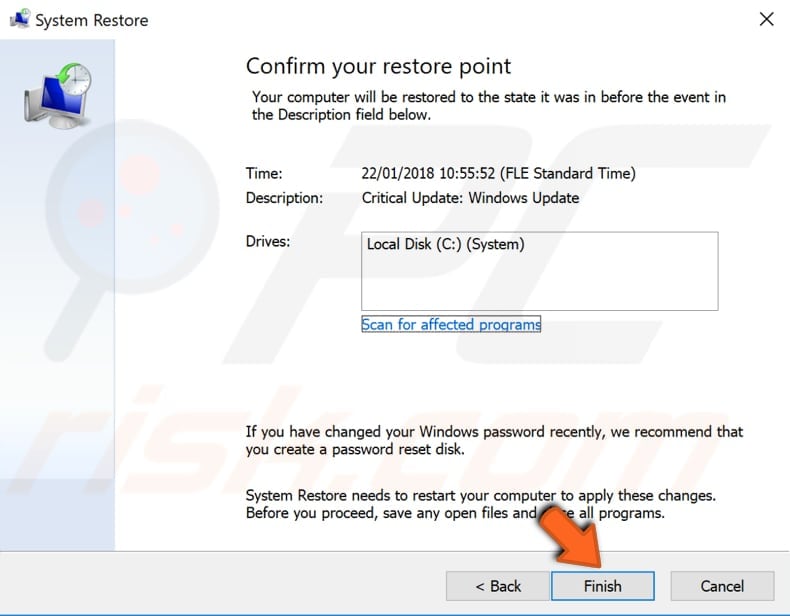
Leave a Reply