Odebrat “ Gratulujeme, Že Jste Vyhráli!“pop-up reklamy (Virus Odstranění Průvodce)
„Gratulujeme Vám, Vyhrál“ stránka je prohlížeč-založené podvod, který zobrazuje falešné zprávy, aby trik vás do dát osobní informace (e-mail, telefonní číslo, kreditní karta), nebo se přihlásit k odběru placené služby.
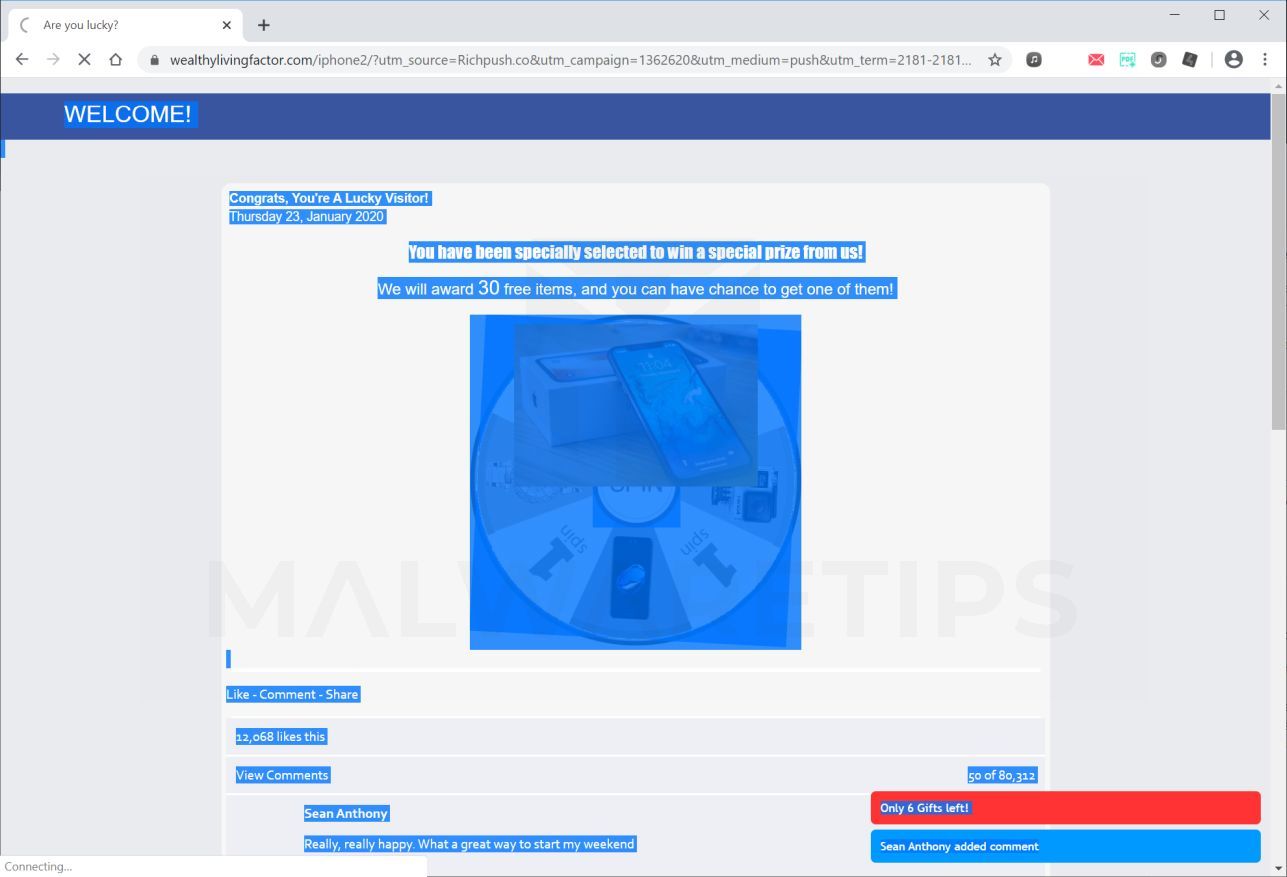
Co je to „Gratulujeme Vám, Vyhrál“?
stránka „Gratulujeme, že jste vyhráli“ je podvod založený na prohlížeči, který vás požádá o dokončení průzkumu a získání technické ceny (Samsung Galaxy, MacBook Pro, iPhone). Pokud tento průzkum dokončíte, budete nakonec požádáni o zadání osobních údajů, jako jsou údaje o kreditní kartě, e-mail, adresa bydliště nebo se přihlaste k odběru nepotřebných placených služeb.
To je zpráva, že „Gratulujeme Vám, Vyhrál“ stránka vám ukáže:
Gratulujeme Jste Vyhráli
přejeme vám poděkovat za dlouhodobé využívání našich služeb.
každý čtvrtek náhodně vybereme několik uživatelů, aby provedli krátký průzkum. Na oplátku jim nabízíme možnost získat hodnotný dárek od našich sponzorů. Tento průzkum nám umožňuje lépe porozumět uživatelům a zlepšit naše služby a produkty. Bude to trvat méně než 30 sekund vašeho času.
můžete vyhrát nový Samsung Galaxy S10 nebo Apple iPhone 11. Vše, co musíte udělat, abyste dostali dárek, je odpovědět na následující 6 níže uvedené otázky.
nezapomeňte: tuto pozvánku obdrželo pouze 100 náhodně vybraných uživatelů. Počet dárků je omezený.
máte 1 minuty a 05 sekund na zodpovězení následujících otázek, než dáme váš dárek jinému šťastnému uživateli! Hodně štěstí!
Pokud jste byli přesměrováni na „Gratuluji, Vyhrál Jsi“ stránku, doporučujeme zavřít tuto stránku a nemusíte zadávat žádné osobní údaje.
proč se mi zobrazují vyskakovací reklamy „Gratulujeme, že jste vyhráli“?
zobrazí se vyskakovací reklamy „Gratulujeme, že jste vyhráli“, protože jste buď infikováni adwarem, nebo vás na ně přesměruje jiný web.
tato příručka byla napsána, aby pomohla uživatelům odstranit malware ze svých zařízení, takže pokud hledáte způsob, jak zablokovat přesměrování „Gratulujeme, že jste vyhráli“ na konkrétním webu, můžete použít bezplatné rozšíření prohlížeče, jako je Adblock.
Pokud jde o adware, tyto škodlivé programy jsou dodávány s jiným svobodným softwarem, který si stáhnete z Internetu. Bohužel některé bezplatné stahování dostatečně nezveřejňují, že bude nainstalován i jiný software a možná zjistíte, že jste nainstalovali adware bez vašeho vědomí.
zde je několik typických příznaků, že máte adware na vašem systému:
- reklamy se objeví v místech, které by neměly být.
- domovská stránka Vašeho webového prohlížeče se záhadně změnila bez vašeho svolení.
- webové stránky, které obvykle navštěvujete, se nezobrazují správně.
- odkazy na webové stránky přesměrovávají na stránky odlišné od toho, co jste očekávali.zobrazí se vyskakovací okna prohlížeče, která doporučují falešné aktualizace nebo jiný software.
- jiné nežádoucí programy se mohou nainstalovat bez vašeho vědomí.
při instalaci softwaru byste měli vždy věnovat pozornost, protože instalační program softwaru často obsahuje volitelné instalace. Buďte velmi opatrní, co souhlasíte s instalací.
Vždy se rozhodnout pro vlastní instalaci a zrušte výběr cokoliv, co není známý, zejména volitelný software, který jste nikdy chtěli stáhnout a nainstalovat na prvním místě. Je samozřejmé, že byste neměli instalovat software, kterému nedůvěřujete.
Chcete-li zkontrolovat adware v počítači a odstranit jej zdarma, použijte níže uvedenou příručku.
Jak odstranit „Gratuluji, Vyhrál Jsi“ (Virus Odstranění Průvodce)
tento průvodce odstraněním malwaru se může zdát ohromující kvůli počtu kroků a mnoha používaných programů. Máme pouze to napsal tímto způsobem, aby poskytly jasné, podrobné a snadno pochopitelné pokyny, které může kdokoliv použít k odstranění škodlivého softwaru zdarma.
proveďte prosím všechny kroky ve správném pořadí. Máte – li jakékoli dotazy nebo pochybnosti, zastavte se a požádejte o pomoc.
odstranit „Gratuluji, Vyhrál Jsi“ pop-up, postupujte takto:
- KROK 1: Odstranění škodlivých programů z Windows
- KROK 2: Použijte Malwarebytes Free odstranit „Gratuluji, Vyhrál Jsi“ adware
- KROK 3: Použití HitmanPro skenování pro malware a nežádoucích programů
- KROK 4: Double-zkontrolujte, zda pro škodlivé programy s AdwCleaner
- KROK 5: Resetovat nastavení prohlížeče odstranit „Gratuluji, Vyhrál Jsi“ pop-up reklamy
KROK 1: Odinstalujte škodlivé programy ze systému Windows
v tomto prvním kroku se pokusíme identifikovat a odstranit jakýkoli škodlivý program, který by mohl být nainstalován v počítači.
-
přejděte na „Programy a funkce“.
Windows 10
- Na Začátek
 menu, zadejte Ovládací Panel do vyhledávacího pole, a vyberte „Ovládací Panely“ z výsledků.
menu, zadejte Ovládací Panel do vyhledávacího pole, a vyberte „Ovládací Panely“ z výsledků.
- když se otevře okno“ Ovládací panely“, klikněte na možnost“ Odinstalovat program „v kategorii“ programy“.

Windows 8
klikněte Pravým tlačítkem myši na Start tlačítko v levém dolním rohu a vyberte možnost „Programy a Funkce“. Tím se dostanete přímo do seznamu nainstalovaných programů.
tlačítko v levém dolním rohu a vyberte možnost „Programy a Funkce“. Tím se dostanete přímo do seznamu nainstalovaných programů.


- Pokud nemůžete najít Programy a Funkce v nabídce Start, zadejte „programy a funkce“ do vyhledávacího řádku v dolní části úvodní okno, pak klepněte na „Programy a Funkce“ výsledek.
- Pokud nemáte tlačítko Start, pravděpodobně používáte systém Windows 8 místo systému Windows 8.1. Stisknutím klávesy Windows + X místo toho otevřete nabídku a vyberte „Programy a funkce“.
Windows 7
- klikněte na Start a poté vyberte „Ovládací panely“.Začněte kliknutím na tlačítko Start
 a poté klikněte na „Ovládací panely“.
a poté klikněte na „Ovládací panely“. Pokud nevidíte „Ovládací Panely“ tady, zadejte ovládací panel do vyhledávacího řádku v dolní části úvodní okno, pak klepněte na „Ovládací Panely“ výsledek.
Pokud nevidíte „Ovládací Panely“ tady, zadejte ovládací panel do vyhledávacího řádku v dolní části úvodní okno, pak klepněte na „Ovládací Panely“ výsledek. - když se objeví „ovládací panely“, klikněte na“ Odinstalovat Program “ z kategorie programy.

- Na Začátek
-
Najít škodlivý program a odinstalujte ji.
obrazovka „programy a funkce“ se zobrazí se seznamem všech programů nainstalovaných v počítači. Procházejte seznamem, dokud nenajdete škodlivý program, poté jej zvýrazněte kliknutím a poté klikněte na tlačítko „Odinstalovat“, které se objeví na horním panelu nástrojů.
podívejte se na jakýkoli podezřelý program, který by mohl být za vším dramatem-cokoli si nepamatujete stahování nebo to nezní jako skutečný program.
Zde jsou některé známé škodlivé programy: PDFPoof, BatBitRst, MessengerNow, SearchAd, MyPrintableCoupons, Čtení Kurzory, ProMediaConverter, PDFOnline-express, Viz Scénické Elf, Clickware, Snadno Speedtest, nebo WebDiscover.
škodlivý program může mít v počítači jiný název. Pokud v počítači nemůžete najít žádné škodlivé programy, můžete pokračovat krokem 2.


-
Postupujte podle pokynů na obrazovce odinstalovat program.
V dalším okně se zprávou potvrďte proces odinstalace kliknutím na Ano a poté podle pokynů Odinstalujte program.
ujistěte se, že jste si pozorně přečetli všechny výzvy, protože některé škodlivé programy se snaží propašovat věci v naději, že nebudete pozorně číst.
KROK 2: Použijte Malwarebytes Free odstranit „Gratuluji, Vyhrál Jsi“ adware
Malwarebytes Free je jedním z nejoblíbenějších a nejpoužívanějších anti-malware software pro Windows, a pro dobré důvody. Je schopen zničit mnoho typů malwaru, které jiný software má tendenci chybět, aniž by vás to stálo absolutně nic. Pokud jde o čištění infikovaného zařízení, Malwarebytes byl vždy zdarma a doporučujeme jej jako základní nástroj v boji proti malwaru.
je důležité si uvědomit, že Malwarebytes Free poběží vedle antivirového softwaru bez konfliktů.
-
stáhnout Malwarebytes zdarma.
Malwarebytes si můžete stáhnout kliknutím na odkaz níže.
 MALWAREBYTES ODKAZ ke STAŽENÍ
MALWAREBYTES ODKAZ ke STAŽENÍ
(výše uvedený odkaz se otevře novou stránku, odkud si můžete stáhnout Malwarebytes) -
Double-klikněte na Malwarebytes instalační soubor.
po dokončení stahování Malwarebytes poklepejte na soubor MBSetup a nainstalujte Malwarebytes do počítače. Ve většině případů jsou stažené soubory uloženy do složky Ke stažení.


můžete být prezentovány s Řízení Uživatelských Účtů pop-up s dotazem, zda chcete povolit Malwarebytes, aby se změny na vašem zařízení. Pokud k tomu dojde, měli byste kliknout na „Ano“ a pokračovat v instalaci Malwarebytes.

-
Postupujte podle na obrazovce zobrazí výzvu k instalaci Malwarebytes.
po zahájení instalace Malwarebytes se zobrazí Průvodce instalací Malwarebytes, který vás provede procesem instalace. Instalační program Malwarebytes se vás nejprve zeptá, na jaký typ počítače instalujete tento program, klikněte na osobní počítač nebo pracovní počítač.


Na další obrazovce, klepněte na tlačítko „Install“ nainstalovat Malwarebytes na svém počítači.


Když se vaše Malwarebytes dokončení instalace, program otevře Vítejte Malwarebytes obrazovce. Klikněte na tlačítko“ Začínáme“.
-
vyberte „Použít Malwarebytes Free“.
po instalaci Malwarebytes budete vyzváni k výběru mezi bezplatnou a prémiovou verzí. Malwarebytes Premium edition obsahuje preventivní nástroje, jako je skenování v reálném čase a ochrana ransomware, k vyčištění počítače však použijeme bezplatnou verzi.
Klikněte na „Použít Malwarebytes Free“.

-
Klikněte na „Scan“.
Chcete-li skenovat počítač pomocí Malwarebytes, klikněte na tlačítko“ Skenovat“. Malwarebytes automaticky aktualizuje antivirovou databázi a začne skenovat váš počítač na malware.


-
Počkejte na skenování Malwarebytes dokončit.
Malwarebytes prohledá váš počítač na adware a další škodlivé programy. Tento proces může trvat několik minut, proto doporučujeme udělat něco jiného a pravidelně kontrolovat stav skenování, abyste zjistili, kdy je dokončeno.


-
Klikněte na „Karanténa“.
po dokončení skenování se zobrazí obrazovka zobrazující infekce škodlivého softwaru, které Malwarebytes zjistil. Chcete-li odstranit škodlivé programy, které Malwarebytes našel, klikněte na tlačítko „karanténa“.


-
Restartujte počítač.
Malwarebytes nyní odstraní všechny škodlivé soubory a klíče registru, které našel. Chcete-li dokončit proces odstraňování malwaru, Malwarebytes vás může požádat o restartování počítače.


Když malware odstranění proces je kompletní, můžete zavřít Malwarebytes a pokračovat s ostatními podle pokynů.
Krok 3: Použijte HitmanPro skenovat malware a nežádoucí programy
HitmanPro je druhý názor skener, který má jedinečný cloud-based přístup k Malware skenování. HitmanPro skenuje chování aktivních souborů a také souborů v místech, kde se malware obvykle nachází kvůli podezřelé aktivitě. V případě, že najde podezřelý soubor, který není již známo, HitmanPro odešle ji na jejich mraky budou testovány dva z nejlepších antivirových motorů dnes, které jsou Bitdefender a Kaspersky.
ačkoli HitmanPro je shareware a stojí 24.95 $za 1 rok na 1 PC, ve skenování ve skutečnosti neexistuje žádný limit. Omezení jen kopne, když je třeba odstranit nebo karantény detekován malware na základě HitmanPro na vašem systému, a pak, můžete aktivovat jednu dobu 30-denní zkušební verze umožní vyčistit.
-
stáhnout HitmanPro.
HitmanPro si můžete stáhnout kliknutím na odkaz níže.
 HITMANPRO ODKAZ ke STAŽENÍ
HITMANPRO ODKAZ ke STAŽENÍ
(výše uvedený odkaz se otevře novou webovou stránku, odkud si můžete stáhnout HitmanPro) -
Instalovat HitmanPro.
po dokončení stahování HitmanPro dvakrát klikněte na “ hitmanpro.exe “ (pro 32bitové verze systému Windows) nebo „hitmanpro_x64.exe “ (pro 64bitové verze systému Windows) pro instalaci tohoto programu do počítače. Ve většině případů jsou stažené soubory uloženy do složky Ke stažení.


můžete být prezentovány s Řízení Uživatelských Účtů pop-up s dotazem, zda chcete povolit HitmanPro, aby se změny na vašem zařízení. Pokud k tomu dojde, pokračujte v instalaci kliknutím na „Ano“.

-
Postupujte podle pokynů na obrazovce.
při spuštění HitmanPro se zobrazí úvodní obrazovka, jak je uvedeno níže. Kliknutím na tlačítko „Další“ provedete kontrolu systému.




-
Počkejte na HitmanPro skenování dokončit.
HitmanPro nyní začne skenovat váš počítač na škodlivé programy. Tento proces bude trvat několik minut.


-
Klepněte na „Další“.
po dokončení skenování HitmanPro zobrazí seznam všech malwaru, které program našel. Kliknutím na tlačítko „Další“ odstraníte škodlivé programy.


-
klikněte na „Aktivovat bezplatnou licenci“.
kliknutím na tlačítko „Aktivovat bezplatnou licenci“ zahájíte bezplatnou 30denní zkušební verzi a odstraníte všechny škodlivé soubory z počítače.


po dokončení procesu, můžete zavřít HitmanPro a pokračovat s ostatními podle pokynů.
Krok 4: Dvojitá kontrola škodlivých programů pomocí AdwCleaner
AdwCleaner je bezplatný populární skener na vyžádání, který dokáže detekovat a odstranit malware, který ani nejznámější antivirové a antivirové aplikace nenajdou.
zatímco skenování Malwarebytes a HitmanPro je více než dost, doporučujeme AdwCleaner uživatelům, kteří stále mají problémy s malwarem nebo se jen chtějí ujistit, že je jejich počítač 100% čistý.
-
stáhnout Adwcleaner.
Adwcleaner si můžete stáhnout kliknutím na odkaz níže.
 ADWCLEANER ODKAZ ke STAŽENÍ
ADWCLEANER ODKAZ ke STAŽENÍ
(výše uvedený odkaz se otevře novou webovou stránku, odkud si můžete stáhnout AdwCleaner) -
Double-klikněte na instalační soubor.
Poklepejte na soubor s názvem „adwcleaner_7.x.x.exe “ Chcete-li spustit AdwCleaner. Ve většině případů jsou stažené soubory uloženy do složky Ke stažení.


můžete být prezentovány s Řízení Uživatelských Účtů dialogové okno s dotazem, pokud chcete spustit tento soubor. Pokud k tomu dojde, pokračujte v instalaci kliknutím na „Ano“.

-
klikněte na „Skenovat nyní“.
Když se spustí AdwCleaner, klikněte na tlačítko „Skenovat nyní“ a proveďte kontrolu systému.


-
Počkejte na AdwCleaner skenování dokončit.
AdwCleaner nyní prohledá váš počítač, zda neobsahuje škodlivé soubory. Tento proces může trvat několik minut.


-
Klikněte na „Clean & Opravy“.
po dokončení AdwCleaner se zobrazí seznam všech malware, který program našel. Kliknutím na tlačítko „Vyčistit & opravit “ odstraníte škodlivé soubory z počítače.


-
Klikněte na „Clean & Restartovat Nyní“.
Když malware odstranění proces je kompletní, AdwCleaner může být nutné restartovat zařízení. Klikněte na tlačítko“Vyčistit & Restartovat nyní “ pro dokončení procesu odebrání.


po dokončení procesu, můžete zavřít Adwcleaner a pokračovat s ostatními podle pokynů.
KROK 5: Resetovat nastavení prohlížeče odstranit „Gratuluji, Vyhrál Jsi“ pop-up reklamy
Pokud je váš počítač je stále přesměrováni na „Gratuluji, Vyhrál Jsi“ pop-ups, budeme muset resetovat nastavení prohlížeče na původní výchozí hodnoty. Tento krok by měl být proveden pouze v případě, že vaše problémy nebyly vyřešeny předchozími kroky.
Google Chrome
Chcete-li resetovat prohlížeč Google Chrome a odstranit vyskakovací reklamy „Gratulujeme, že jste vyhráli“, postupujte takto:
-
klikněte na ikonu nabídky a poté na „Nastavení“.
v pravém horním rohu klikněte na tlačítko hlavní nabídky Chrome představované třemi svislými tečkami. Když se zobrazí rozbalovací nabídka, klikněte na „Nastavení“.


-
Klepněte na tlačítko „Advanced“.
„nastavení“ prohlížeče Chrome by se nyní mělo zobrazit na nové kartě nebo okně v závislosti na vaší konfiguraci. Dále přejděte do dolní části stránky a klikněte na odkaz „Upřesnit“.


-
Klepněte na tlačítko „Obnovit nastavení na původní výchozí hodnoty“.
Přejděte dolů, dokud se nezobrazí část „obnovit a vyčistit“, jak je ukázáno v příkladu níže. Klikněte na „Obnovit nastavení na původní výchozí hodnoty“.


-
Klepněte na „Reset Nastavení“.
nyní by se mělo zobrazit potvrzovací dialogové okno s podrobnostmi o součástech, které budou obnoveny do výchozího stavu, pokud budete pokračovat v procesu resetování. Chcete-li dokončit proces obnovy, klikněte na tlačítko „Obnovit nastavení“.


Mozilla Firefox
Chcete-li Obnovit Firefox a odstranit vyskakovací reklamy „Gratulujeme, že jste vyhráli“, postupujte takto:
-
klikněte na ikonu nabídky a poté na „Nápověda“.
klikněte na tlačítko hlavní nabídky Firefoxu, představované třemi vodorovnými čarami. Když se zobrazí rozbalovací nabídka, vyberte možnost označenou „Nápověda“.


-
Klikněte na „Informace o Odstraňování problémů“.
v nabídce Nápověda klikněte na „informace o odstraňování problémů“.


-
Klikněte na „Obnovit Firefox“
Klepněte na „Obnovit Firefox“ tlačítko v pravém horním rohu „Odstraňování Informace“.


-
Potvrdit.
Chcete-li pokračovat, klikněte na tlačítko“ Obnovit Firefox “ v novém potvrzovacím okně, které se otevře.


-
Klepnutím na tlačítko „Dokončit“.
Firefox se sám zavře a vrátí se k výchozímu nastavení. Po dokončení se v okně zobrazí seznam informací, které byly importovány. Klikněte na „Dokončit“.
váš starý profil Firefoxu bude umístěn na ploše ve složce s názvem „stará data Firefoxu“. Pokud reset nevyřešil váš problém, můžete obnovit některé informace, které nebyly uloženy kopírováním souborů do nového vytvořeného profilu. Pokud tuto složku již nepotřebujete, měli byste ji smazat, protože obsahuje citlivé informace.
Microsoft Edge
Chcete-li resetovat Microsoft Edge a odstranit vyskakovací reklamy „Gratulujeme, že jste vyhráli“, postupujte takto:
-
otevřete nabídku“ Nastavení“.
v pravém horním rohu klikněte na tlačítko hlavní nabídky Microsoft Edge představované třemi vodorovnými tečkami. Když se zobrazí rozbalovací nabídka, klikněte na „Nastavení“.”.


-
klikněte na „Obnovit nastavení“.
na levé straně okna klikněte na „Obnovit nastavení“.


-
Klepněte na „Obnovit nastavení na výchozí hodnoty“.
v hlavním okně klikněte na „Obnovit nastavení na výchozí hodnoty“.


-
Klepněte na tlačítko „Obnovit“.
nyní by se mělo zobrazit potvrzovací dialogové okno s podrobnostmi o součástech, které budou obnoveny do výchozího stavu, pokud budete pokračovat v procesu resetování. Chcete-li dokončit proces obnovy, klikněte na tlačítko „Reset“.


Internet Explorer
Chcete-li obnovit aplikaci Internet Explorer a odstranit vyskakovací reklamy „Gratulujeme, že jste vyhráli“, postupujte takto:
-
přejděte na „Možnosti Internetu“.
Otevřete aplikaci Internet Explorer, klikněte na ikonu ozubeného kola v pravé horní části prohlížeče a poté vyberte „Možnosti Internetu“.
-
vyberte kartu „Upřesnit“, poté klikněte na“Reset „
v dialogovém okně“ Možnosti Internetu „vyberte kartu“ Upřesnit „a poté klikněte na tlačítko“ Reset“.
-
klikněte na „Reset“.
v části“ Obnovit nastavení aplikace Internet Explorer „zaškrtněte políčko“ Odstranit osobní nastavení „a klikněte na tlačítko“ Obnovit“.
-
klikněte na „Zavřít“.
po dokončení úkolu aplikace Internet Explorer klikněte v potvrzovacím dialogovém okně na tlačítko „Zavřít“.
nyní budete muset zavřít prohlížeč a pak můžete znovu otevřít aplikaci Internet Explorer.
váš počítač by nyní měl být bez škodlivého programu „Gratulujeme, že jste vyhráli“. Pokud váš aktuální antivirus povolil tento škodlivý program ve vašem počítači, možná budete chtít zvážit nákup plnohodnotné verze Malwarebytes Anti-Malware, abyste v budoucnu chránili před těmito typy hrozeb.
Pokud máte stále problémy s počítačem po dokončení těchto pokynů, pak prosím postupujte jedním z kroků:
- Spusťte systém skenování s Zemana AntiMalware Zdarma
- Požádat o pomoc v Odstranění Malware Pomoc pro systém Windows forum.
Leave a Reply