Entfernen „Herzlichen Glückwunsch, Sie haben gewonnen!“ Pop-up-Anzeigen (Anleitung zum Entfernen von Viren)
Die Seite „Herzlichen Glückwunsch, Sie haben gewonnen“ ist ein browserbasierter Betrug, der gefälschte Nachrichten anzeigt, um Sie dazu zu bringen, persönliche Informationen (E-Mail, Telefonnummer, Kreditkarte) anzugeben oder kostenpflichtige Dienste zu abonnieren.
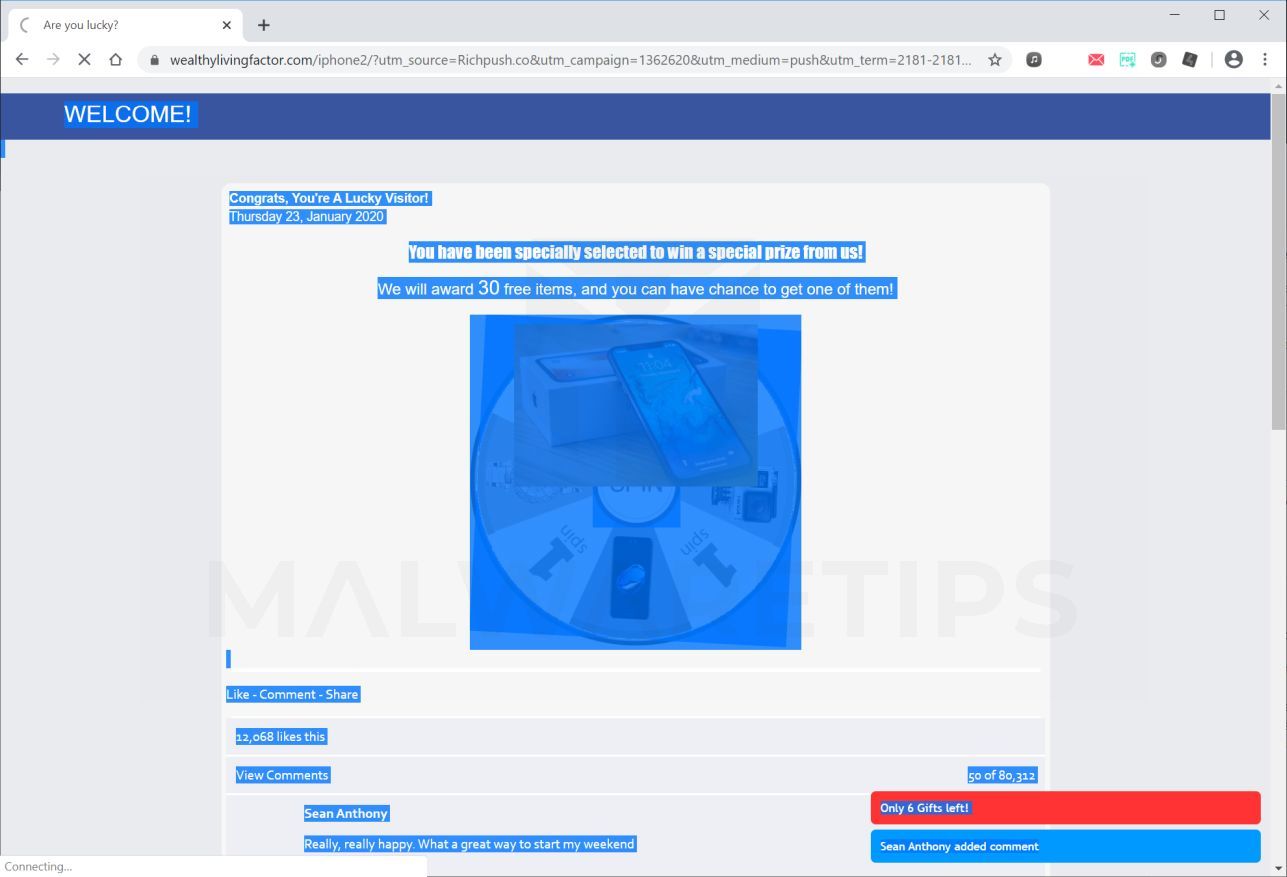
Was ist „Herzlichen Glückwunsch, Sie haben gewonnen“?
Die Seite „Herzlichen Glückwunsch, Sie haben gewonnen“ ist ein browserbasierter Betrug, bei dem Sie aufgefordert werden, eine Umfrage auszufüllen, um einen Technologiepreis zu gewinnen (Samsung Galaxy, MacBook Pro, iPhone). Wenn Sie diese Umfrage ausfüllen, werden Sie am Ende entweder aufgefordert, persönliche Daten wie Kreditkartendaten, E-Mail-Adresse, Privatadresse einzugeben oder nicht benötigte kostenpflichtige Dienste zu abonnieren.
Dies ist die Nachricht, die Ihnen auf der Seite „Herzlichen Glückwunsch, Sie haben gewonnen“ angezeigt wird:
Herzlichen Glückwunsch, Sie haben gewonnen
Wir möchten uns bei Ihnen für die lange Nutzung unserer Dienste bedanken.
Jeden Donnerstag wählen wir nach dem Zufallsprinzip mehrere Benutzer für eine kurze Umfrage aus. Im Gegenzug bieten wir ihnen die Möglichkeit, ein wertvolles Geschenk von unseren Sponsoren zu erhalten. Diese Umfrage ermöglicht es uns, die Nutzer besser zu verstehen und unsere Dienstleistungen und Produkte zu verbessern. Es dauert weniger als 30 Sekunden Ihrer Zeit.
Sie können das neue Samsung Galaxy S10 oder Apple iPhone 11 gewinnen. Alles, was Sie tun müssen, um ein Geschenk zu erhalten, ist, die folgenden 6 Fragen zu beantworten.
Denken Sie daran: Nur 100 zufällig ausgewählte Benutzer haben diese Einladung erhalten. Die Anzahl der Geschenke ist begrenzt.
Sie haben 1 Minute und 05 Sekunden Zeit, um die folgenden Fragen zu beantworten, bevor wir Ihr Geschenk an einen anderen glücklichen Benutzer weitergeben! Toi toi toi!
Wenn Sie auf die Seite „Herzlichen Glückwunsch zum Gewinn“ weitergeleitet wurden, empfehlen wir, diese Seite zu schließen und keine persönlichen Daten einzugeben.
Warum sehe ich die Popup-Anzeigen „Herzlichen Glückwunsch, Sie haben gewonnen“?
Sie sehen die Popup-Anzeigen „Herzlichen Glückwunsch, Sie haben gewonnen“, weil Sie entweder mit Adware infiziert sind oder eine andere Website Sie zu ihnen umleitet.Wenn Sie also nur nach einer Möglichkeit suchen, die Weiterleitung „Herzlichen Glückwunsch, Sie haben gewonnen“ auf einer bestimmten Site zu blockieren, können Sie eine kostenlose Browsererweiterung wie Adblock verwenden.
Wenn es um Adware geht, werden diese Schadprogramme mit anderer kostenloser Software gebündelt, die Sie aus dem Internet herunterladen. Leider geben einige kostenlose Downloads nicht ausreichend an, dass auch andere Software installiert wird, und Sie können feststellen, dass Sie Adware ohne Ihr Wissen installiert haben.
Hier sind ein paar typische Anzeichen dafür, dass Sie Adware auf Ihrem System haben:
- Anzeigen erscheinen an Orten, die sie nicht sein sollten.
- Die Homepage Ihres Webbrowsers hat sich auf mysteriöse Weise ohne Ihre Erlaubnis geändert.
- Webseiten, die Sie normalerweise besuchen, werden nicht richtig angezeigt.
- Website-Links leiten zu Websites weiter, die sich von Ihren Erwartungen unterscheiden.
- Es erscheinen Browser-Popups, die gefälschte Updates oder andere Software empfehlen.
- Andere unerwünschte Programme können ohne Ihr Wissen installiert werden.
Sie sollten bei der Installation von Software immer aufpassen, da ein Software-Installationsprogramm häufig optionale Installationen enthält. Seien Sie sehr vorsichtig, was Sie zustimmen zu installieren.
Immer für die benutzerdefinierte Installation entscheiden und deaktivieren Sie alles, was nicht vertraut ist, vor allem optionale Software, die Sie nie herunterladen und installieren in erster Linie wollte. Es versteht sich von selbst, dass Sie keine Software installieren sollten, der Sie nicht vertrauen.
Um Ihren Computer auf Adware zu überprüfen und kostenlos zu entfernen, verwenden Sie bitte die folgende Anleitung.
So entfernen Sie „Herzlichen Glückwunsch, Sie haben gewonnen“ (Anleitung zum Entfernen von Viren)
Diese Anleitung zum Entfernen von Malware kann aufgrund der Anzahl der Schritte und der zahlreichen Programme, die verwendet werden, überwältigend erscheinen. Wir haben es nur so geschrieben, um klare, detaillierte und leicht verständliche Anweisungen bereitzustellen, mit denen jeder Malware kostenlos entfernen kann.
Bitte führen Sie alle Schritte in der richtigen Reihenfolge durch. Wenn Sie Fragen oder Zweifel haben, halten Sie an und bitten Sie um unsere Hilfe.
Um die Popups „Herzlichen Glückwunsch, Sie haben gewonnen“ zu entfernen, gehen Sie folgendermaßen vor:
- SCHRITT 1: Deinstallieren Sie die Schadprogramme von Windows
- SCHRITT 2: Verwenden Sie Malwarebytes Free, um die Adware „Herzlichen Glückwunsch, Sie haben gewonnen“ zu entfernen
- SCHRITT 3: Verwenden Sie HitmanPro, um nach Malware und unerwünschten Programmen zu suchen
- SCHRITT 4: Überprüfen Sie mit AdwCleaner auf Schadprogramme
- SCHRITT 5: so entfernen Sie Popup-Anzeigen „Herzlichen Glückwunsch, Sie haben gewonnen“
SCHRITT 1: Deinstallieren Sie die Schadprogramme von Windows
In diesem ersten Schritt werden wir versuchen, alle Schadprogramme zu identifizieren und zu entfernen, die möglicherweise auf Ihrem Computer installiert sind.
-
Gehen Sie zu „Programme und Funktionen“.
Windows 10
- Geben Sie im Menü Start
 Systemsteuerung in das Suchfeld ein und wählen Sie „Systemsteuerung“ aus den Ergebnissen.
Systemsteuerung in das Suchfeld ein und wählen Sie „Systemsteuerung“ aus den Ergebnissen.
- Wenn das Fenster „Systemsteuerung“ geöffnet wird, klicken Sie in der Kategorie „Programme“ auf die Option „Programm deinstallieren“.

Windows 8
Klicken Sie mit der rechten Maustaste auf die Schaltfläche Start in der unteren linken Ecke und wählen Sie „Programme und Funktionen“. Dadurch gelangen Sie direkt zu Ihrer Liste der installierten Programme.
in der unteren linken Ecke und wählen Sie „Programme und Funktionen“. Dadurch gelangen Sie direkt zu Ihrer Liste der installierten Programme.


- Wenn Sie die Programme und Funktionen im Startmenü nicht finden können, geben Sie „Programme und Funktionen“ in die Suchleiste am unteren Rand des Startfensters ein und klicken Sie dann auf das Ergebnis „Programme und Funktionen“.
- Wenn Sie keine Startschaltfläche haben, verwenden Sie wahrscheinlich Windows 8 anstelle von Windows 8.1. Drücken Sie stattdessen die Windows-Taste + X, um das Menü zu öffnen, und wählen Sie „Programme und Funktionen“.
Windows 7
- Klicken Sie auf Start und wählen Sie „Systemsteuerung“.Klicken Sie zunächst auf die Schaltfläche Start
 und dann auf „Systemsteuerung“.
und dann auf „Systemsteuerung“. Wenn Sie „Systemsteuerung“ hier nicht sehen, geben Sie Systemsteuerung in die Suchleiste am unteren Rand des Startfensters ein und klicken Sie dann auf das Ergebnis „Systemsteuerung“.
Wenn Sie „Systemsteuerung“ hier nicht sehen, geben Sie Systemsteuerung in die Suchleiste am unteren Rand des Startfensters ein und klicken Sie dann auf das Ergebnis „Systemsteuerung“. - Wenn die „Systemsteuerung“ angezeigt wird, klicken Sie in der Kategorie Programme auf „Programm deinstallieren“.

- Geben Sie im Menü Start
-
Suchen Sie das Schadprogramm und deinstallieren Sie es.
Der Bildschirm „Programme und Funktionen“ wird mit einer Liste aller auf Ihrem PC installierten Programme angezeigt. Scrollen Sie durch die Liste, bis Sie das Schadprogramm finden, klicken Sie dann auf, um es hervorzuheben, und klicken Sie dann auf die Schaltfläche „Deinstallieren“, die in der oberen Symbolleiste angezeigt wird.
Halten Sie Ausschau nach verdächtigen Programmen, die hinter all dem Drama stecken könnten – alles, an das Sie sich nicht erinnern können oder das nicht nach einem echten Programm klingt.
Hier sind einige bekannte Schadprogramme: PDFPoof, BatBitRst, MessengerNow, SearchAd, MyPrintableCoupons, Reading Cursors, ProMediaConverter, PDFOnline-express, See-Elf, Clickware, Easy Speedtest oder WebDiscover.
Das Schadprogramm kann auf Ihrem Computer einen anderen Namen haben. Wenn Sie keine schädlichen Programme auf Ihrem Computer finden, können Sie mit SCHRITT 2 fortfahren.


-
Befolgen Sie die Anweisungen auf dem Bildschirm, um das Programm zu deinstallieren.
Bestätigen Sie im nächsten Meldungsfeld den Deinstallationsvorgang, indem Sie auf Ja klicken, und folgen Sie dann den Anweisungen, um das Programm zu deinstallieren.
Lesen Sie alle Eingabeaufforderungen sorgfältig durch, da einige Schadprogramme versuchen, Dinge einzuschleichen, in der Hoffnung, dass Sie sie nicht genau lesen.
SCHRITT 2: Verwenden Sie Malwarebytes Free, um die Adware „Herzlichen Glückwunsch, Sie haben gewonnen“ zu entfernen
Malwarebytes Free ist eine der beliebtesten und am häufigsten verwendeten Anti-Malware-Software für Windows, und das aus guten Gründen. Es ist in der Lage, viele Arten von Malware zu zerstören, die andere Software tendenziell vermisst, ohne Sie absolut nichts zu kosten. Wenn es darum geht, ein infiziertes Gerät zu bereinigen, war Malwarebytes immer kostenlos und wir empfehlen es als unverzichtbares Werkzeug im Kampf gegen Malware.
Es ist wichtig zu beachten, dass Malwarebytes Free zusammen mit Antivirensoftware ohne Konflikte ausgeführt wird.
-
Laden Sie Malwarebytes kostenlos herunter.
Sie können Malwarebytes herunterladen, indem Sie auf den folgenden Link klicken.
 MALWAREBYTES-DOWNLOAD-LINK
MALWAREBYTES-DOWNLOAD-LINK
(Der obige Link öffnet eine neue Seite, von der Sie Malwarebytes herunterladen können) -
Doppelklicken Sie auf die Malwarebytes-Setup-Datei.
Wenn Malwarebytes den Download abgeschlossen hat, doppelklicken Sie auf die MBSetup-Datei, um Malwarebytes auf Ihrem Computer zu installieren. In den meisten Fällen werden heruntergeladene Dateien im Ordner Downloads gespeichert.


Möglicherweise wird ein Popup-Fenster zur Benutzerkontensteuerung angezeigt, in dem Sie gefragt werden, ob Malwarebytes Änderungen an Ihrem Gerät vornehmen darf. In diesem Fall sollten Sie auf „Ja“ klicken, um mit der Malwarebytes-Installation fortzufahren.

-
Befolgen Sie die Anweisungen auf dem Bildschirm, um Malwarebytes zu installieren.
Wenn die Malwarebytes-Installation beginnt, sehen Sie den Malwarebytes-Setup-Assistenten, der Sie durch den Installationsprozess führt. Das Malwarebytes-Installationsprogramm fragt Sie zunächst, auf welchem Computertyp Sie dieses Programm installieren.


Klicken Sie im nächsten Bildschirm auf „Installieren“, um Malwarebytes auf Ihrem Computer zu installieren.


Wenn Ihre Malwarebytes-Installation abgeschlossen ist, öffnet sich das Programm auf dem Bildschirm Willkommen bei Malwarebytes. Klicken Sie auf die Schaltfläche „Erste Schritte“.
-
Wählen Sie „Malwarebytes Free verwenden“.
Nach der Installation von Malwarebytes werden Sie aufgefordert, zwischen der kostenlosen und der Premium-Version zu wählen. Die Malwarebytes Premium Edition enthält vorbeugende Tools wie Echtzeit-Scan und Ransomware-Schutz, Wir werden jedoch die kostenlose Version verwenden, um den Computer zu bereinigen.
Klicken Sie auf „Use Malwarebytes Free“.

-
Klicken Sie auf „Scan“.
Um Ihren Computer mit Malwarebytes zu scannen, klicken Sie auf die Schaltfläche „Scannen“. Malwarebytes aktualisiert automatisch die Antivirendatenbank und scannt Ihren Computer auf Malware.


-
Warten Sie, bis der Malwarebytes-Scan abgeschlossen ist.
Malwarebytes scannt Ihren Computer auf Adware und andere schädliche Programme. Dieser Vorgang kann einige Minuten dauern, daher empfehlen wir Ihnen, etwas anderes zu tun und regelmäßig den Status des Scans zu überprüfen, um festzustellen, wann er abgeschlossen ist.


-
Klicken Sie auf „Quarantäne“.
Nach Abschluss des Scans wird ein Bildschirm mit den von Malwarebytes erkannten Malware-Infektionen angezeigt. Um die von Malwarebytes gefundenen Schadprogramme zu entfernen, klicken Sie auf die Schaltfläche „Quarantäne“.


-
Computer neu starten.
Malwarebytes entfernt nun alle gefundenen schädlichen Dateien und Registrierungsschlüssel. Um den Malware-Entfernungsprozess abzuschließen, fordert Malwarebytes Sie möglicherweise auf, Ihren Computer neu zu starten.


Wenn der Malware-Entfernungsprozess abgeschlossen ist, können Sie Malwarebytes schließen und mit dem Rest der Anweisungen fortfahren.
SCHRITT 3: Verwenden Sie HitmanPro, um nach Malware und unerwünschten Programmen zu suchen
HitmanPro ist ein Zweitmeinungsscanner, der einen einzigartigen cloudbasierten Ansatz für das Scannen von Malware verfolgt. HitmanPro scannt das Verhalten aktiver Dateien und auch Dateien an Orten, an denen sich Malware normalerweise auf verdächtige Aktivitäten befindet. Wenn eine verdächtige Datei gefunden wird, die noch nicht bekannt ist, sendet HitmanPro sie an ihre Clouds, um sie von zwei der besten Antiviren-Engines von heute, Bitdefender und Kaspersky, scannen zu lassen.
Obwohl HitmanPro Shareware ist und $ 24,95 für 1 Jahr auf 1 PC kostet, gibt es eigentlich keine Begrenzung beim Scannen. Die Einschränkung tritt nur dann ein, wenn erkannte Malware von HitmanPro auf Ihrem System entfernt oder unter Quarantäne gestellt werden muss. Bis dahin können Sie die einmalige 30-Tage-Testversion aktivieren, um die Bereinigung zu aktivieren.Laden Sie HitmanPro herunter.
Sie können HitmanPro herunterladen, indem Sie auf den untenstehenden Link klicken.
(Der obige Link öffnet eine neue Webseite, von der Sie HitmanPro herunterladen können)
Installieren Sie HitmanPro.
Wenn HitmanPro den Download beendet hat, doppelklicken Sie auf „hitmanpro.exe“ (für 32-Bit-Versionen von Windows) oder „hitmanpro_x64.exe“ (für 64-Bit-Versionen von Windows), um dieses Programm auf Ihrem PC zu installieren. In den meisten Fällen werden heruntergeladene Dateien im Ordner Downloads gespeichert.

Möglicherweise wird ein Popup-Fenster zur Benutzerkontensteuerung angezeigt, in dem Sie gefragt werden, ob Sie HitmanPro erlauben möchten, Änderungen an Ihrem Gerät vorzunehmen. In diesem Fall sollten Sie auf „Ja“ klicken, um mit der Installation fortzufahren.
Folgen Sie den Anweisungen auf dem Bildschirm.
Wenn HitmanPro startet, wird der Startbildschirm wie unten gezeigt angezeigt. Klicken Sie auf die Schaltfläche „Weiter“, um einen Systemscan durchzuführen.



Warten Sie, bis der HitmanPro-Scan abgeschlossen ist.
HitmanPro beginnt nun, Ihren Computer nach Schadprogrammen zu durchsuchen. Dieser Vorgang dauert einige Minuten.

Klicken Sie auf „Weiter“.
Wenn HitmanPro den Scan abgeschlossen hat, wird eine Liste aller Malware angezeigt, die das Programm gefunden hat. Klicken Sie auf die Schaltfläche „Weiter“, um die Schadprogramme zu entfernen.

Klicken Sie auf „Activate free license“.Klicken Sie auf die Schaltfläche „Kostenlose Lizenz aktivieren“, um die kostenlose 30-Tage-Testversion zu starten und alle schädlichen Dateien von Ihrem PC zu entfernen.

Wenn der Vorgang abgeschlossen ist, können Sie HitmanPro schließen und mit den restlichen Anweisungen fortfahren.
SCHRITT 4: Überprüfen Sie mit AdwCleaner auf Schadprogramme
AdwCleaner ist ein kostenloser, beliebter On-Demand-Scanner, der Malware erkennt und entfernt, die selbst die bekanntesten Antiviren- und Anti-Malware-Anwendungen nicht finden können.Während die Malwarebytes- und HitmanPro-Scans mehr als genug sind, empfehlen wir AdwCleaner Benutzern, die immer noch Probleme mit Malware haben oder einfach nur sicherstellen möchten, dass ihr Computer zu 100% sauber ist.Laden Sie AdwCleaner herunter.
Sie können AdwCleaner herunterladen, indem Sie auf den folgenden Link klicken.
(Der obige Link öffnet eine neue Webseite, von der Sie AdwCleaner herunterladen können)
Doppelklicken Sie auf die Setup-Datei.
Doppelklicken Sie auf die Datei „adwcleaner_7.x.x.exe “ um AdwCleaner zu starten. In den meisten Fällen werden heruntergeladene Dateien im Ordner Downloads gespeichert.

Möglicherweise wird ein Dialogfeld zur Benutzerkontensteuerung angezeigt, in dem Sie gefragt werden, ob Sie diese Datei ausführen möchten. In diesem Fall sollten Sie auf „Ja“ klicken, um mit der Installation fortzufahren.
Klicken Sie auf „Jetzt scannen“.
Wenn AdwCleaner gestartet wird, klicken Sie auf die Schaltfläche „Jetzt scannen“, um einen Systemscan durchzuführen.

Warten Sie, bis der AdwCleaner-Scan abgeschlossen ist.
AdwCleaner scannt nun Ihren PC auf schädliche Dateien. Dieser Vorgang kann einige Minuten dauern.

Klicken Sie auf „Sauber & Reparatur“.
Wenn AdwCleaner fertig ist, wird eine Liste aller Malware angezeigt, die das Programm gefunden hat. Klicken Sie auf die Schaltfläche „Clean & Repair“, um die schädlichen Dateien von Ihrem Computer zu entfernen.

Klicken Sie auf „Sauber & Jetzt neu starten“
Wenn die Malware-Entfernung abgeschlossen ist, AdwCleaner muss möglicherweise Ihr Gerät neu starten. Klicken Sie auf die Schaltfläche „Clean & Restart Now“, um den Entfernungsprozess abzuschließen.

Wenn der Vorgang abgeschlossen ist, können Sie Adwcleaner schließen und mit den restlichen Anweisungen fortfahren.
SCHRITT 5: Setzen Sie die Browsereinstellungen zurück, um die Popup-Anzeigen „Herzlichen Glückwunsch, Sie haben gewonnen“ zu entfernen
Wenn Ihr Computer immer noch zu den Popups „Herzlichen Glückwunsch, Sie haben gewonnen“ umgeleitet wird, müssen wir die Einstellungen des Webbrowsers auf die ursprünglichen Standardeinstellungen zurücksetzen. Dieser Schritt sollte nur ausgeführt werden, wenn Ihre Probleme durch die vorherigen Schritte nicht behoben wurden.
Google Chrome
-
Klicken Sie auf das Menüsymbol und dann auf „Einstellungen“.
Klicken Sie in der oberen rechten Ecke auf die Hauptmenüschaltfläche von Chrome, die durch drei vertikale Punkte dargestellt wird. Wenn das Dropdown-Menü angezeigt wird, klicken Sie auf „Einstellungen“.


-
Klicken Sie auf „Erweitert“.
Die „Einstellungen“ von Chrome sollten nun in einem neuen Tab oder Fenster angezeigt werden, abhängig von Ihrer Konfiguration. Scrollen Sie anschließend zum Ende der Seite und klicken Sie auf den Link „Erweitert“.


-
Klicken Sie auf „Einstellungen auf die ursprünglichen Standardwerte zurücksetzen“.
Scrollen Sie nach unten, bis der Abschnitt „Zurücksetzen und Bereinigen“ angezeigt wird, wie im folgenden Beispiel gezeigt. Klicken Sie auf „Einstellungen auf die ursprünglichen Standardwerte zurücksetzen“.


-
Klicken Sie auf „Einstellungen zurücksetzen“.
Es sollte nun ein Bestätigungsdialog angezeigt werden, in dem die Komponenten aufgeführt sind, die in ihren Standardzustand zurückversetzt werden, wenn Sie mit dem Zurücksetzen fortfahren. Um den Wiederherstellungsvorgang abzuschließen, klicken Sie auf die Schaltfläche „Einstellungen zurücksetzen“.


Mozilla Firefox
Um Firefox zurückzusetzen und die Popup-Anzeigen „Herzlichen Glückwunsch, Sie haben gewonnen“ zu entfernen, gehen Sie folgendermaßen vor:
-
Klicken Sie auf das Menüsymbol und dann auf „Hilfe“.
Klicken Sie auf die Hauptmenüschaltfläche von Firefox, die durch drei horizontale Linien dargestellt wird. Wenn das Dropdown-Menü angezeigt wird, wählen Sie die Option „Hilfe“.


-
Klicken Sie auf „Informationen zur Fehlerbehebung“.
Klicken Sie im Hilfe-Menü auf „Informationen zur Fehlerbehebung“.


-
Klicken Sie auf „Firefox aktualisieren“
Klicken Sie auf die Schaltfläche „Firefox aktualisieren“ in der oberen rechten Ecke der Seite „Informationen zur Fehlerbehebung“.


-
Bestätigen.
Um fortzufahren, klicken Sie im sich öffnenden neuen Bestätigungsfenster auf die Schaltfläche „Firefox aktualisieren“.


-
Klicken Sie auf „Fertig stellen“.
Firefox schließt sich und kehrt zu seinen Standardeinstellungen zurück. Wenn dies erledigt ist, werden in einem Fenster die importierten Informationen aufgelistet. Klicken Sie auf „Fertig stellen“.
Ihr altes Firefox-Profil wird auf Ihrem Desktop in einem Ordner mit dem Namen „Alte Firefox-Daten“ abgelegt. Wenn das Problem durch das Zurücksetzen nicht behoben wurde, können Sie einige der nicht gespeicherten Informationen wiederherstellen, indem Sie Dateien in das neu erstellte Profil kopieren. Wenn Sie diesen Ordner nicht mehr benötigen, sollten Sie ihn löschen, da er vertrauliche Informationen enthält.
Microsoft Edge
Um Microsoft Edge zurückzusetzen und die Popup-Anzeigen „Herzlichen Glückwunsch, Sie haben gewonnen“ zu entfernen, gehen Sie folgendermaßen vor:
-
Öffnen Sie das Menü „Einstellungen“.
Klicken Sie in der oberen rechten Ecke auf die Hauptmenüschaltfläche von Microsoft Edge, die durch drei horizontale Punkte dargestellt wird. Wenn das Dropdown-Menü angezeigt wird, klicken Sie auf „Einstellungen“.”.


-
Klicken Sie auf „Einstellungen zurücksetzen“.
Klicken Sie auf der linken Seite des Fensters auf „Einstellungen zurücksetzen“.


-
Klicken Sie auf „Einstellungen auf ihre Standardwerte zurücksetzen“.
Klicken Sie im Hauptfenster auf „Einstellungen auf ihre Standardwerte zurücksetzen“.


-
Klicken Sie auf „Zurücksetzen“.
Es sollte nun ein Bestätigungsdialog angezeigt werden, in dem die Komponenten aufgeführt sind, die in ihren Standardzustand zurückversetzt werden, wenn Sie mit dem Zurücksetzen fortfahren. Um den Wiederherstellungsvorgang abzuschließen, klicken Sie auf die Schaltfläche „Zurücksetzen“.


Internet Explorer
-
Gehen Sie zu „Internetoptionen“.
Öffnen Sie den Internet Explorer, klicken Sie auf das Zahnradsymbol oben rechts in Ihrem Browser und wählen Sie „Internetoptionen“.
-
Wählen Sie die Registerkarte „Erweitert“ und klicken Sie dann auf „Zurücksetzen“
Wählen Sie im Dialogfeld „Internetoptionen“ die Registerkarte „Erweitert“ und klicken Sie dann auf die Schaltfläche „Zurücksetzen“.
-
Klicken Sie auf „Zurücksetzen“.
Aktivieren Sie im Abschnitt „Internet Explorer-Einstellungen zurücksetzen“ das Kontrollkästchen „Persönliche Einstellungen löschen“ und klicken Sie dann auf die Schaltfläche „Zurücksetzen“.
-
Klicken Sie auf „Schließen“.
Wenn Internet Explorer seine Aufgabe abgeschlossen hat, klicken Sie im Bestätigungsdialog auf die Schaltfläche „Schließen“.
Sie müssen nun Ihren Browser schließen, und dann können Sie den Internet Explorer wieder öffnen.
Ihr Computer sollte jetzt frei von dem Schadprogramm „Herzlichen Glückwunsch, Sie haben gewonnen“ sein. Wenn Ihr aktuelles Antivirenprogramm dieses Schadprogramm auf Ihrem Computer zugelassen hat, sollten Sie den Kauf der Vollversion von Malwarebytes Anti-Malware in Betracht ziehen, um sich in Zukunft vor diesen Arten von Bedrohungen zu schützen.
Wenn Sie nach Abschluss dieser Anweisungen immer noch Probleme mit Ihrem Computer haben, führen Sie bitte einen der folgenden Schritte aus:
- Führen Sie einen Systemscan mit Zemana AntiMalware Free durch
- Bitten Sie in unserem Forum zum Entfernen von Malware für Windows um Hilfe.
Leave a Reply