So beheben Sie den Anwendungsfehler 0xc0000005
„Die Anwendung konnte nicht korrekt gestartet werden (0xc0000005).“ Wie behebe ich den Anwendungsfehler 0xc0000005?
Möglicherweise ist der Anwendungsfehlercode 0xc0000005 aufgetreten, der auch als Zugriffsverletzungsfehler bezeichnet wird. Dies ist ein häufiges Problem von Windows-Benutzern, unabhängig von der Betriebssystemversion. Anwendungsfehler 0xc0000005 ist breit und kann durch eine Reihe verschiedener Probleme verursacht werden.
Der Fehler tritt normalerweise auf, wenn versucht wird, ein Programm oder eine Anwendung auszuführen (wie im Fehlernamen angegeben). Es verhindert, dass Benutzer verschiedene Anwendungen und Programme starten, und gibt an, dass die Anwendung nicht korrekt gestartet werden konnte. Zu diesem Zeitpunkt können Sie lediglich das Popup-Fehlerfenster schließen, indem Sie auf „OK“ klicken. Dies verhindert offensichtlich, dass Sie diese bestimmte Anwendung in Windows ausführen. Darüber hinaus kann der Fehler nicht nur beim Starten einer App oder eines Programms auftreten, sondern auch beim Verwenden bestimmter integrierter Windows-Tools. Der Fehler kann also auftreten, wenn versucht wird, eine Reihe verschiedener Aufgaben auszuführen.
Es gibt verschiedene Ursachen für dieses Problem, z. B. Antivirenprogramme von Drittanbietern, die den Anwendungsfehler 0xc0000005 auslösen. Darüber hinaus ist es möglich, dass die Windows-Systemregistrierung beschädigt ist, wodurch sich das System und die zugehörigen Programme abnormal verhalten. Es kann auch Probleme mit installierten Treibern geben – sie können beschädigt, falsch oder fehlerhaft sein. Einige Programme wurden möglicherweise aktualisiert oder falsch installiert, oder das Betriebssystem von Malware oder einem Virus infiziert. Natürlich gibt es keinen einzigen Grund für den Anwendungsfehler 0xc0000005, und es gibt verschiedene Möglichkeiten, ihn zu beheben. In diesem Handbuch beschreiben wir mögliche Wege, um das Problem zu beheben.
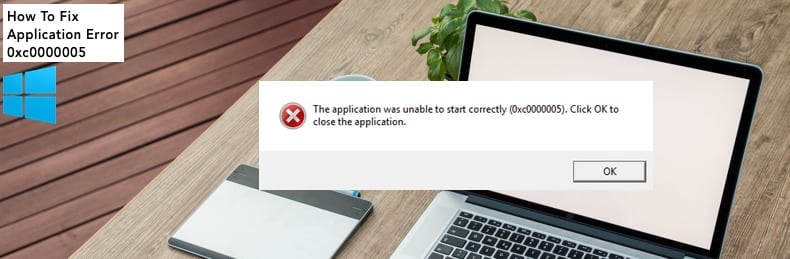
Inhaltsverzeichnis:
- Einführung
- Scannen Sie Ihr System auf Malware
- Deaktivieren Sie vorübergehend Ihr Antivirenprogramm
- Registrierung reparieren
- DEP ausschalten
- RAM überprüfen
- Systemdateiprüfung ausführen
- Fehlerhafte Treiber aktualisieren
- Stellen Sie Ihr System wieder her
- Video zeigt, wie Anwendungsfehler behoben werden 0xc0000005
Scannen Sie Ihr System auf Malware
Scannen Sie zunächst einfach das System auf Malware und Viren. Malware verhindert häufig, dass das System auf verschiedene Programme, Anwendungen und Tools zugreift. Es ist eine gute Idee, Ihr System von Zeit zu Zeit zu scannen. Sie können Windows Defender (integriertes Antivirenprogramm) verwenden, das Ihren Computer vor Viren, Spyware und anderer schädlicher Software schützt. Oder Sie können eine andere Antivirensuite eines Drittanbieters ausführen, wenn Sie eine installiert haben. Um einen vollständigen Systemscan mit Windows Defender auszuführen, geben Sie „virus“ in die Suche ein und klicken Sie auf das Ergebnis „Virus & threat protection“.
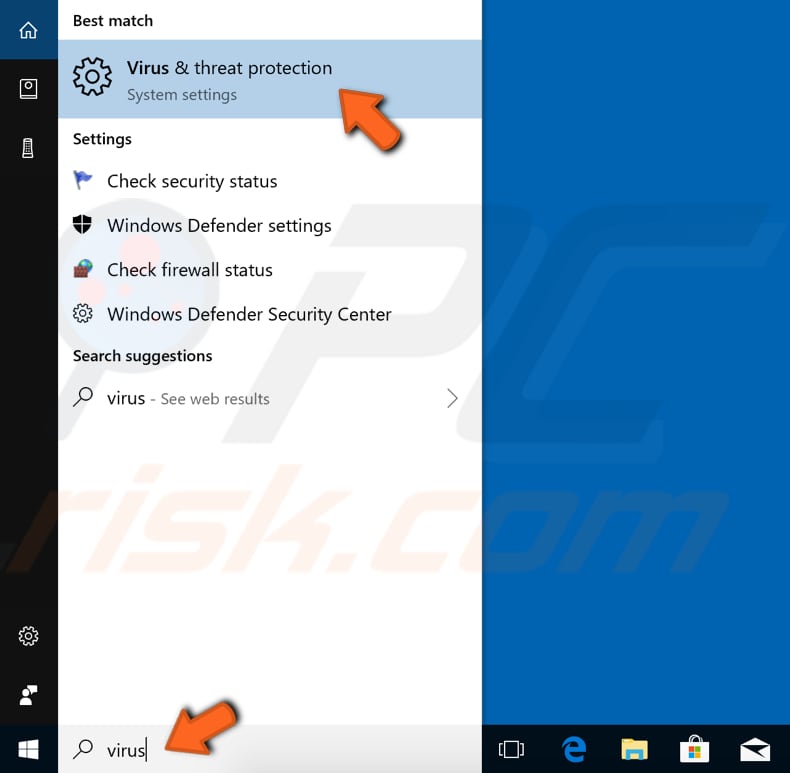
Klicken Sie im Fenster Virus & threat protection auf „Advanced scan“.
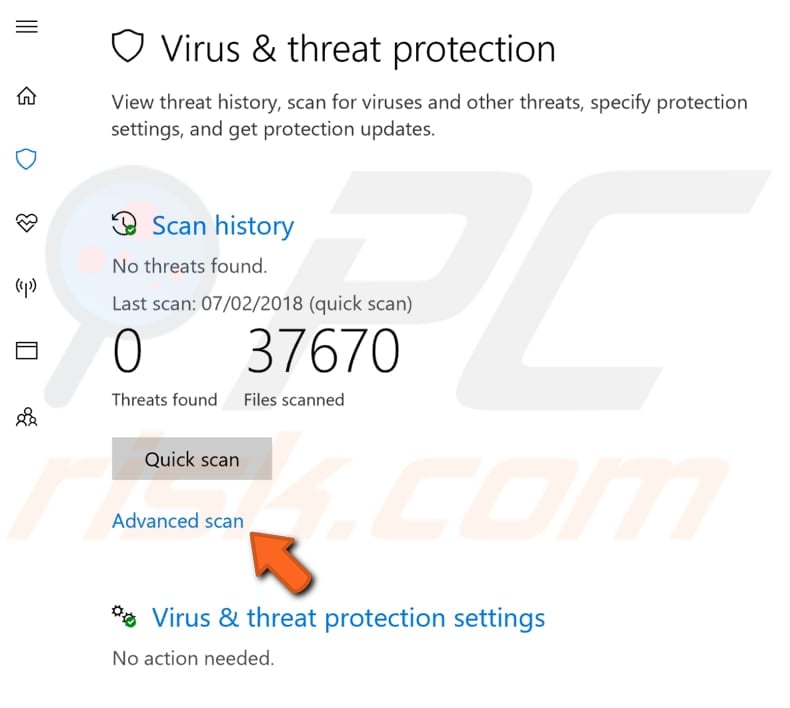
Wählen Sie „Vollständiger Scan“ und klicken Sie auf „Jetzt scannen“. Dadurch wird Ihr System auf Malware gescannt. Wenn Viren gefunden werden, löschen Sie sie.
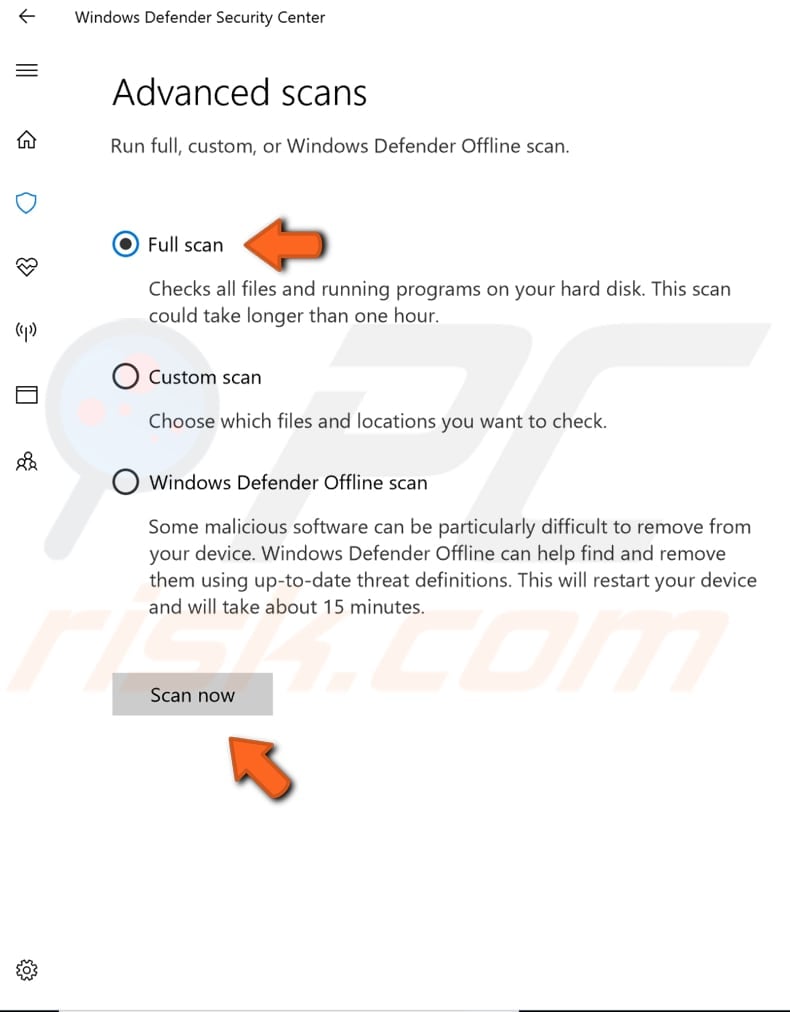
Sie können einen Viren- und Malware-Scanner aus unserer Top-Anti-Malware-Liste auswählen. Die Liste besteht aus bekannten Top-Spyware-Entfernern und hilft Ihnen bei der Auswahl der richtigen Software für den Schutz Ihres Computers. Finden Sie die Liste unter diesem Link.
Deaktivieren Sie Ihr Antivirenprogramm vorübergehend
Andererseits können Antivirenprogramme verschiedene Dateien und Programme betreffen und auch den Anwendungsfehler 0xc0000005 verursachen. Um sicherzustellen, dass installierte Antivirensoftware von Drittanbietern nicht die Ursache für diesen Fehler ist, deaktivieren Sie sie vorübergehend und prüfen Sie, ob der Fehler weiterhin besteht. Wenn das Deaktivieren (oder Deinstallieren) der Antivirensoftware hilfreich ist, empfehlen wir Ihnen, zu einem anderen Antivirenprogramm zu wechseln. Wenn Sie nicht sicher sind, wie Sie Ihre Antivirensoftware deaktivieren können, lesen Sie dieses Handbuch, in dem Sie Anweisungen zum Deaktivieren einiger der beliebtesten Antivirenprogramme finden.
Fix Registry
Anwendungsfehler 0xc0000005 kann durch eine beschädigte Betriebssystemregistrierung verursacht werden. Diese Beschädigungen treten normalerweise auf, wenn bestimmte Programme falsch installiert oder deinstalliert werden. Ein Beispiel für eine falsche Installation ist die versuchte Installation eines Programms über dasselbe zuvor installierte Programm, ohne das alte zuerst zu löschen. Um diese Art von Registrierungsproblem zu beheben, müssen Sie redundante und doppelte Registrierungseinträge entfernen (oder beheben). Wir empfehlen, dass Sie versuchen, Registrierungseinträge mit Software von Drittanbietern namens CCleaner zu reparieren.
CCleaner ist ein kleines, effektives Dienstprogramm für Computer mit Microsoft Windows. Es bereinigt Junk und Probleme, die sich im Laufe der Zeit ansammeln: temporäre Dateien, defekte Verknüpfungen und andere Probleme. Es schützt die Privatsphäre, bereinigt den Browserverlauf und temporäre Internetdateien, sodass Sie ein sichererer Internetnutzer und weniger anfällig für Identitätsdiebstahl sind. CCleaner kann redundante Dateien aus verschiedenen Programmen bereinigen und so Speicherplatz auf der Festplatte sparen, nicht benötigte Einträge in der Windows-Registrierung entfernen, bei der Deinstallation von Software helfen und auswählen, welche Programme mit Windows beginnen. Sie können CCleaner hier herunterladen.
Installieren Sie nach dem Herunterladen CCleaner und öffnen Sie es. Wählen Sie im linken Bereich „Registrierung“ und klicken Sie auf „Nach Problemen suchen“. Es werden verschiedene Registrierungsprobleme auf Ihrem Computer gefunden. Um sie zu bereinigen oder zu beheben, klicken Sie auf „Ausgewählte Probleme beheben…“. Schließen Sie CCleaner, wenn die Registrierung repariert wurde, und prüfen Sie, ob der Anwendungsfehler 0xc0000005 weiterhin angezeigt wird.
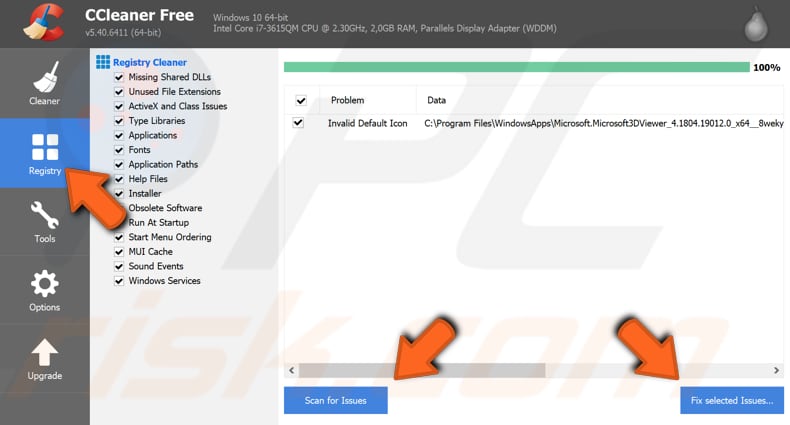
Deaktivieren Sie DEP
Wenn Sie Erfahrung Anwendungsfehler 0xc0000005 beim Versuch, eine bestimmte App oder ein Programm zu starten, fügen Sie es als Ausnahme in Data Execution Prevention (DEP) könnte das Problem lösen. DEP ist eine Sicherheitsfunktion in Windows-Betriebssystemen, mit der Sie Schäden an Ihrem Computer durch verschiedene Viren und andere Sicherheitsbedrohungen verhindern können. Um die Verhinderung der Datenausführung für ein bestimmtes Programm zu deaktivieren, starten Sie zuerst das Dialogfeld Ausführen, indem Sie in der Suche „Ausführen“ eingeben und auf das Ergebnis Ausführen klicken oder mit der rechten Maustaste auf das Startmenü klicken und die Option „Ausführen“ aus dem Kontextmenü auswählen oder durch Drücken von Windows-Taste + R.
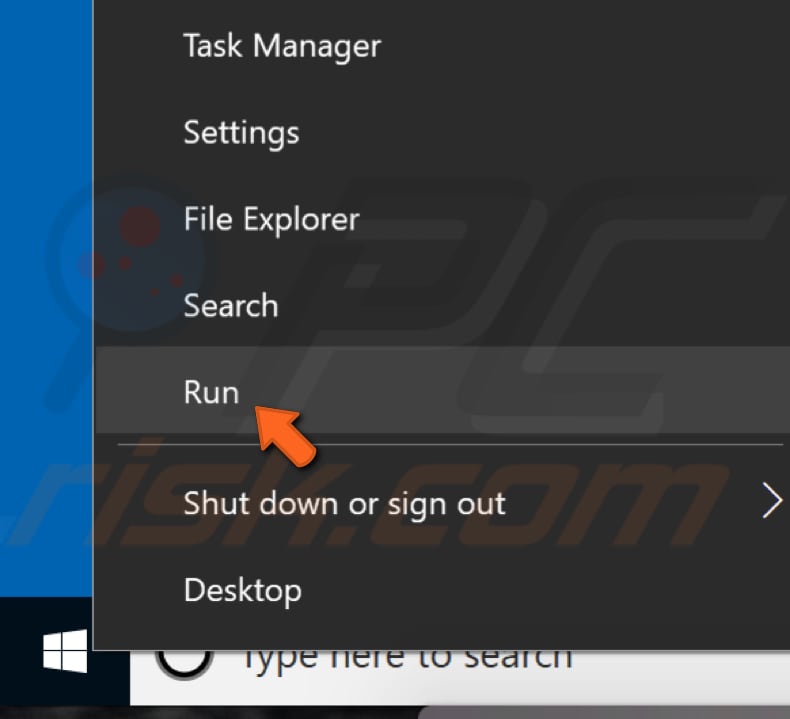
Geben sysdm.cpl“ befehl, und drücken sie die Eingabetaste oder klicken sie auf „OK“.
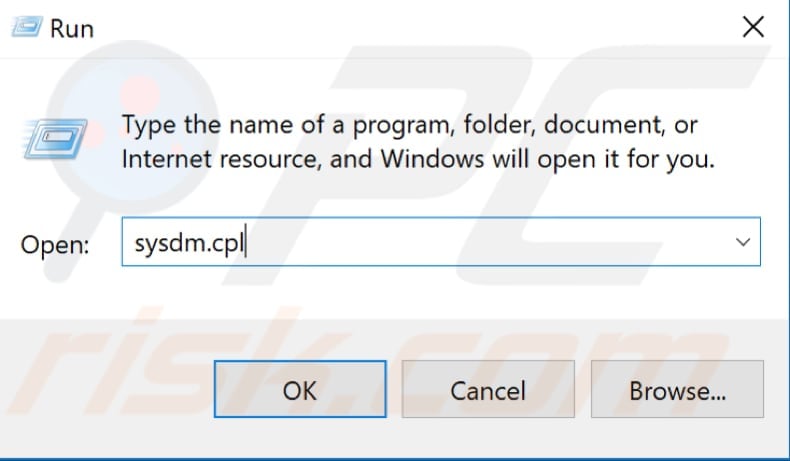
Gehen Sie im Fenster Systemeigenschaften zur Registerkarte „Erweitert“ und klicken Sie auf „Einstellungen…“ unter Leistung.
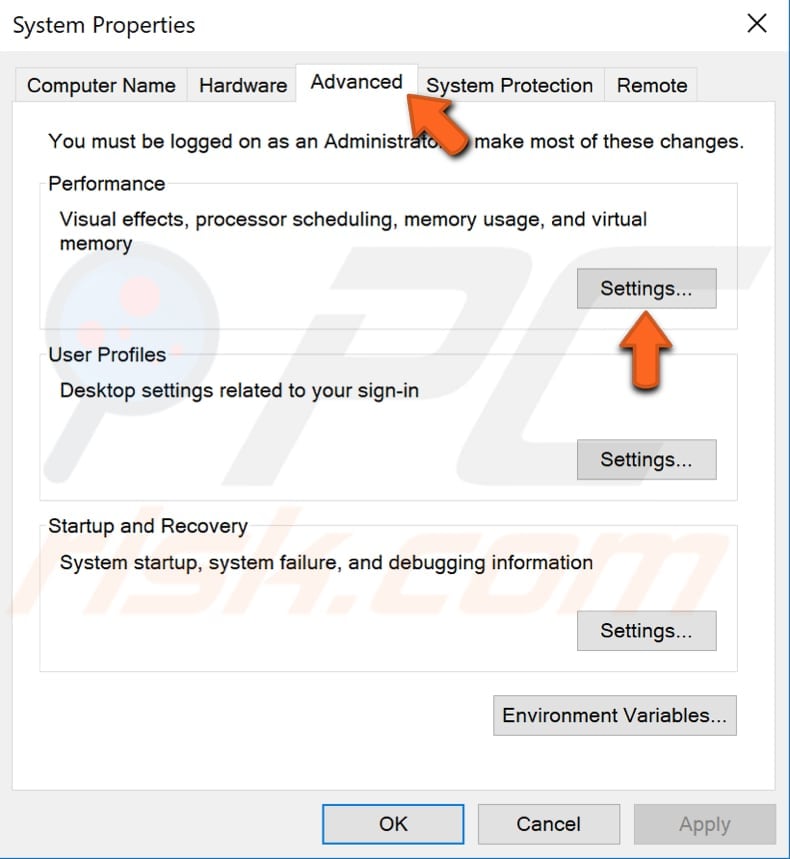
Klicken Sie im Fenster Leistungsoptionen auf die Registerkarte „Verhinderung der Datenausführung“ und wählen Sie die Option „DEP für alle Programme und Dienste mit Ausnahme der von mir ausgewählten aktivieren“. Klicken Sie auf „Hinzufügen…“ und navigieren Sie zur ausführbaren Datei (.exe) Datei des Programms, das Probleme gibt, wählen Sie es aus und klicken Sie dann auf „Öffnen“. Klicken Sie nun auf „Übernehmen“, um die vorgenommenen Änderungen zu speichern und das Systemeigenschaftenfenster zu verlassen. Prüfen Sie, ob der Anwendungsfehler 0xc0000005 weiterhin angezeigt wird, wenn Sie versuchen, eine bestimmte App oder ein gerade hinzugefügtes Programm zu starten .

RAM überprüfen
Es ist möglich, dass der Anwendungsfehler 0xc0000005 durch einen schlechten RAM-Speicher verursacht wird oder einer der RAM-Sticks beschädigt ist. Wenn Sie wissen, wie Sie RAM anschließen und trennen, empfehlen wir Ihnen, diese Komponenten zu überprüfen. Stellen Sie zunächst sicher, dass der Computer ausgeschaltet und von der Stromquelle getrennt ist. Wenn einer der Sticks das Problem verursacht, finden Sie heraus, welcher, indem Sie versuchen, Windows ohne einen der Sticks zu starten, und prüfen Sie, ob der Fehler weiterhin besteht. Tun Sie dies mit verschiedenen RAM-Sticks in einem Prozess der Beseitigung entfernt. Wenn der Fehler während des Vorgangs behoben wird, wissen Sie, welcher Stick den Fehler verursacht und ersetzt werden muss.
System File Checker ausführen
System File Checker ist ein Windows-Dienstprogramm, mit dem Benutzer in Systemdateien nach Beschädigungen suchen und diese wiederherstellen können. In diesem Handbuch wird beschrieben, wie Sie das System File Checker-Tool ausführen (SFC.exe ), um Systemdateien zu scannen und fehlende oder beschädigte zu reparieren. Wenn eine WRP-Datei (Windows Resource Protection) fehlt oder beschädigt ist, verhält sich Windows möglicherweise nicht wie erwartet. Beispielsweise können einige Windows-Funktionen fehlschlagen oder Windows stürzt ab. Die Option „sfc scannow“ ist einer von mehreren spezifischen Schaltern, die für den Befehl sfc verfügbar sind, den Eingabeaufforderungsbefehl, mit dem die Systemdateiprüfung ausgeführt wird. Um die Eingabeaufforderung auszuführen, geben Sie „Eingabeaufforderung“ in die Suche ein, klicken Sie mit der rechten Maustaste auf „Eingabeaufforderung“ und wählen Sie „Als Administrator ausführen“ aus dem Dropdown-Menü, um sie mit Administratorrechten auszuführen. Sie müssen eine Eingabeaufforderung mit erhöhten Rechten ausführen, um einen SFC-Scan durchzuführen.
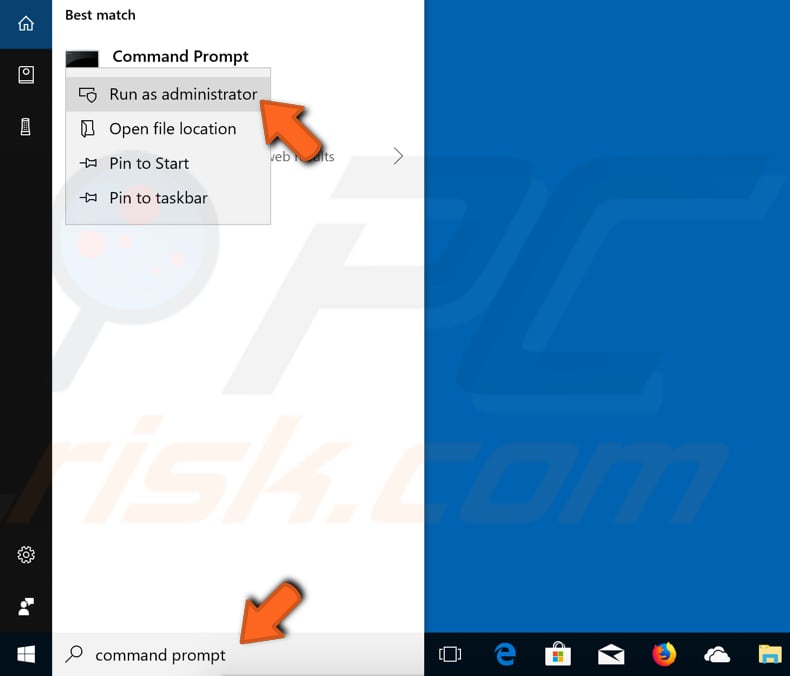
Geben Sie im Eingabeaufforderungsfenster den Befehl „sfc /scannow“ ein und drücken Sie die Eingabetaste, um ihn auszuführen. System File Checker wird gestartet und sollte einige Zeit dauern, um den Scan abzuschließen (etwa 15 Minuten). Warten Sie, bis der Scanvorgang abgeschlossen ist, und starten Sie den Computer neu. Prüfen Sie, ob der Anwendungsfehler 0xc0000005 weiterhin besteht.
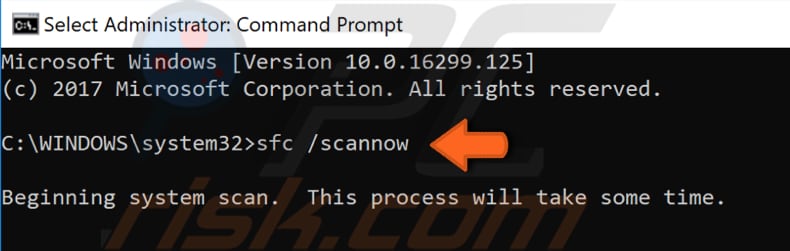
Aktualisieren Sie fehlerhafte Treiber
Es ist möglich, dass einige der installierten Treiber fehlerhaft oder beschädigt sind. Häufig verursachen Drucker- und Grafiktreiber Anwendungsfehler 0xc0000005. Ein Gerätetreiber ist eine Software, die das Betriebssystem und andere Software darüber informiert, wie sie mit einer bestimmten Hardware interagieren. Es ist eher wie ein Übersetzer zwischen Software und Hardware, da sie oft von verschiedenen Herstellern, Unternehmen oder Personen erstellt werden. Der Treiber ermöglicht eine reibungslose Kommunikation zwischen Hard- und Software. In den meisten Fällen können Computer ohne Treiber keine Daten korrekt senden und empfangen. Wenn der entsprechende Treiber nicht installiert ist, funktioniert das Gerät möglicherweise nicht ordnungsgemäß. Wenn dies der Fall ist, müssen Sie aktualisierte / neue Treiber für die Hardware erhalten. Um Treiber zu aktualisieren, öffnen Sie den Geräte-Manager, indem Sie mit der rechten Maustaste auf die Schaltfläche „Start“ klicken und das Ergebnis „Geräte-Manager“ aus dem Kontextmenü auswählen oder „Geräte-Manager“ in die Suche eingeben und auf das Ergebnis „Geräte-Manager“ klicken.
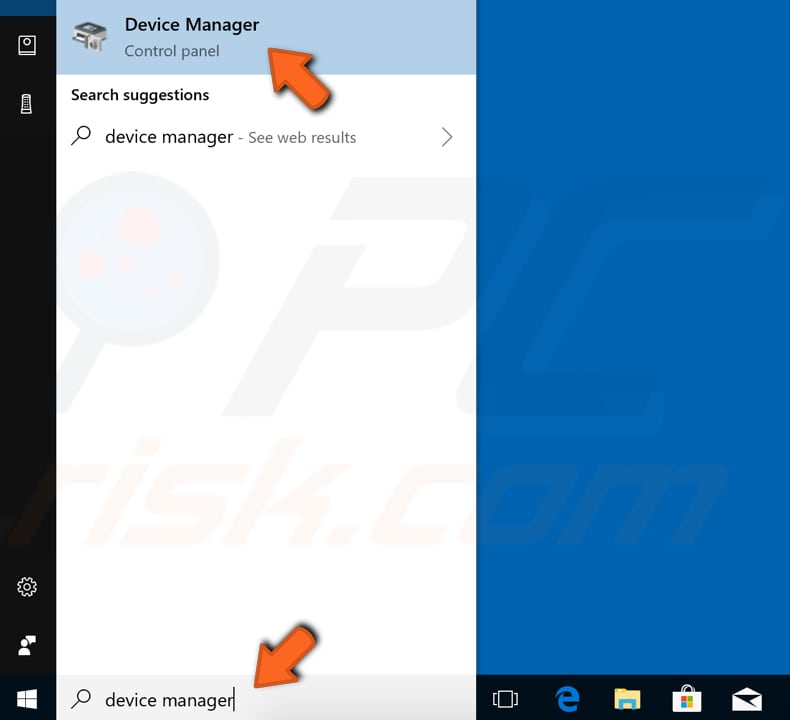
Im Geräte-Manager sehen Sie eine Liste der an Ihren Computer angeschlossenen Geräte. Wenn Sie wissen, welche Treiber das Problem verursachen, können Sie nur diese Treiber aktualisieren. Erweitern Sie die Gerätekategorie, klicken Sie mit der rechten Maustaste auf das Gerät und wählen Sie dann „Treiber aktualisieren“ aus dem Dropdown-Menü.

Sie werden gefragt, ob Sie automatisch nach aktualisierter Treibersoftware suchen oder Ihren Computer nach Treibersoftware durchsuchen möchten. Wenn Sie die erste Option auswählen, durchsucht Windows Ihren Computer und das Internet nach der neuesten Treibersoftware für Ihr Gerät. Wenn Sie die zweite Option auswählen, müssen Sie die Treiber manuell suchen und installieren. Dies ist ein längerer Vorgang, da Sie die neuesten Treiber für alle Geräte manuell herunterladen müssen, indem Sie die offiziellen Websites der Gerätehersteller besuchen. Wir empfehlen Ihnen, die erste Option auszuwählen und den Anweisungen zu folgen.
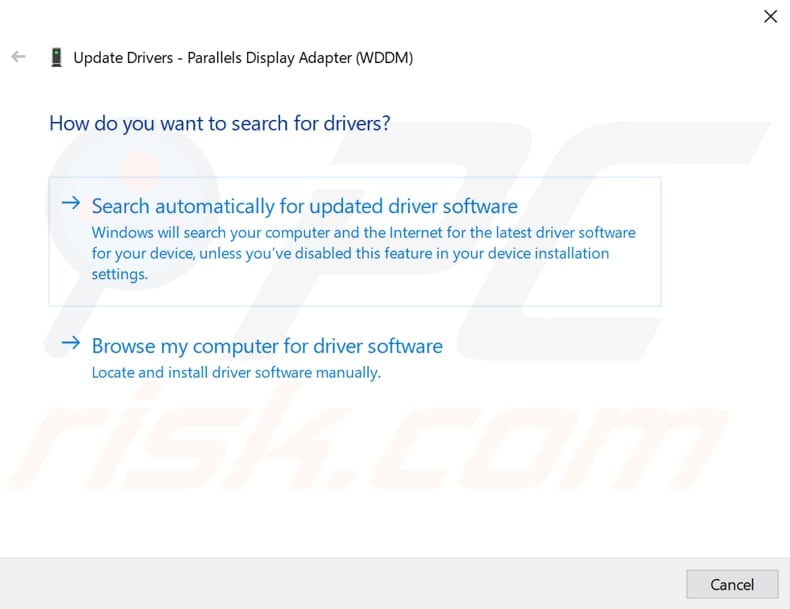
Wenn Sie nicht alle Treiber aktualisieren möchten (und nicht sicher sind, welcher den Fehler verursacht), können Sie neue Treiber mit Software von Drittanbietern wie Snappy Driver Installer aktualisieren und installieren. Snappy Driver Installer (SDI) ist ein leistungsstarkes kostenloses Treiber-Updater-Tool für Windows, das seine gesamte Sammlung von Treibern offline speichern kann. Mit Offline-Treiber gibt Snappy Driver Installer die Möglichkeit, den Zugriff auf schnelle Treiber-Updates zu haben, auch wenn es keine aktive Internetverbindung auf Ihrem Computer. Snappy Driver funktioniert sowohl mit 32-Bit- als auch mit 64-Bit-Versionen von Windows 10, Windows 8, Windows 7 und Windows Vista sowie mit Windows XP. Treiber werden über Snappy Driver Installer in ‚Driverpacks‘ heruntergeladen, bei denen es sich einfach um Sammlungen (Packs) von Treibern für verschiedene Hardware wie Soundgeräte, Grafikkarten, Netzwerkadapter usw. handelt. Es kann auch doppelte Treiber und ungültige Treiber anzeigen. Es trennt die Updates, bei denen Sie Ihren Computer neu starten müssen, damit sie leichter zu unterscheiden sind. Sie können Snappy Driver Installer von hier herunterladen. Alternativ können Sie online nach einer anderen automatisierten Treiberaktualisierungssoftware suchen, um alle Treiber zusammen zu aktualisieren.

Stellen Sie Ihr System wieder her
Schließlich empfehlen wir die Systemwiederherstellung, um in den Zustand vor dem Anwendungsfehler 0xc0000005 zurückzukehren. Die Systemwiederherstellung setzt alles auf einen gespeicherten Wiederherstellungspunkt zurück, aber zuerst müssen Sie einen aufgezeichnet haben. Wenn auf Ihrem Computer kein Wiederherstellungspunkt vorhanden ist, kann die Systemwiederherstellung nicht wiederhergestellt werden. Um dieses Tool verwenden zu können, müssen Sie Wiederherstellungspunkte erstellt haben. Mit einem erstellten Wiederherstellungspunkt bringt diese Funktion Ihr System in den vorherigen Arbeitszustand zurück, ohne Ihre Dateien und Daten zu beeinträchtigen. Wenn Sie über Systemwiederherstellungspunkte verfügen, die erstellt wurden, bevor Probleme mit dem Anwendungsfehler 0xc0000005 auftraten, können Sie das Problem möglicherweise beheben, indem Sie eine Systemwiederherstellung durchführen. Starten Sie Run, um Ihr System wiederherzustellen. Um es zu starten, drücken Sie die Windows-Taste + R und geben Sie „rstrui.exe“. Drücken Sie im Dialogfeld Ausführen die Eingabetaste oder klicken Sie auf „OK“.
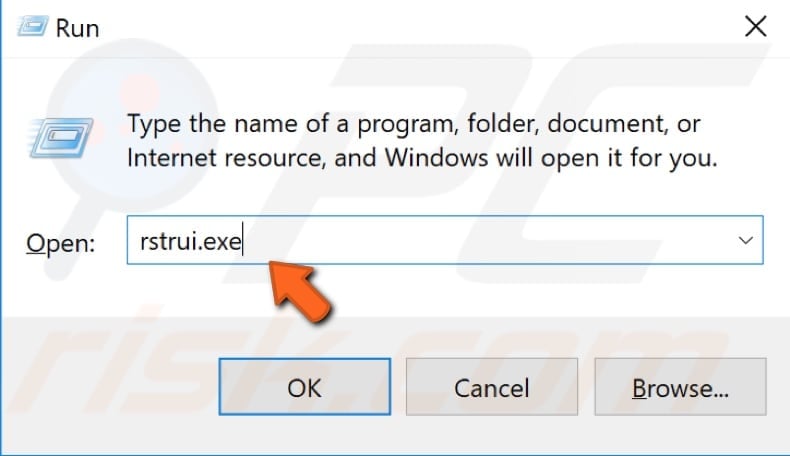
Klicken Sie im Fenster Systemwiederherstellung auf „Weiter“.
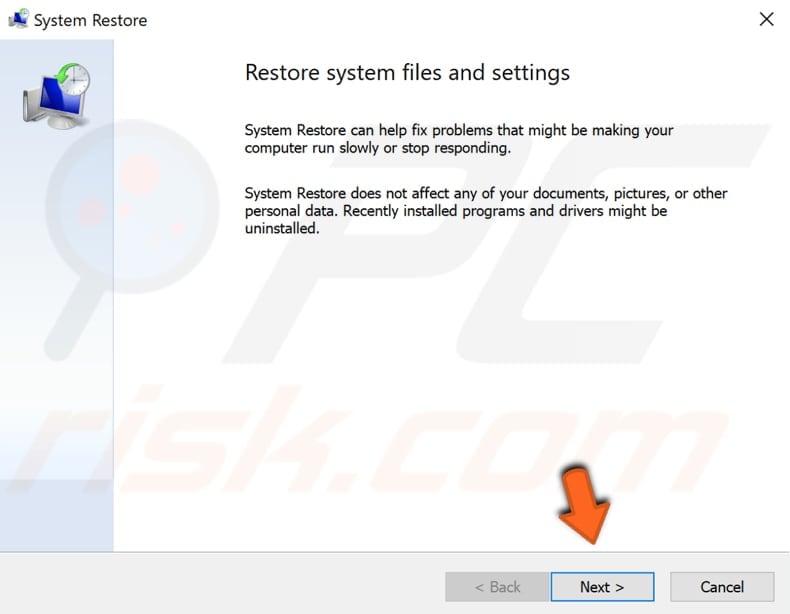
Wenn Wiederherstellungspunkte erstellt wurden, wird eine Liste davon angezeigt. Markieren Sie das Kontrollkästchen „Weitere Wiederherstellungspunkte anzeigen“, um weitere Wiederherstellungspunkte anzuzeigen. Wählen Sie den Wiederherstellungspunkt aus, der am besten zu Ihnen passt (abhängig von der erstellten Zeit usw.) und klicken Sie auf „Weiter“.
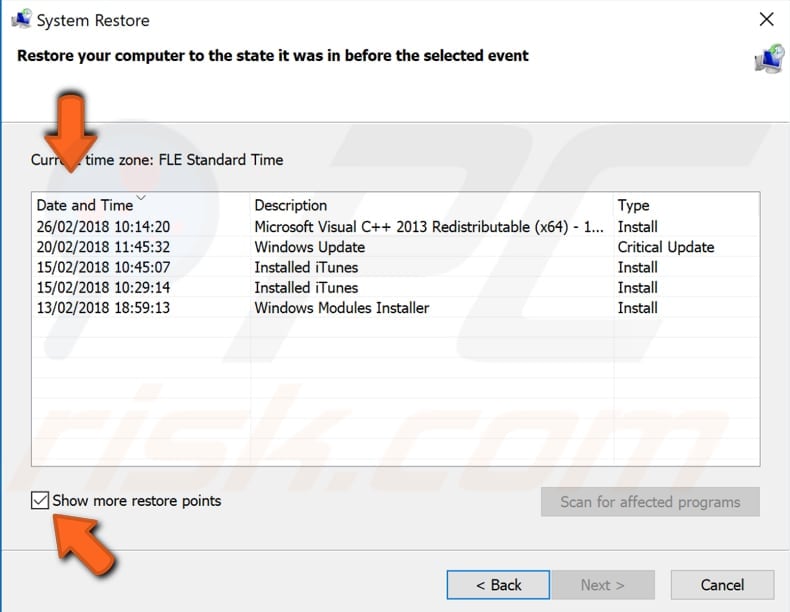
Bestätigen Sie den Wiederherstellungspunkt. Ihr Computer wird in den Zustand vor dem im Feld „Beschreibung“ angegebenen Ereignis zurückversetzt. Wenn Sie mit Ihrer Wahl zufrieden sind, klicken Sie auf „Fertig stellen“ und der Systemwiederherstellungsprozess beginnt.
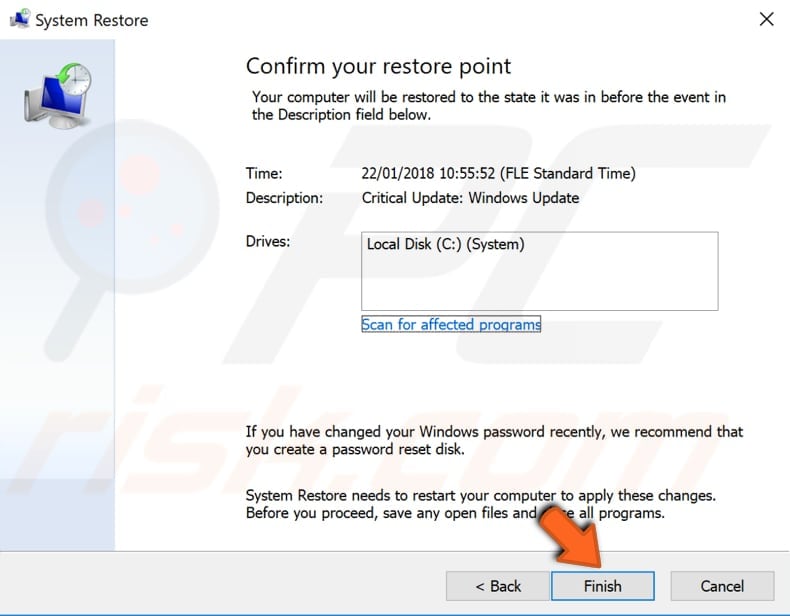
Leave a Reply