So fügen Sie Creative Lens Flare in Photoshop hinzu (Einfach Schritt für Schritt!)
Ein wunderschönes Lens Flare verleiht einem Foto Magie, aber manchmal können die Ergebnisse inkonsistent sein. Glücklicherweise ist es einfach, in Photoshop ein Lens Flare hinzuzufügen.
Das Bearbeitungsprogramm gibt Ihnen die volle Kontrolle über den Lens Flare-Effekt, einschließlich der Intensität und Farbe.



Was sind Lens Flares?
Bevor wir mit dem Tutorial beginnen, definieren wir, was Lens Flares sind, damit wir wissen, wie sie aussehen.
Sie sehen Lens Flares, wenn Sie Ihr Kameraobjektiv auf eine helle Lichtquelle richten. Es kann alles sein, von der Sonne bis zur künstlichen Beleuchtung. Oft manifestieren sie sich als konzentrische Lichtkreise in Ihren Bildern. Sie können aber auch wie Diamanten, Sterne oder andere Formen aussehen, abhängig von der Linse, die Sie haben.
Warum erscheinen Lens Flares auf Ihren Fotos? Es hat hauptsächlich etwas mit Ihrem Objektiv zu tun.
Ihr Objektiv enthält mehrere Glaselemente. Und wenn das Licht in einem bestimmten Winkel auf diese Elemente trifft, erzeugen sie die konzentrischen Kreise, die Sie in Ihren Bildern sehen.
Im Allgemeinen können Lens Flares ablenken und Ihr Bild ruinieren. Aber es gibt andere Zeiten, in denen sie Interesse an Ihren Bildern hinzufügen. Wenn die Bedingungen angemessen sind, können Sie sie für kreative Zwecke verwenden.

Wie erzeugen Sie Lens Flare Mit Ihrer Kamera?
Sicher, das Hinzufügen von Lens Flare Photoshop ist einfach. Sie sparen jedoch viel Zeit, wenn Sie es überhaupt manuell erstellen können.
Für Porträts ist es am besten, mit der Lichtquelle hinter dem Motiv in der Nähe zu stehen. Hintergrundbeleuchtete Situationen führen häufig zu Lens Flare.
Stellen Sie sicher, dass Ihr Motiv die Lichtquelle gerade genug blockiert, damit Sie Ihre Fotos nicht ausblasen. Gleichzeitig sollten jedoch zumindest einige Strahlen von hinten spähen, um Linseneruptionen zu erzeugen.
Das Gesamterscheinungsbild dieses Effekts hängt von Ihrer Blende ab. Wenn Sie eine breite Öffnung wie f / 1.8 verwenden, erwarten Sie, dass sie wie eine leuchtende Kugel aussieht. Wenn Sie jedoch eine kleine Blendengröße wie f / 16 oder f / 22 wählen, können Sie einen sternförmigen Effekt erwarten.
Beide Arten von Lens Flares sehen gut aus, also hängt alles von Ihrer Präferenz ab, welche Sie verwenden möchten. Aber im Allgemeinen funktioniert ein Orb Flare gut mit Porträts. Gleichzeitig ist eine sternförmige Version ideal für Landschaften.
Für einen filmischen Lens Flare-Effekt können Sie versuchen, eine anamorphotische Linse zu verwenden.
Anamorphotische Objektive sind spezifisch für Filmkameras und normalerweise nicht mit DSLRs oder spiegellosen Kameras kompatibel. Sie können jedoch einen Gewindefilter verwenden, um eine anamorphotische Linse auf Ihre normale Linse zu setzen.
Verschiedene anamorphotische Linsen erzeugen eine Vielzahl von Lens Flares. Einige bieten konzentrische Kreise, während andere wie die neuen Star Trek-Filme Farblinien über den Bildschirm ziehen.
Warum ist es schwierig, einen Lens Flare-Effekt manuell hinzuzufügen?
Theoretisch müssen Sie Ihr Objektiv nur auf eine Lichtquelle richten, um Ihren Bildern Lens Flares hinzuzufügen. Das Hauptproblem ist jedoch, dass moderne Objektive, selbst wenn Sie Ihre Gegenlichtblende entfernen, eine spezielle Blendschutzbeschichtung haben, die dies verhindert.
Wenn Sie auf Ihr Objektiv schauen, können Sie sehen, dass es nicht ganz kristallklar ist. In einigen Winkeln sehen Sie einen dünnen Film aus Regenbogenfarben auf den Glaselementen. Das ist die Anti-Glare-Beschichtung.
Aber selbst wenn Ihr Objektiv die beste Blendschutzbeschichtung hat, verhindert es nicht immer 100% der Zeit. Deshalb können Sie von Zeit zu Zeit erwarten, dass sie in Ihren Fotos erscheinen. Leider ist nicht abzusehen, ob sie gut aussehen werden oder nicht.
Welche Arten von Fotos eignen sich perfekt für Lens Flares?
Für ein natürlich aussehendes Ergebnis müssen Sie das richtige Foto für einen Lens Flare-Effekt auswählen. Die Lichtquelle sollte im Originalbild sichtbar sein. Es könnte die Sonne, Studioleuchten oder sogar die Scheinwerfer eines Autos sein.
Wenn Sie jemals ein Foto in Richtung der Sonne gemacht haben, werden Sie wissen, dass ein Linsenreflexlicht manchmal natürlich erscheint. Natürlich, wann immer Sie möchten, dass es im Rahmen erscheint, tut es das nicht. Hier kommt die Postproduktion ins Spiel.
In diesem Beispiel zeige ich Ihnen, wie Sie einem Foto mit einer neuen Ebene und Mischmodi einen Linseneffekt hinzufügen. Auf diese Weise können Sie immer zum Originalfoto zurückkehren, wenn Ihnen Ihr Photoshop Lens Flare nicht gefällt.
Ich werde dieses Foto, das ich in der Wüste in Indien gemacht habe, als Beispiel nehmen.
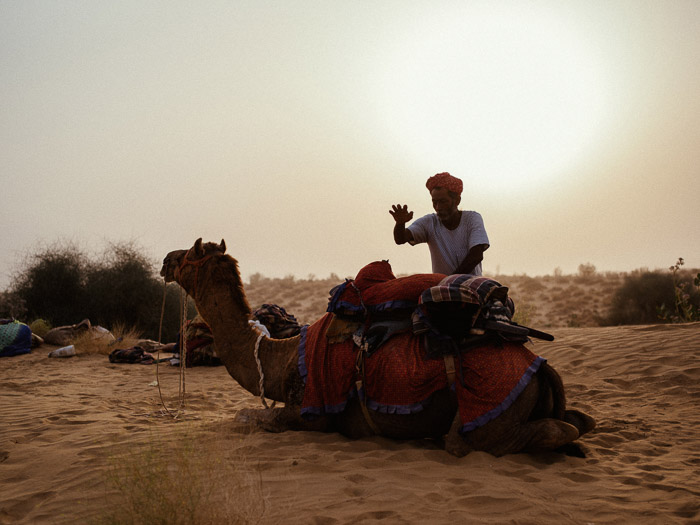
Wie fügt man einen Lens Flare-Effekt in Photoshop hinzu?
Selbst wenn Sie Ihr Bestes tun, um Lens Flare manuell einzuschließen, aber scheitern, was tun Sie? Das Geheimnis ist, den Lens Flare-Effekt Photoshop hinzuzufügen. Wir zeigen Ihnen alle folgenden Schritte, um dies zu erreichen.
Schritt 1: Anwenden des Lens Flare-Filters
Also, wo ist der Lens Flare-Effekt in Photoshop?
Öffnen Sie das Foto und wenden Sie den Lens Flare-Filter an. Sie finden es im Filtermenü.
Filter > Rendern > Lens Flare. Oder drücken Sie STRG + F für die Photoshop CC-Tastenkombination für Windows (Befehl + F für Mac OS X).
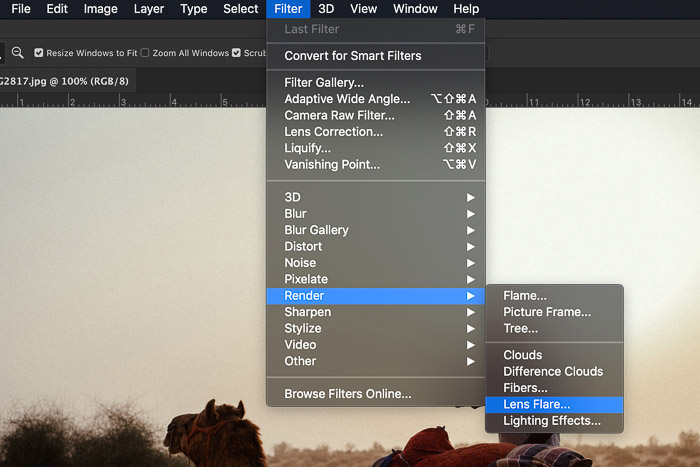 Es öffnet sich ein neues Fenster, in dem Sie zwischen verschiedenen Lens Flare-Looks wählen können. Der ’50-300mm Zoom‘ sieht für mein Beispiel am besten aus.
Es öffnet sich ein neues Fenster, in dem Sie zwischen verschiedenen Lens Flare-Looks wählen können. Der ’50-300mm Zoom‘ sieht für mein Beispiel am besten aus.
Sie können auch die Helligkeit des Lens Flare einstellen und die Position genau bestimmen. Lassen Sie die Helligkeit auf 100% auf dem Helligkeitsregler.
Positionieren Sie den Lens Flare irgendwo in der Lichtquelle, die auf Ihrem Foto sichtbar ist.
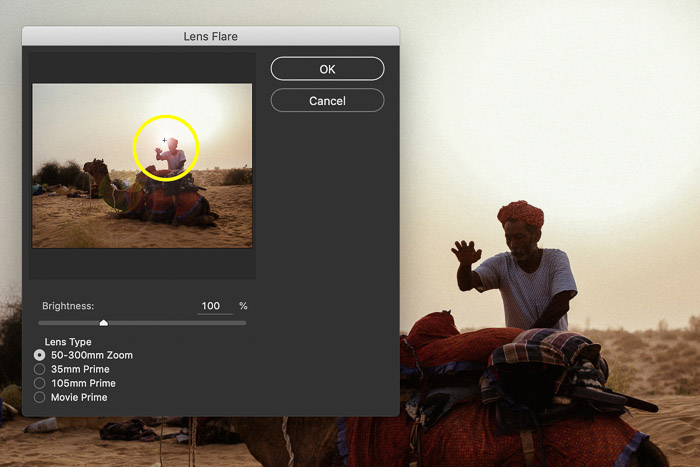 In meinem Fall möchte ich das Lens Flare direkt neben dem Kopf des Mannes in der untergehenden Sonne. OK.
In meinem Fall möchte ich das Lens Flare direkt neben dem Kopf des Mannes in der untergehenden Sonne. OK.
Der Filter befindet sich jetzt auf der Ebene des Fotos selbst, aber wir möchten ihn auf einer neuen Ebene haben. Keine Sorge. Dieser Schritt bestand nur darin, die Position des Lens Flare einzustellen.
Schritt 2: Fügen Sie den gleichen Lens Flare zu einer neuen Ebene hinzu
Machen Sie zuerst den angewendeten Lens Flare rückgängig, indem Sie im Menü ‚Bearbeiten‘ auf ‚Lens Flare rückgängig‘ klicken.
Sie können auch die Tastenkombination STRG + Z für Windows oder Befehlstaste + Z für Mac OS verwenden.
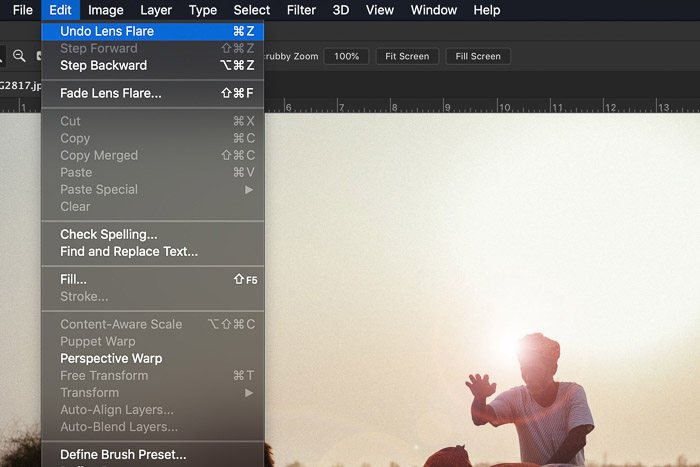 Fügen Sie eine neue Ebene hinzu, indem Sie im Ebenenbedienfeld auf die Schaltfläche „Neue Ebene erstellen“ klicken. Füllen Sie die Ebene mit dem Farbeimer-Werkzeug mit Schwarz.
Fügen Sie eine neue Ebene hinzu, indem Sie im Ebenenbedienfeld auf die Schaltfläche „Neue Ebene erstellen“ klicken. Füllen Sie die Ebene mit dem Farbeimer-Werkzeug mit Schwarz.
Sie müssen dies tun, weil Sie keinen Lens Flare auf eine neue leere Ebene anwenden können.
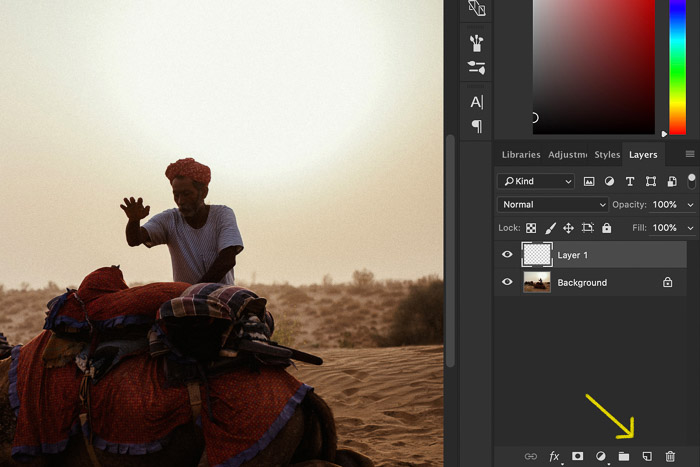
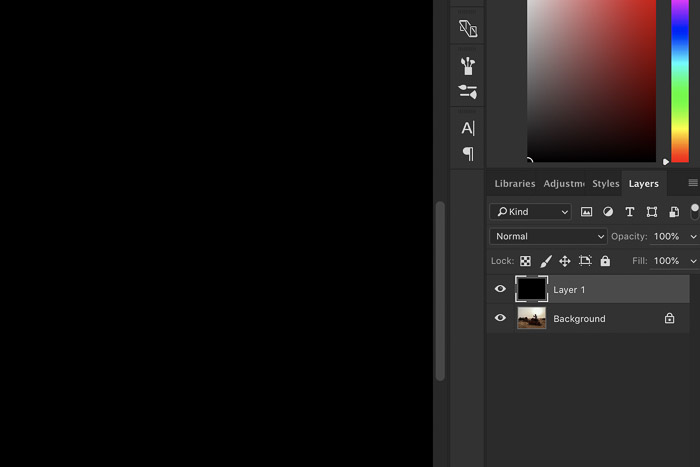 Wenden Sie den gleichen Lens Flare wie zuvor an, indem Sie oben im Dropdown-Menü „Filter“ auf „Lens Flare“ klicken.
Wenden Sie den gleichen Lens Flare wie zuvor an, indem Sie oben im Dropdown-Menü „Filter“ auf „Lens Flare“ klicken.
Hier finden Sie immer den zuletzt angewendeten Filter.
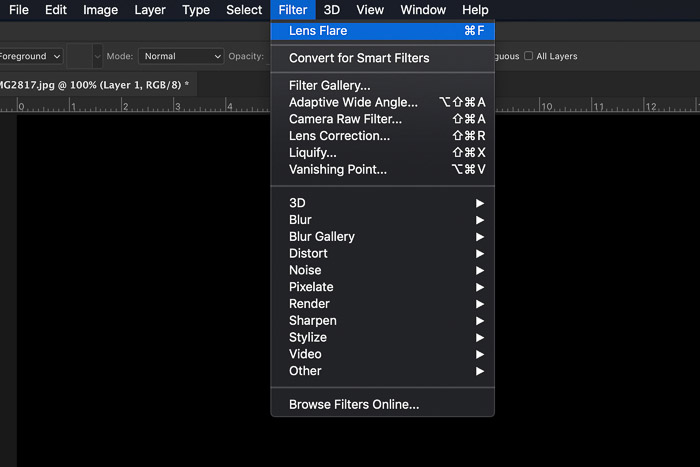 Der Lens Flare erscheint nun auf der schwarzen Ebene.
Der Lens Flare erscheint nun auf der schwarzen Ebene.
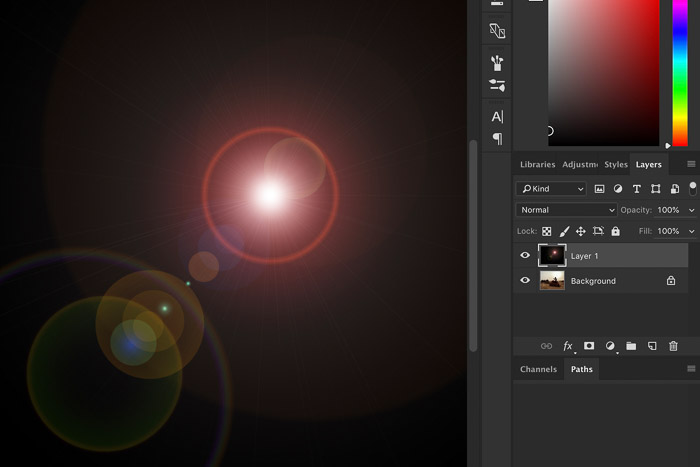
Schritt 3: Ändern Sie den Ebenenmischmodus
Jetzt müssen Sie den Mischmodus der Ebene ändern, um das Schwarz zu entfernen und das Lens Flare beizubehalten. Wählen Sie die Ebene mit dem Lens Flare aus und stellen Sie den Ebenenüberblendmodus auf ‘Bildschirm.‘
Ihr Foto wird wieder angezeigt, und der Lens Flare verwandelt sich in eine Überlagerung.
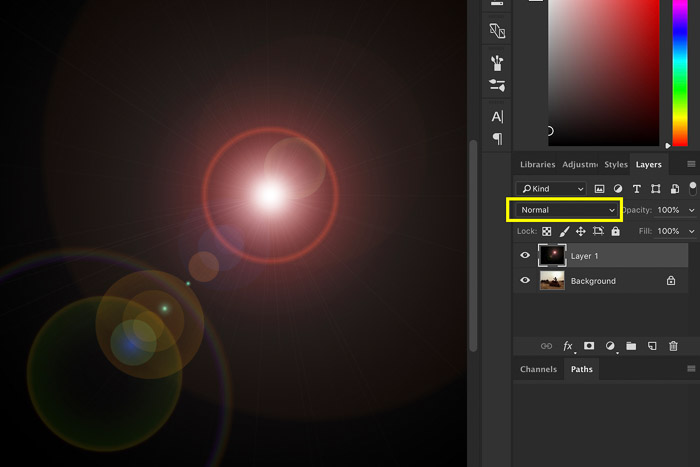
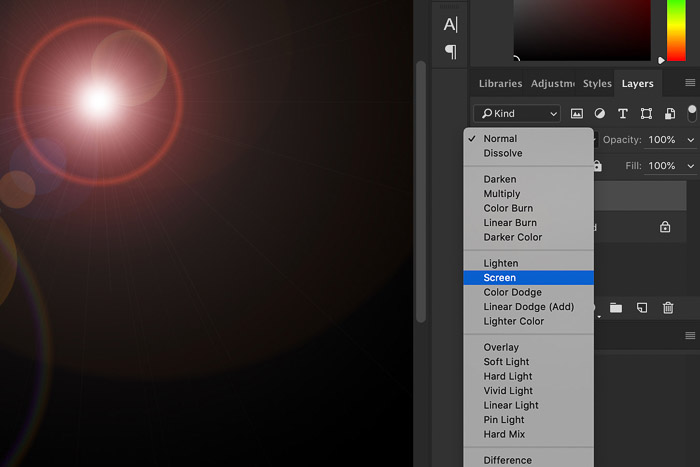
Schritt 4: Passen Sie die Farbe und Intensität des Lens Flare an
Um es perfekt zu machen, müssen Sie die Farbe und Intensität des Lens Flare an das Foto anpassen.
Verwenden Sie ‚Farbton/Sättigung…‘, um die Farbe zu ändern. Ich habe mein Lens Flare etwas gelber gemacht.
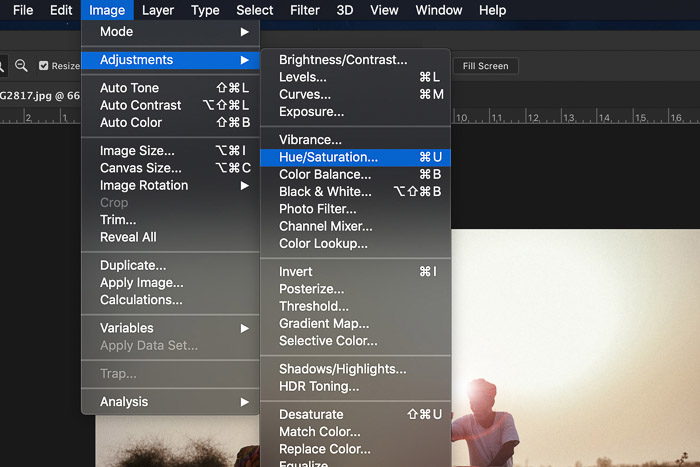
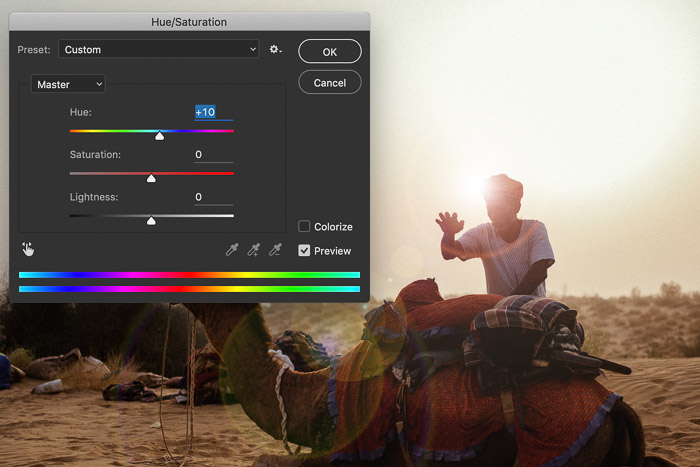

Schritt 5: Fügen Sie dem Lens Flare weitere Filter hinzu
Das Tolle an der Verwendung einer neuen Ebene ist, dass Sie andere Filter auf das Lens Flare anwenden können, damit es noch besser aussieht. Zum Beispiel Unschärfe hinzufügen.
Ich habe in meinem Beispiel ein bisschen ‘Gaußsche Unschärfe‘ verwendet.
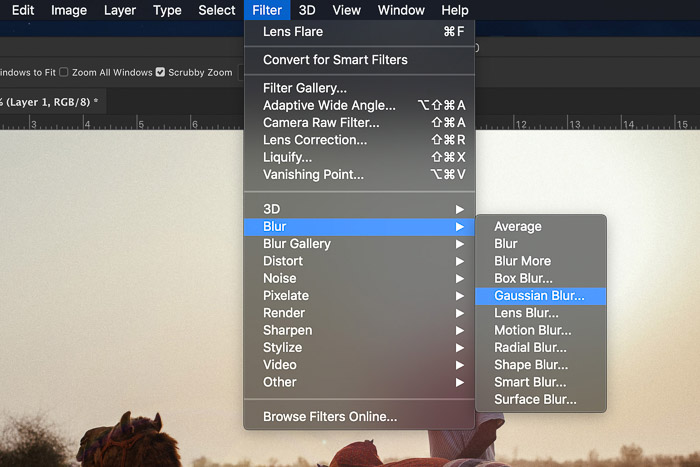
Und hier ist das Ergebnis. Ein cool aussehender Lens Flare für das bisschen mehr Magie …
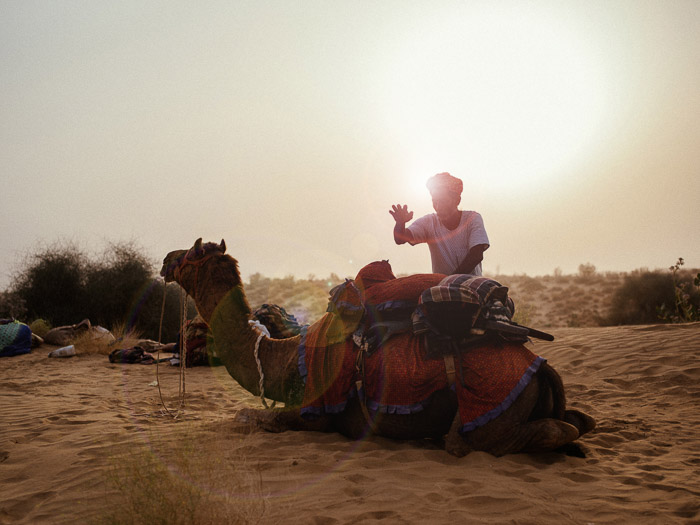
Wie wenden Sie Lens Flare PNG-Dateien auf Ihr Bild an?
Manchmal ist der gewünschte Lens Flare-Effekt nicht in Photoshop vorhanden. Also, was sollten Sie tun?
Die gute Nachricht ist, dass Sie bestimmte PNG-Dateien auf Ihre Fotos anwenden können.
Alles, was Sie tun müssen, ist ein PNG eines Lens Flare aus dem Internet herunterzuladen. Sie platzieren es dann als neue Ebene auf Ihrem Foto und ziehen es in den gewünschten Bereich. Natürlich ist es am besten, es in die Nähe der Lichtquelle zu bewegen, um ein realistischeres Ergebnis zu erzielen.
Wenn die von Ihnen hinzugefügten Lens Flares nicht gut mit dem Bild verschmelzen, können Sie den Mischmodus jederzeit ändern. In den meisten Fällen funktioniert der Bildschirm, aber Sie können immer noch scrollen und nach anderen Effekten suchen, bis Sie das beste Ergebnis erzielen.
Wie entferne ich Lens Flares in Photoshop?
Wie bereits erwähnt, können Lens Flares manchmal ablenken. Gibt es also eine Möglichkeit, es zu entfernen? Es hängt alles von der Art des Lens Flare ab.
Wenn Sie die Fackel in Photoshop hinzugefügt haben, können Sie die Ebene natürlich jederzeit deaktivieren und das neue Bild speichern.
Aber was ist, wenn Sie es in der Kamera hinzugefügt haben? Wenn es sich um die Art von Lens Flare handelt, die in den meisten Bildern sichtbar ist, können Sie sie nicht entfernen. Alles, was Sie tun können, ist es zu minimieren, indem Sie Dehaze erhöhen und Ihre Highlights senken. Aber es wird immer noch da sein.
Wenn Ihre Lens Flares nur kleine Kreise sind, dann ist es alles eine Frage der Anwendung des Heilpinsel-Werkzeugs. Wenn Sie jedoch größere Kugeln sehen, die Ihr Motiv behindern, müssen Sie möglicherweise das Werkzeug Klonstempel verwenden.
Zuerst müssen Sie das gewünschte Bild kopieren und in eine neue Ebene umwandeln. Wählen Sie als Nächstes das Werkzeug Klonstempel in der Symbolleiste aus. Drücken Sie Alt + Linksklick (Option + Linksklick auf Mac) auf die Oberfläche, die Sie kopieren möchten, und klicken Sie erneut mit der linken Maustaste, um das, was Sie kopieren möchten, auf die Kugel anzuwenden, die Sie löschen möchten.
Sie müssen subtile Pinselstriche anwenden, um sicherzustellen, dass alles natürlich aussieht. Denken Sie daran, Bereiche auf dem Foto zu kopieren, die genau mit der Stelle übereinstimmen, die die Fackel behindert. Wenn es sich um die Haut einer Person handelt, suchen Sie nach einem Ort zum Kopieren, der dieselbe Farbe und Textur aufweist. Auf diese Weise würden Sie keine Flecken und Verfärbungen sehen.
Aber selbst wenn Sie vorsichtig sind, werden Sie unweigerlich schlechte Stellen sehen, wenn Sie die Fackel bearbeiten. Wenn Sie Schönheitsfehler sehen, verwenden Sie das Heilpinsel-Werkzeug, um diese zu beheben.
Diese Methode erfordert Präzision und funktioniert möglicherweise nicht immer. Wenn Sie also keine Objektivreflexe in Ihrem Foto haben möchten, stellen Sie sicher, dass sie beim Fotografieren nicht an erster Stelle erscheinen. Andernfalls kann Ihr Foto unbrauchbar werden.
Fazit
Optische Lens Flares sind vor Ort nur schwer zu erreichen. Die Verwendung von Photoshop zum Hinzufügen ist die perfekte Lösung und einfach zu bewerkstelligen.
Leave a Reply