So installieren Sie Linux unter Windows mit einer virtuellen VMware-Maschine
Möchten Sie Linux ausprobieren, es aber nicht auf Ihrem PC installieren? Wenn Sie schlechte Dinge über Dual-Boot gehört haben, könnte die Antwort sein, eine virtuelle Maschine zu verwenden.
Die Installation von Linux unter Windows in einer virtuellen Maschine ist unkompliziert. So installieren Sie Linux Schritt für Schritt auf VMware Workstation.
Verwenden Sie einen PC, der Virtualisierung unterstützt
Sie haben Linux von einer Live-CD ausprobiert. Jetzt möchten Sie es installieren, sind sich aber beim dualen Booten nicht sicher. Die sinnvolle Option ist, das von Ihnen gewählte Linux-Betriebssystem in einer virtuellen Maschine (VM) zu installieren.
Eine virtuelle Maschine ist eine Softwareumgebung, die die Bedingungen einer Hardwareumgebung repliziert: eines Personalcomputers. Die Umgebung basiert auf der Hardware Ihres physischen PCS und ist nur durch die darin enthaltenen Komponenten begrenzt. Zum Beispiel könnten Sie keine virtuelle Vier-Kern-CPU auf einem Prozessor mit zwei Kernen haben. Während Virtualisierung auf vielen Systemen erreicht werden kann, sind die Ergebnisse auf Computern, die mit einer CPU ausgestattet sind, die sie unterstützt, weit überlegen.
Mehrere VM-Tools erleichtern die Installation von Linux-Betriebssystemen (OS). VMware produziert die erfolgreichsten Anwendungen für virtuelle Maschinen. Lassen Sie uns herausfinden, wie Sie Linux in Windows mit VMware Workstation Player installieren.
VMware Workstation Player installieren
Besuchen Sie zunächst die VMware-Website und laden Sie die neueste Version des Workstation Player-Tools herunter. Wir verwenden VMware Workstation 15 Player, dessen Download etwa 150 MB beträgt.
Herunterladen: VMware Workstation 15 Player (kostenlos)
VMware Workstation Player ist kostenlos und für den nichtkommerziellen, persönlichen und privaten Gebrauch verfügbar. Studenten und gemeinnützige Organisationen können ebenfalls von der kostenlosen Version profitieren. In Bezug auf die Funktionalität enthält VMware Workstation Player alles, was Sie für die Standardaufgaben virtueller Maschinen benötigen.
VMware bietet jedoch eine große Auswahl an Virtualisierungslösungen für Unternehmen aller Ebenen. Sie können mehr über ihre Lösungen auf der Produktseite der Website erfahren.
Sobald VMware Workstation Player heruntergeladen wurde, starten Sie das Installationsprogramm und folgen Sie dem Installationsassistenten. Sie werden die Option sehen, einen erweiterten Tastaturtreiber zu installieren — während Sie dies zunächst nicht benötigen, lohnt es sich.
Fahren Sie mit dem Installationsassistenten fort und starten Sie Windows neu, wenn Sie dazu aufgefordert werden.
Wählen Sie Ihr bevorzugtes Linux-Betriebssystem
Sie wissen wahrscheinlich, welches Linux-Betriebssystem Sie ausprobieren möchten. Einige Linux-Distributionen eignen sich besonders für die Ausführung in einer VM, andere jedoch nicht. Alle 32-Bit- und 64-Bit-Distributionen arbeiten in einer virtuellen Maschine. Sie können jedoch keine Linux-Distributionen für die ARM-Architektur (z. B. Raspberry Pi) in VMware ausführen.
Wenn Sie eine ARM-Umgebung in Windows emulieren möchten, versuchen Sie es mit QEMU.
Wenn Sie jedoch nicht wissen, welches Betriebssystem Sie wählen sollen, finden Sie hier unsere regelmäßig aktualisierte Liste der besten Linux-Distributionen.
Erstellen Sie Ihre virtuelle Linux-Maschine
Während Ihre Linux-ISO heruntergeladen wird, ist es ein guter Zeitpunkt, um mit der Konfiguration Ihrer VM zu beginnen. Starten Sie zunächst VMware Workstation Player. Wenn Sie bereit sind, eine VM zu erstellen:
- Klicken Sie auf Neue virtuelle Maschine erstellen
- Wählen Sie die Standardoption Installer disc image file (iso)
- Klicken Sie auf Durchsuchen, um die ISO-Datei zu finden
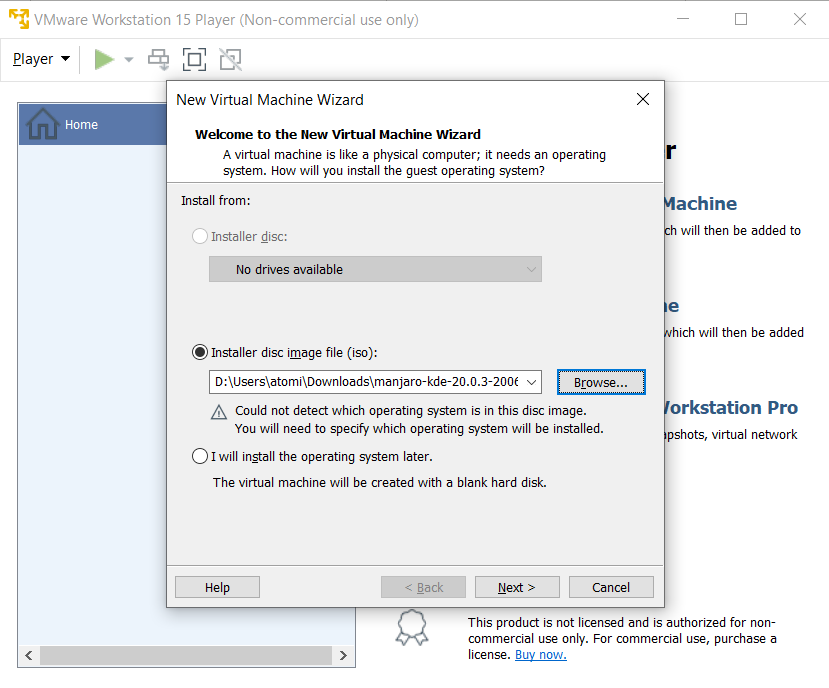
- Klicken Sie bei ausgewähltem Betriebssystem „Gast“ auf Weiter
- Wählen Sie Linux als Gastbetriebssystemtyp

- Scrollen Sie unter Version klicken Sie auf Weiter, um fortzufahren, und geben Sie gegebenenfalls den Namen der virtuellen Maschine ein
- Bestätigen Sie den Speicherort und ändern Sie ihn bei Bedarf
Wenn das Betriebssystem ausgewählt und konfiguriert ist, ist es Zeit, die virtuelle Maschine zu erstellen.
- Passen Sie unter Festplattenkapazität angeben bei Bedarf die maximale Festplattengröße an (der Standardwert sollte ausreichen)
- Wählen Sie Virtuelle Festplatte in mehrere Dateien aufteilen, da dies das Verschieben der VM auf einen neuen PC erleichtert
- Klicken Sie auf Weiter und bestätigen Sie die Details auf dem nächsten Bildschirm
- Wenn etwas nicht stimmt, klicken Sie zurück, andernfalls klicken Sie auf Fertig stellen
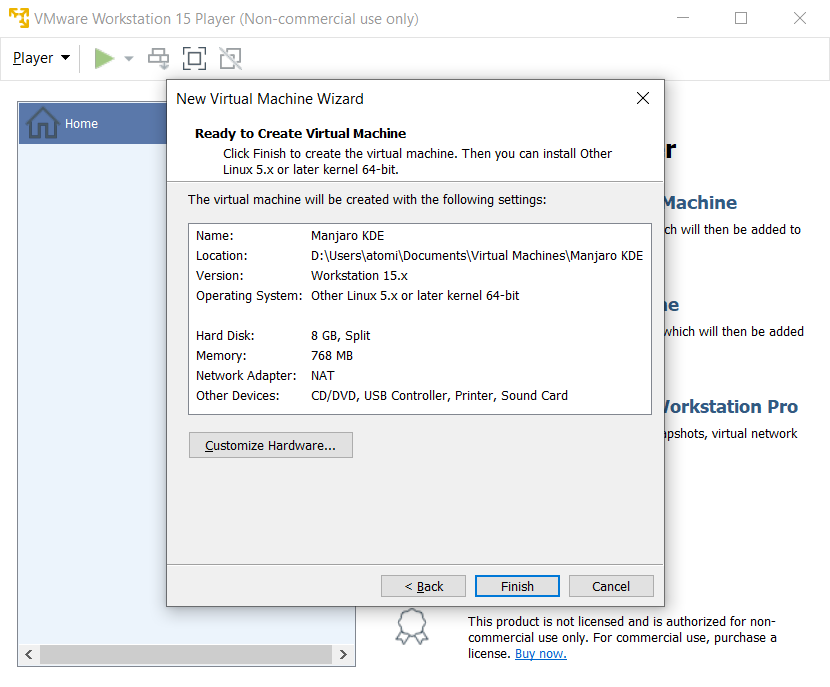
Ihre virtuelle Linux-Maschine wird zu VMware Workstation Player hinzugefügt.
Anpassen der virtuellen Hardware
In einigen Fällen müssen Sie die virtuelle Maschine möglicherweise anpassen, bevor Sie Linux installieren. Alternativ können Sie das Betriebssystem installieren und feststellen, dass etwas fehlt.
Um dies zu beheben, klicken Sie mit der rechten Maustaste auf Ihre virtuelle Maschine im VMware Workstation Player und wählen Sie Einstellungen.
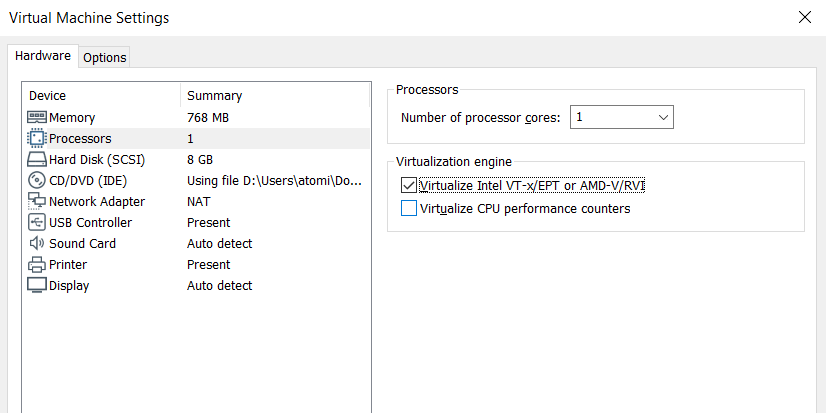
Hier können Sie die Hardware der virtuellen Maschine über die Festplatte hinaus auf andere Weise optimieren. Sie haben Optionen für Speicher, Prozessoren, Netzwerkadapterkonfiguration und vieles mehr.
Es lohnt sich, einen Blick auf den Bildschirm des Prozessors zu werfen. Im rechten Bereich sehen Sie einen Verweis auf eine Virtualisierungs-Engine. Standardmäßig funktioniert dies automatisch, aber zur Fehlerbehebung setzen Sie Intel VT-x oder AMD-V, abhängig von Ihrer CPU.
Sie können Leistungsprobleme im Speicherbildschirm beheben. Hier finden Sie eine Abbildung der vorgeschlagenen RAM-Größe sowie der empfohlenen Optionen für Ihre virtuelle Maschine. Es ist eine gute Idee, sich an diese Empfehlungen zu halten. Wenn Sie zu klein werden, wird sich dies als Problem erweisen, während sich das Einstellen des Arbeitsspeichers auf die Leistung Ihres PCS auswirkt und alles von Standardsystemaufgaben bis zum Ausführen der VM-Software verlangsamt!
Nehmen Sie sich zum Schluss einen Moment Zeit, um die Anzeigeeinstellungen zu überprüfen. Die Standardeinstellungen sollten in Ordnung sein, aber wenn es ein Problem mit der Anzeige gibt, können Sie die 3D-Beschleunigung umschalten. Beachten Sie jedoch, dass einige Modi mit einigen Desktops kollidieren.
Klicken Sie auf OK, um die Änderungen zu bestätigen, wählen Sie dann die virtuelle Maschine aus und klicken Sie auf die Schaltfläche Wiedergabe, um zu beginnen.
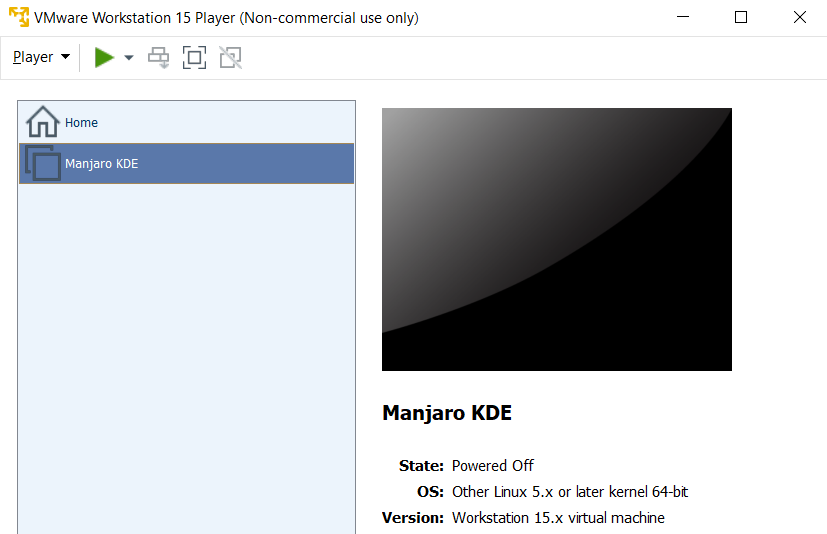
VMware Tools herunterladen und installieren
Beim ersten Start Ihrer virtuellen Maschine werden Sie aufgefordert, VMware Tools für Linux herunterzuladen und zu installieren. Stimmen Sie dem zu und warten Sie, bis es heruntergeladen ist.
VMware Tools verbessert die Leistung der virtuellen Maschine und aktiviert freigegebene Ordner zwischen Host- und Gastcomputern.
So installieren Sie Linux in VMware
Wenn das ISO in der virtuellen Maschine startet, wird es in die Live-Umgebung gestartet. Dies ist ein temporäres Linux, das nur auf dem Bootmedium und im Systemspeicher vorhanden ist. Verwenden Sie die Installationsoption auf dem Desktop, um sicherzustellen, dass die Umgebung erhalten bleibt.
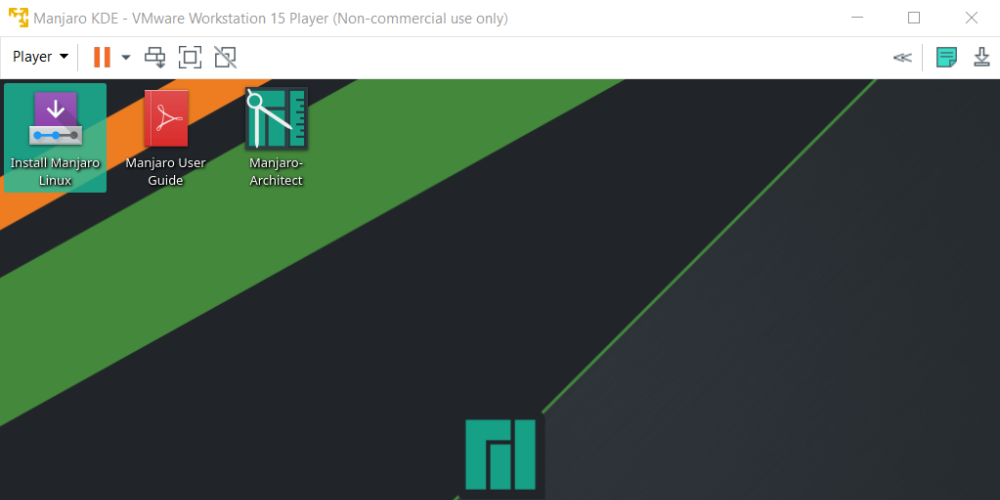
Ab diesem Zeitpunkt wird die Installation fortgesetzt, als würden Sie ein Betriebssystem auf einem physischen Computer installieren. Führen Sie den Installationsassistenten durch, erstellen Sie ein Benutzerkonto und legen Sie andere Optionen fest, wenn Sie dazu aufgefordert werden.
Sobald die Installation abgeschlossen ist, können Sie sich bei der virtuellen Linux-Maschine anmelden und das Gastbetriebssystem verwenden. So einfach geht’s!
So führen Sie Linux in einer virtuellen Maschine aus
Jetzt können Sie die virtuelle Linux-Maschine jederzeit über die Wiedergabetaste im VMware Workstation Player starten.
Suchen Sie nach einer Software zum Installieren? Oft wird Linux mit einer Reihe von vorinstallierten Anwendungen ausgeliefert, aber wenn Sie etwas anderes wollen, überprüfen Sie die besten Linux-Apps.
Übrigens, wenn Sie nur in das Linux-Terminal einsteigen möchten, sind die Dinge viel einfacher als die Installation von VMware. Erfahren Sie, wie Sie unter Windows auf die Bash-Shell zugreifen.
Installieren Sie eine beliebige Linux-Distribution in einer virtuellen Maschine unter Windows!
Wenn Sie einen einfachen Zugriff auf Linux wünschen, ist es am besten, es in einer virtuellen Maschine unter Windows zu installieren. VMware Workstation Player bietet die besten Tools, um genau das zu tun.
Die Installation von Linux in VMware ist einfach. Gehen wir die Schritte noch einmal durch:
- Laden Sie den kostenlosen VMware Workstation Player herunter
- Installieren und starten Sie Windows neu
- Erstellen und konfigurieren Sie Ihre virtuelle Maschine
- Installieren Sie Linux in der virtuellen Maschine
- Starten Sie die virtuelle Maschine neu und verwenden Sie Linux
Es ist wirklich so einfach. Sie müssen Ihre Auswahl nicht einmal auf ein Betriebssystem beschränken. Wählen Sie aus Hunderten (wenn nicht Tausenden) von Linux-Distributionen, die Sie in einer VMware-basierten virtuellen Maschine installieren können.
Stellvertretender Redakteur für Sicherheit, Linux, DIY, Programmierung und Technik erklärt. Er produziert auch den wirklich nützlichen Podcast und verfügt über umfangreiche Erfahrung im Desktop- und Software-Support. Christian schreibt für das Linux Format Magazine und ist Raspberry Pi-Tüftler, Lego-Liebhaber und Retro-Gaming-Fan.
Mehr von Christian Cawley
Leave a Reply