So installieren Sie WordPress auf Ihrem Windows-Computer mit WAMP
Möchten Sie WordPress lokal auf Ihrem Windows-Computer installieren? Wenn Sie mit WordPress auf Ihrem Computer arbeiten, können Sie neue WordPress-Funktionen testen, lernen, wie Sie mit WordPress entwickeln und Websites erstellen, bevor Sie sie auf den Live-Server migrieren. In diesem Artikel zeigen wir Ihnen, wie Sie WordPress mit WAMP richtig unter Windows installieren.
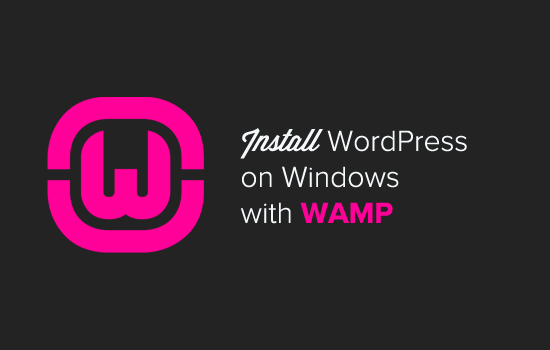
Warum sollten Sie WordPress unter Windows installieren?
Wenn Sie WordPress lokal auf Ihrem Computer installieren, erhalten Sie eine Testumgebung, die sich nicht auf Ihre Live-Website oder Ihren Blog auswirkt. Eine WordPress-Installation auf Ihrem Computer wird auch als lokaler Server oder Localhost bezeichnet.
Normalerweise verwenden WordPress-Entwickler die lokale WordPress-Installation, um ihre Plugins und Themes zu entwickeln. Anfänger können WordPress auch auf ihren Computern installieren, um WordPress zu lernen, neue WordPress-Themes und Plugins zu testen und zu experimentieren, ohne eine Live-Website zu beeinträchtigen.
Hinweis: Wenn Sie WordPress lokal unter Windows installieren, sind Sie die einzige Person, die diese Site sehen kann. Wenn Sie eine Website erstellen möchten, die der Öffentlichkeit zugänglich ist, benötigen Sie einen Domainnamen und ein Webhosting. Wir empfehlen Ihnen, diese Anleitung zum Starten eines WordPress-Blogs zu befolgen.
Lassen Sie uns einen Blick darauf werfen, wie Sie WordPress mit WAMP richtig unter Windows installieren.
Was ist WAMP?
WAMP, ist eine Zusammenstellung von Apache-Webserver, PHP und MySQL für Windows-Computer gebündelt.
Alle von ihnen sind separate Open-Source-Software. Die separate Installation ist jedoch selbst für erfahrene Benutzer nicht ganz einfach. Mit Software wie WAMP können Sie sie einfach installieren und innerhalb weniger Minuten eine funktionierende lokale Umgebung haben.
Schritt 1. Installieren von WAMP auf einem Windows-Computer
Zuerst müssen Sie die WAMP-Software herunterladen und auf Ihrem Computer installieren. Gehen Sie einfach auf die WampServer-Website und klicken Sie auf die Schaltfläche ‚Start Using WampServer‘.
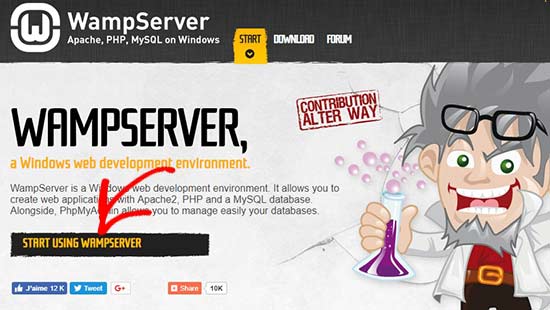
Sie gelangen zum Download-Bereich. Hier sehen Sie zwei Versionen: WampServer 32 Bit und WampServer 64 Bit. Sie müssen die WampServer-Version auswählen, die dem Betriebssystemtyp Ihres Windows-Computers entspricht.
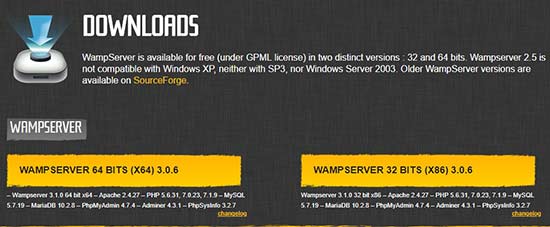
Um herauszufinden, ob Sie ein 32- oder 64-Bit-Betriebssystem verwenden, gehen Sie zu Systemsteuerung “ System und Sicherheit “ System in Ihrem Computer. Dort können Sie Ihren Betriebssystemtyp sehen.
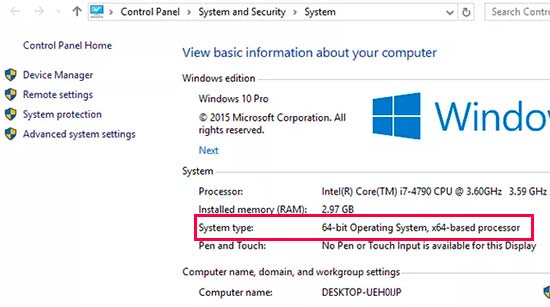
Nach dem Herunterladen können Sie auf die Wampserver-Ausführungsdatei klicken, um die Installation auszuführen. Stellen Sie sicher, dass Sie die Anweisungen auf dem Installationsbildschirm sorgfältig befolgen.
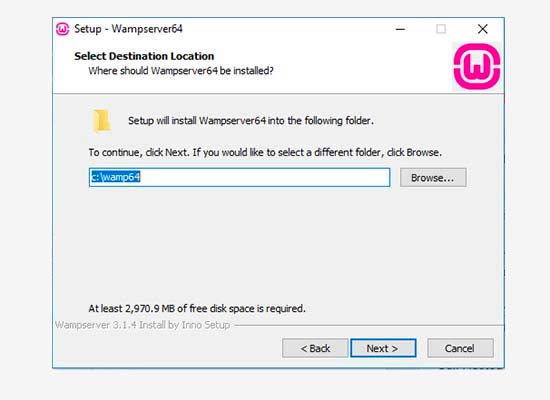
Während des Installationsvorgangs müssen Sie den Speicherort für den Webbrowser definieren. Standardmäßig ist es Internet Explorer. Sie können dies in Google Chrome oder einen anderen Webbrowser ändern, indem Sie ihn in den Programmdateien Ihres Computers suchen.
Nach der Installation können Sie den WampServer starten, um fortzufahren.
Schritt 2. Einrichten einer Datenbank für das lokale WordPress-Setup
Als nächstes müssen Sie eine leere MySQL-Datenbank erstellen. Beim Starten von WAMP sehen Sie ein grünes WampServer-Symbol in der unteren rechten Ecke Ihres Bildschirms zusammen mit anderen Symbolen. Klicken Sie einfach darauf und dann auf phpMyAdmin (eine webbasierte Anwendung zur Verwaltung von MySQL-Datenbanken).
Hinweis: Wenn das WampServer-Symbol rot oder gelb ist, bedeutet dies, dass die Dienste (Apache, MySQL, PHP) nicht ausgeführt werden. Sie müssen die Dienste starten, indem Sie auf das Symbol klicken, bevor Sie die Datenbank einrichten.
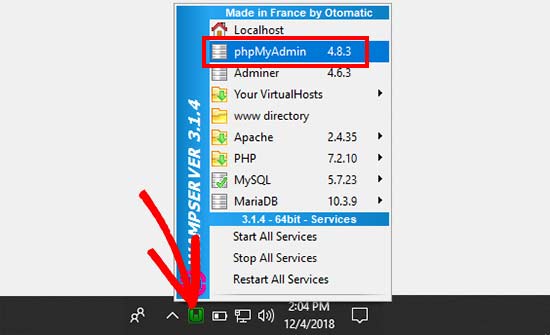
Sie gelangen zum phpMyAdmin-Anmeldebildschirm in Ihrem Webbrowser. Geben Sie einfach den Benutzernamen ein: root und lassen Sie das Passwortfeld leer. Dies sind die Standardanmeldeinformationen für die Anmeldung bei Ihrem lokalen Host phpMyAdmin.
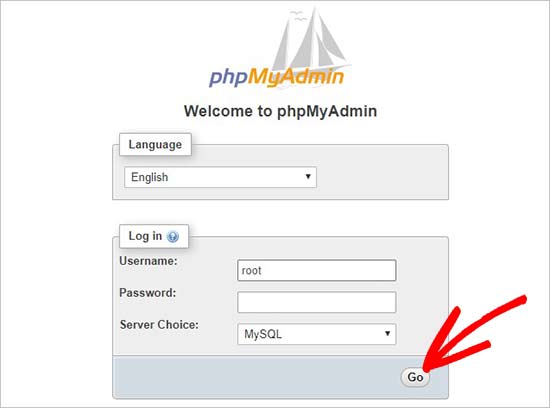
Klicken Sie auf die Schaltfläche „Los“, um fortzufahren.
Sobald Sie angemeldet sind, müssen Sie in phpmMyAdmin auf Datenbanken klicken, um eine neue Datenbank für WordPress zu erstellen. Sie werden aufgefordert, einen Namen für Ihre neue Datenbank zu wählen (wir haben unsere benannt test_db). Klicken Sie anschließend auf die Schaltfläche ‚Erstellen‘.
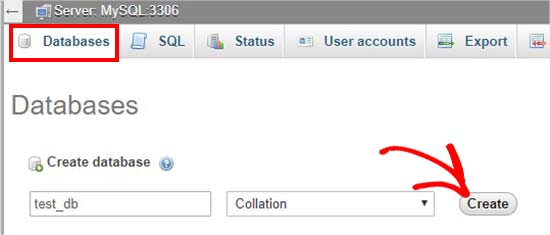
Ihre Datenbank ist fertig, was bedeutet, dass Sie WordPress jetzt auf localhost installieren können.
Schritt 3. Installieren von WordPress unter Windows mit WAMP
Als nächstes müssen Sie die neueste Version von WordPress von der WordPress.org webseite. Es wird als Zip-Datei heruntergeladen.

Sie müssen die ZIP-Datei extrahieren und den Ordner „wordpress“ kopieren.
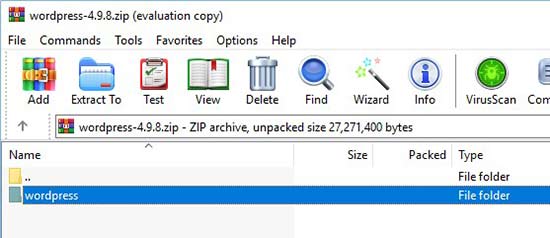
Jetzt müssen Sie zu dem Ordner navigieren, in dem Sie WAMP installiert haben.
In diesem Tutorial haben wir WAMP in C:\wamp64 , so verweisen wir auf diesen Ordner, der vorwärts geht. Beachten Sie jedoch, dass dies für Sie unterschiedlich sein kann, je nachdem, wo Sie das Programm installiert haben.
Fügen Sie den Ordner ‚wordpress‘ C:\wamp64\www ordner.
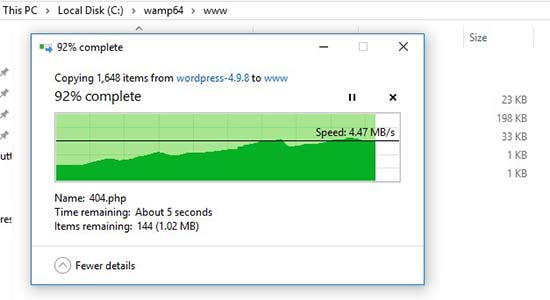
Sie können den Ordner „wordpress“ in einen beliebigen Ordner umbenennen, z. B. mysite, testsite usw. Dies wird die URL Ihrer lokalen WordPress-Site sein, also stellen Sie sicher, dass Sie etwas auswählen, an das Sie sich leicht erinnern können.
Für dieses Tutorial haben wir den Ordner von WordPress in mysite umbenannt.
Als nächstes können Sie den Webbrowser öffnen und zu http://localhost/mysite/
gehen. Wenn Sie es sorgfältig gelesen haben, klicken Sie auf die Schaltfläche ‚Los geht‘, um fortzufahren.
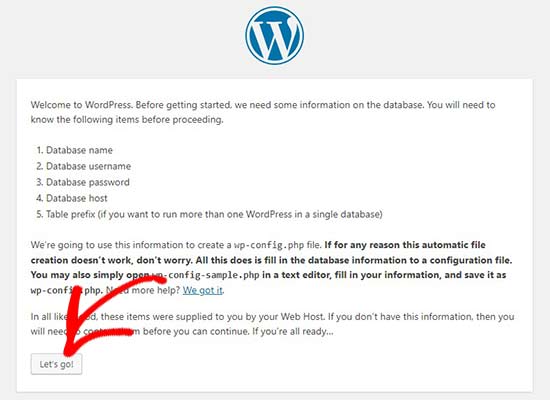
Danach müssen Sie Ihre Datenbankdetails wie Datenbankname, Benutzername, Passwort, Host und Tabellenpräfix eingeben.
Der Datenbankname ist der, den Sie im vorherigen Schritt eingegeben haben. In unserem Fall nannten wir es ‚test_db‘. Der Benutzername lautet ‚root‘ und Sie können das Passwortfeld leer lassen. Sie können den Datenbankhost und das Tabellenpräfix auch unverändert lassen.
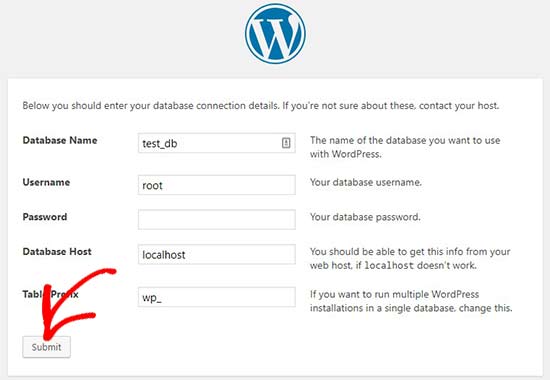
Klicken Sie anschließend auf die Schaltfläche „Senden“ und WordPress erstellt eine Konfigurationsdatei für Sie im Backend.
Auf dem nächsten Bildschirm sehen Sie eine Erfolgsmeldung, die besagt, dass WordPress mit Ihrer Datenbank verbunden ist, und Sie können mit der Installation fortfahren.
Klicken Sie auf die Schaltfläche ‚Installation ausführen‘, um fortzufahren.
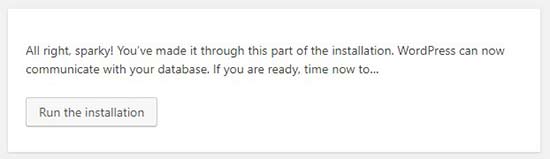
Sie gelangen zum Begrüßungsbildschirm für WordPress. Sie müssen einen Titel für Ihre neue WordPress-Website hinzufügen, einen Admin-Benutzernamen auswählen, ein sicheres Passwort eingeben und eine Admin-E-Mail-Adresse angeben.
Sobald Sie fertig sind, klicken Sie auf die Schaltfläche ‚WordPress installieren‘.
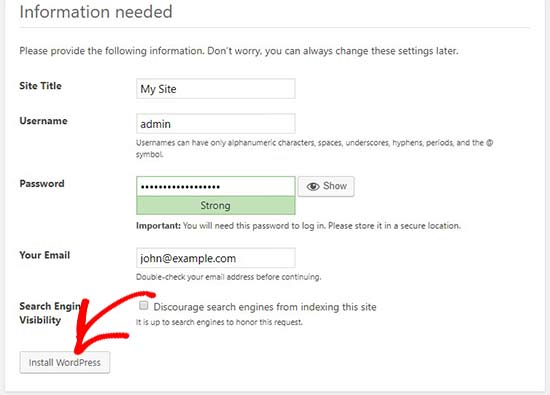
Nach Abschluss des Installationsvorgangs wird eine Erfolgsmeldung angezeigt. Im Hintergrund hat WordPress neue Tabellen in Ihrer Datenbank erstellt und ist sofort einsatzbereit.
Sie können dann mit Ihrem WordPress-Dashboard fortfahren, indem Sie auf die Schaltfläche ‚Anmelden‘ klicken.
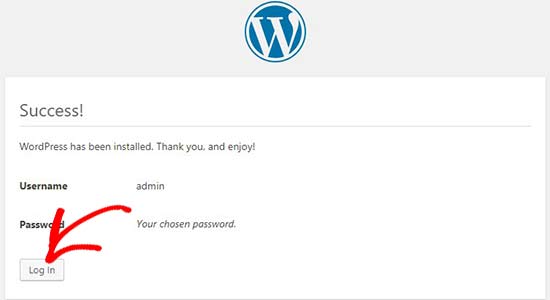
Herzlichen Glückwunsch, Sie haben WordPress mit WAMP erfolgreich auf einem Windows-Computer installiert.
Schritt 4. Aktivieren hübscher Permalinks in WAMP
Die neue Version von WordPress beeinträchtigt Ihre lokale Site nicht, wenn Sie die Permalinks-Einstellung ändern.Wenn Sie jedoch immer noch den Fehler „Seite nicht gefunden“ auf Ihren Seiten sehen, nachdem Sie die Permalinks in den Einstellungen “ Permalinks in WordPress“ geändert haben, folgen Sie einfach unserer Anleitung zum Aktivieren benutzerdefinierter Permalinks in WAMP.
Schritt 5. Fehlerbehebung bei WAMP-Problemen
WAMP ist selbst für Anfänger recht einfach zu bedienen. Wenn Sie es jedoch nicht zum Laufen bringen können, helfen die folgenden Tipps zur Fehlerbehebung.
Beheben des WAMP Skype-Konflikts
Wenn Sie Skype installiert und ausgeführt haben, kann WampServer aufgrund eines Konflikts mit Skype möglicherweise nicht ordnungsgemäß funktionieren. Der Konflikt wird dadurch verursacht, dass Apache und Skype denselben Port 80 verwenden. Es gibt eine einfache Lösung für dieses Problem.
Öffnen Sie Skype und gehen Sie zu Extras “ Optionen. Dies öffnet ein Dialogfeld, von hier aus müssen Sie auf Erweitert und dann auf Verbindungen klicken.
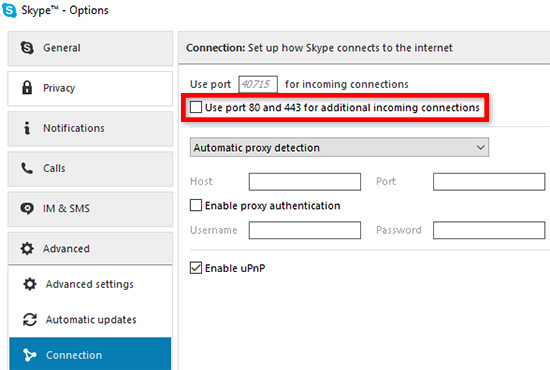
Deaktivieren Sie das Kontrollkästchen Verwenden Sie Port 80 und 443 als Alternativen für eingehende Verbindungen. Speichern Sie die Optionen und starten Sie Skype neu.
Visual C++ Redistributable installieren
WAMP benötigt Visual C++ Redistributable, damit Visual Studio 2012 ausgeführt werden kann. Wenn Sie es nicht auf Ihrem Computer installiert haben, können Sie es von der Microsoft-Website herunterladen und installieren.
Bonus: Migration von WAMP zu Live
Wir haben auch eine separate Anleitung zum Verschieben von WordPress vom lokalen WAMP-Server auf eine Live-Site geschrieben. Hoffentlich finden Sie es hilfreich, wenn Sie bereit sind, Ihre lokale Site für die Produktion bereitzustellen.
Eine lokale Serverumgebung eignet sich hervorragend für Lern- und Testzwecke. Aber denken Sie daran, wenn Sie ein WordPress-Blog für andere Personen starten möchten, müssen Sie WordPress nicht auf Ihrem Computer installieren. Sie müssen WordPress bei einem WordPress-Hosting-Anbieter installieren.
Wir hoffen, dass dieser Artikel Ihnen geholfen hat, zu lernen, wie Sie WordPress mit WAMP unter Windows installieren. Vielleicht möchten Sie auch unseren Leitfaden zu den 18 wichtigsten Dingen lesen, die Sie nach der Installation von WordPress tun müssen.
Wenn Ihnen dieser Artikel gefallen hat, abonnieren Sie bitte unseren YouTube-Kanal für WordPress-Video-Tutorials. Sie finden uns auch auf Twitter und Facebook.
Leave a Reply