Windows 8 (Kern) X86 (32-Bit) und X64 (64-Bit) Kostenloser Download von ISO-Disc-Image-Dateien
Windows 8 (Kern) ist die ursprüngliche Version des Windows 8-Betriebssystems, das für Heim-PC-Benutzer entwickelt wurde. Diese Version hat keinen Editionsnamen, es war nur ‚Windows 8‘ oder Sie können es ‚Core‘ -Version nennen. 32 und 64-bit versionen sind avaialble der core version, die 32-bit version unterstützt bis zu 4 GB RAM, während die 64-bit version unterstützt 128 GB RAM. In Bezug auf die Funktionen verfügt die Core-Version über weniger Funktionen als Pro und Enterprise, aber fast alle allgemeinen und neuen Funktionen sind verfügbar, z. B. die neue Benutzeroberfläche, die Windows Store-App, das Bildkennwort usw.
Sprachpaket-, X86- und X64-ISO-Image-Dateien sind im Download-Menü verfügbar, in dem auch Version N enthalten ist.
Allgemeine Informationen (für alle Editionen)
Windows 8 (der Nachfolger von Windows 7) wurde am 26.Oktober 2012 mit einer neu gestalteten Benutzeroberfläche veröffentlicht, die die Verwendung von Windows auf Tablets und Touchscreen-Geräten erleichtert. Die neue Oberfläche für das Betriebssystem basierte auf Microsofts Metro-Designsprache, die später in Windows 8.1 und 10 unverändert fortgesetzt wurde. In Windows 8 wurde die Schaltfläche Start aus der Taskleiste entfernt und eine neue Charms-Leiste auf der rechten Seite des Bildschirms hinzugefügt. Ein neuer Startbildschirm wurde durch Ändern des Startmenüs hinzugefügt, das eine Liste von App-Kacheln mit Live-Update-Option enthält. Microsoft hat universelle Windows-Plattform-Apps eingeführt, die auf der neuen Windows Runtime (WinRT) -Bibliothek basieren. Universelle Windows-Apps sind im neuen Microsoft Store verfügbar, der Store ist im Betriebssystem vorinstalliert. Standardmäßig sind viele UWP-Anwendungen mit Windows 8 vorinstalliert, z. B. E-Mail, Messaging, Kalender, Musik, Video, Wetter, PC-Einstellungen und Personen. Alle Windows 8-Editionen können eine mehrsprachige Benutzeroberfläche verwenden.
Windows 8 enthält viele Änderungen und neue Funktionen, siehe unten:
Windows 8 Änderungen / Updates (im Vergleich zu Windows 7): Metro Design UI, Windows Explorer umbenannt in Datei-Explorer, Dateiverlauf, Task-Manager mit neuen Funktionen neu gestaltet, PIN und Bildpasswort für Benutzer, Suche wird besser, neue Windows-Benachrichtigungstypen, Touch-optimierte Bildschirmtastatur, Internet Explorer 10, aktualisierte Version von Windows Defender und viele weitere Verbesserungen in Bezug auf Netzwerk, Leistung und Hardware-Unterstützung.
Neue Funktionen in Windows 8 (im Vergleich zu Windows 7): Universelle Windows-Apps, neuer Sperrbildschirm, Windows To Go, Startbildschirm mit Live-Kacheln, Secure Boot, USB 3.0 voll suport, Windows Refresh / Reset-Option, Microsoft-Konto-Integration für Login und Sync, SmartScreen, Speicherplatz, etc.
Windows 8 hat normalerweise drei verschiedene Editionen, nämlich Windows 8 (Core), Windows 8 Pro und Windows 8 Enterprise. 32- und 64-Bit-Versionen sind für alle Editionen verfügbar.
Specification (All editions)
| Available in | 100+ languages |
| CPU Platform(s) | IA-32, X86-64 |
| License | Commercial |
Screenshot(s)
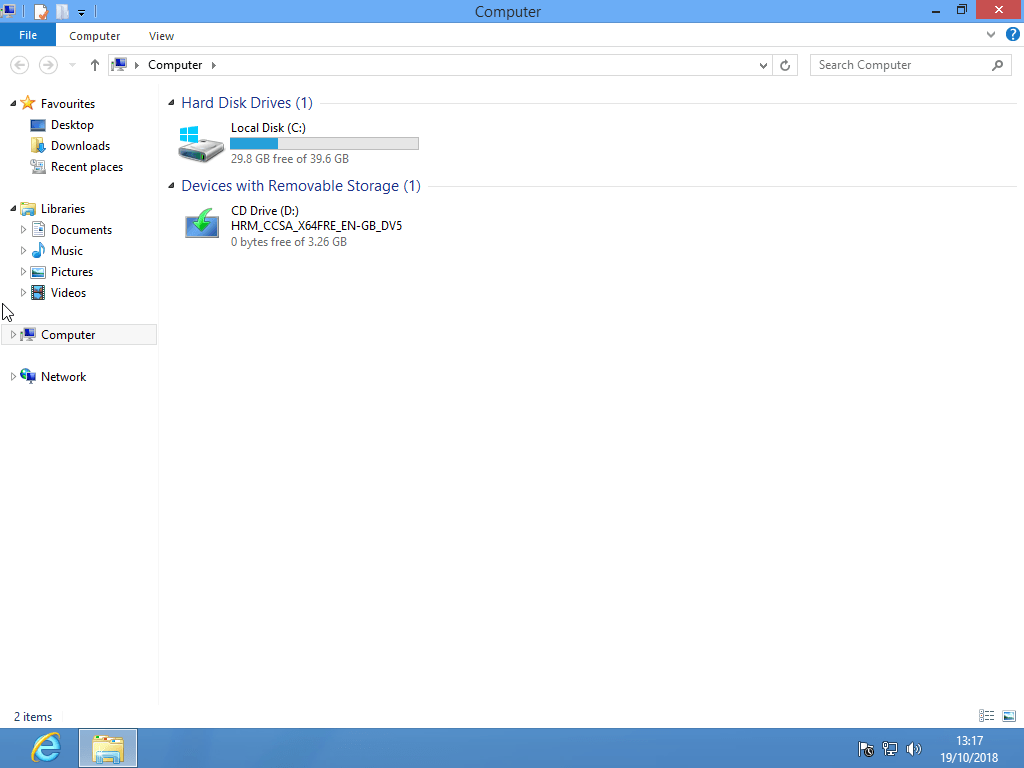
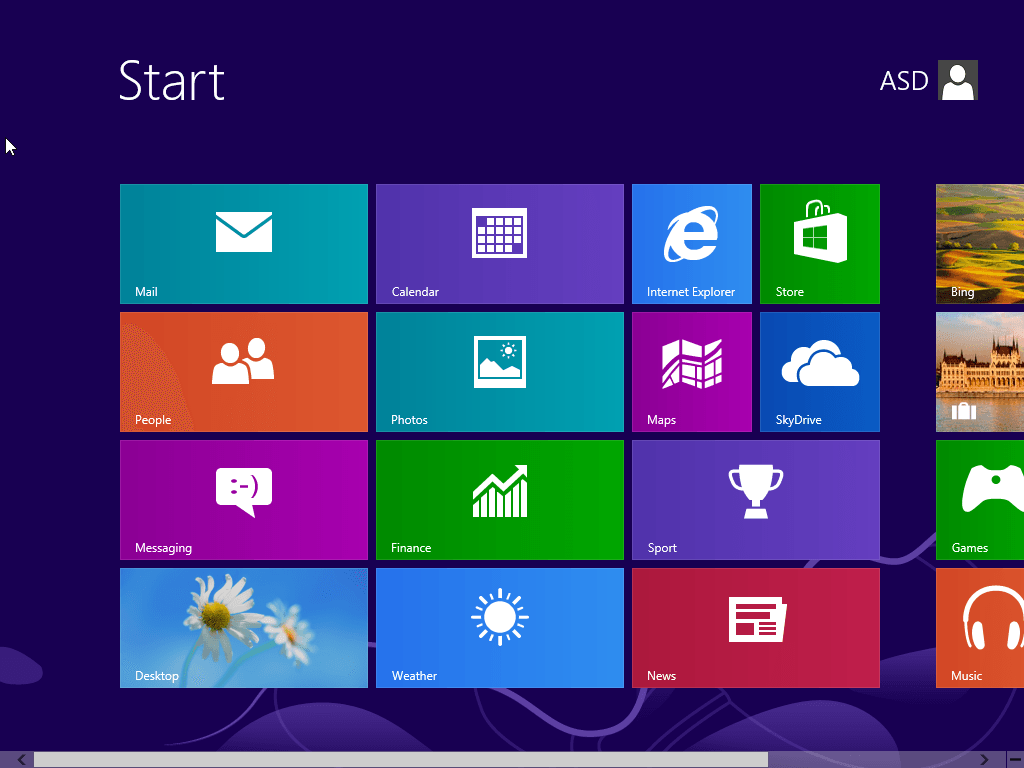
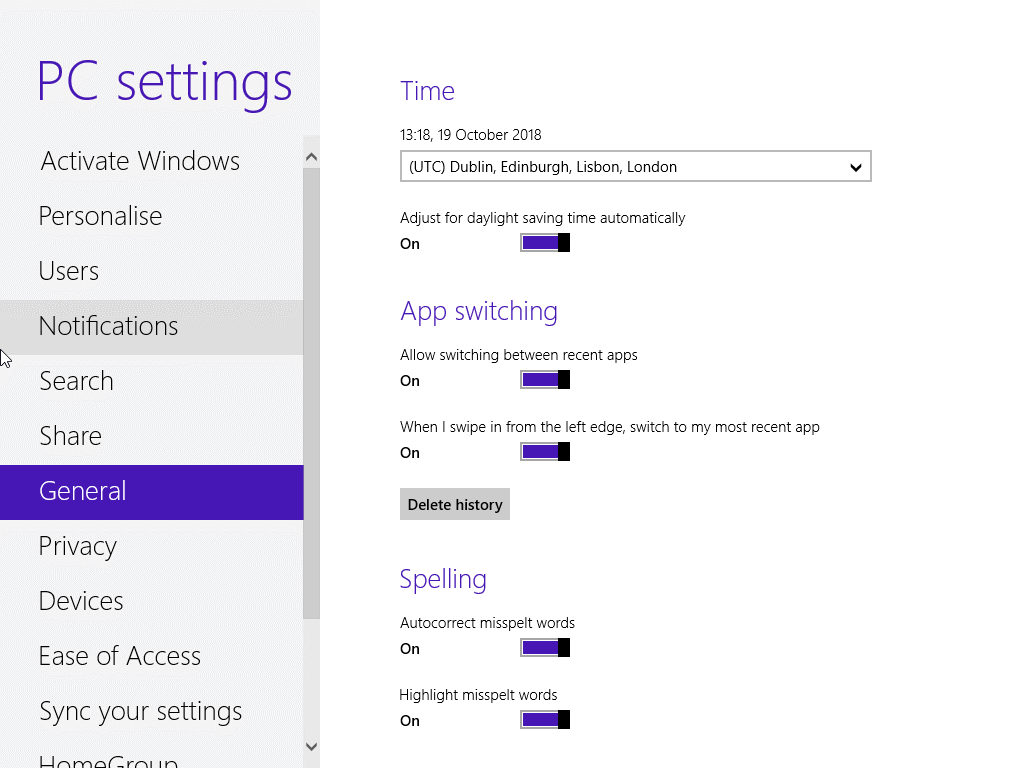
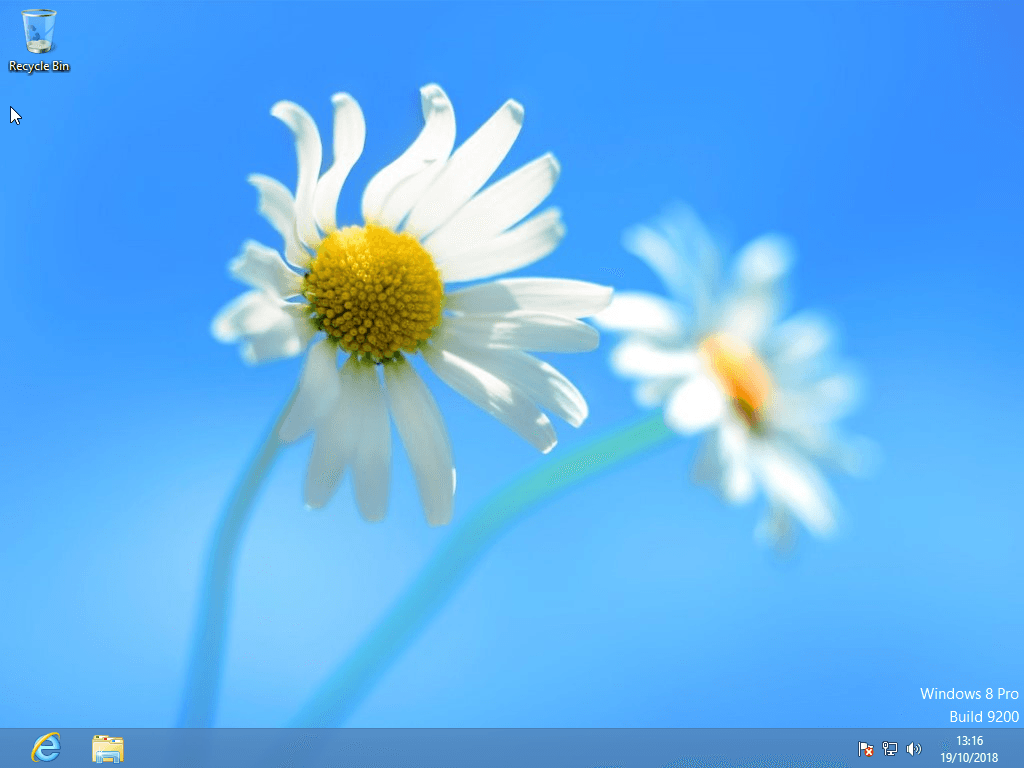
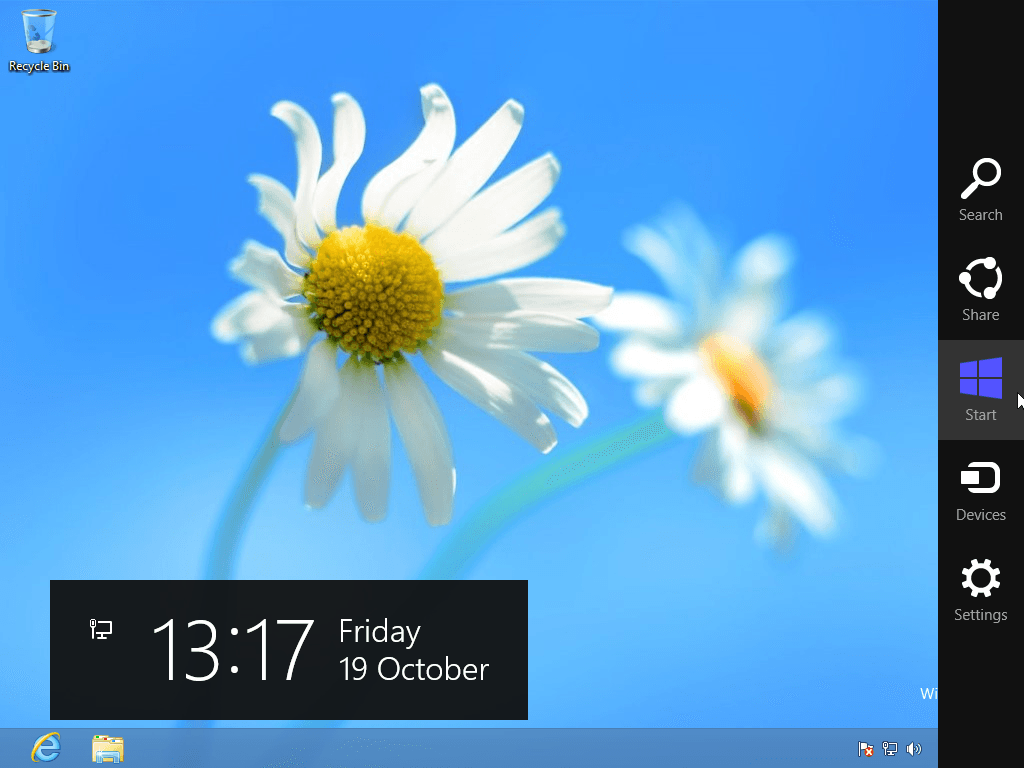
Systemanforderungen
Minimum für alle Editionen:
- 1 GHz CPU oder höher.
- 2 GB Arbeitsspeicher (64 Bit), 1 GB (32 Bit).
- 20 GB Festplattenspeicher.
Installationsanweisungen (Neuinstallation)
Starten des Installationsprogramms auf dem PC (über USB)
Führen Sie die folgenden Schritte aus:
- Laden Sie die Windows 8-ISO-Image-Datei aus dem Download-Bereich herunter.
- Installieren Sie eine bootfähige USB-Erstellungssoftware (z. B. Rufus) auf Ihrem Windows-Computer.
- Schließen Sie einen USB-Stick (mindestens 8-16 GB Speicherplatz) an Ihren Computer an.
- Öffnen Sie die bootfähige USB-Erstellungssoftware, wählen Sie die ISO-Image-Datei von Windows 8 aus und starten Sie den Vorgang.
- Sobald Sie fertig sind, schließen Sie den bootfähigen USB-Stick an ein System an, auf dem Sie Windows 8 installieren möchten.
- Starten Sie den Computer neu.
- Drücken Sie die Menütaste Boot device und wählen Sie USB, um zuerst zu booten.
- Wählen Sie USB-Gerät und starten Sie den Windows 8 Installer.
Installationsprogramm in VMware starten
- Laden Sie die Windows 8-ISO-Image-Datei aus dem Download-Bereich herunter.
- Starten Sie den VMware Player und erstellen Sie eine neue virtuelle Maschine.
- Wählen Sie die ISO-Image-Datei von Windows 8 aus und verwenden Sie die Standardeinstellungen für die virtuelle Maschine.
- Starten Sie die virtuelle Maschine und rufen Sie das Windows 8-Installationsprogramm auf.
Installationsprogramm in VirtualBox starten
- Laden Sie die Windows 8-ISO-Image-Datei aus dem Download-Bereich herunter.Starten Sie die Virtualbox-Anwendung auf Ihrem Computer und erstellen Sie eine neue virtuelle Maschine.
- Wählen Sie Windows 8 und verwenden Sie Defualt-Einstellungen für die virtuelle Maschine.
- Starten Sie VM, und wenn Sie aufgefordert werden, das Hostlaufwerk auszuwählen, wählen Sie die heruntergeladene Windows 8-ISO-Datei in Schritt 1 aus.
Letzter Schritt
Sobald Sie zum Windows 8-Installationsbildschirm gehen, führen Sie die folgenden Schritte aus:
- Wählen Sie Sprache, Uhrzeit usw. einstellungen, gehen Sie zum nächsten, und drücken Sie ‚Jetzt installieren‘.
- Geben Sie Ihren Product Key ein und fahren Sie fort. (Der Produktaktivierungsschlüssel ist nicht in der Download-Datei enthalten, bitte verwenden Sie Ihren eigenen)
- Wählen Sie den Installationstyp unter Benutzerdefiniert (Erweitert).
- Wählen Sie auf dem Partitionsauswahlbildschirm, wenn auf Ihrem PC bereits Windows installiert ist, Windows-Laufwerk aus und formatieren Sie die Partition. Oder wählen Sie den nicht zugewiesenen Speicherplatz aus, klicken Sie auf den Link Laufwerksoptionen und erstellen Sie eine neue Partition.
- Wählen Sie die primäre Partition aus, drücken Sie Weiter und starten Sie die Installation.
- Warten Sie, während Windows 8 auf Ihrem PC installiert wird, Ihr Computer kann während der Installation mehrmals neu gestartet werden, drücken Sie keine Taste und werfen Sie das USB-Laufwerk nicht aus.
- Geben Sie Ihren PC-Namen ein und wählen Sie Farbschema.
- Verwenden Sie Ihr vorhandenes Microsoft-Konto in Windows 8, oder erstellen Sie ein neues lokales Konto.
Download-Hilfe
Im Download-Menü steht ‚x86’für 32-Bit-Editionen, ‚x64‘ für 64-Bit-Versionen.
Leave a Reply