Cómo corregir el error de aplicación 0xc0000005
«La aplicación no se pudo iniciar correctamente (0xc0000005).»¿Cómo Solucionar El Error De Aplicación 0xc0000005?
Es posible que haya encontrado el código de error de aplicación 0xc0000005, también conocido como Error de violación de acceso. Este es un problema común experimentado por los usuarios de Windows, independientemente de la versión del sistema operativo. El error de aplicación 0xc0000005 es amplio y puede ser causado por una serie de problemas diferentes.
El error suele aparecer al intentar ejecutar un programa o una aplicación (como se indica en el nombre del error). Evita que los usuarios inicien varias aplicaciones y programas y declara que la aplicación no se pudo iniciar correctamente. En este punto, todo lo que puede hacer es cerrar la ventana de error emergente haciendo clic en «Aceptar»: Windows termina (cierra) la aplicación. Obviamente, esto le impide ejecutar esa aplicación en particular en Windows. Además, el error puede ocurrir, no solo al intentar iniciar una aplicación o un programa, sino también al intentar usar ciertas herramientas integradas de Windows. Por lo tanto, el error puede ocurrir al intentar realizar una serie de tareas diferentes.
Hay varias causas de este problema, como los programas antivirus de terceros que activan el error de aplicación 0xc0000005. Además, es posible que el registro del sistema de Windows esté dañado, haciendo que el sistema y los programas asociados se comporten de forma anormal. También puede haber problemas con los controladores instalados: pueden estar dañados, incorrectos o defectuosos. Es posible que algunos programas se hayan actualizado o instalado incorrectamente, o que el sistema operativo esté infectado por malware o virus. Claramente, no hay una sola razón para el error de aplicación 0xc0000005, y hay varias formas diferentes de solucionarlo. En esta guía, describimos posibles formas de solucionar el problema.
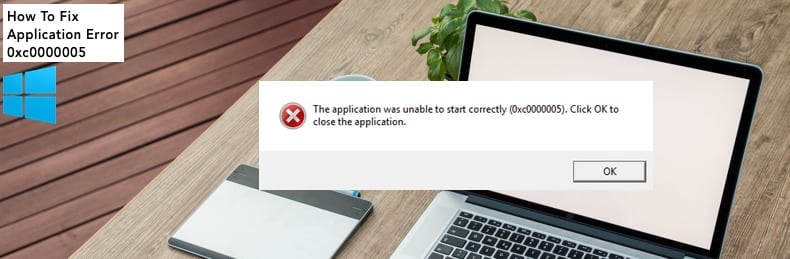
Índice:
- Introducción
- Escanear Su Sistema En Busca de Malware
- Desactivar Temporalmente Su Antivirus
- Reparar El Registro
- Desactivar DEP
- Comprobar la RAM
- Ejecutar El Comprobador de Archivos del Sistema
- Actualizar Controladores Defectuosos
- Restaurar Su Sistema
- Vídeo Que Muestra Cómo Corregir Error de aplicación 0xc0000005
Escanee su sistema en busca de malware
En primer lugar, simplemente escanee el sistema en busca de malware y virus. El malware a menudo impide que el sistema acceda a varios programas, aplicaciones y herramientas. Es una buena idea escanear su sistema de vez en cuando. Puede usar Windows Defender (programa antivirus integrado), que protege su computadora contra virus, spyware y otro software malicioso. O puede ejecutar otro conjunto de antivirus de terceros si tiene uno instalado. Para ejecutar un análisis completo del sistema con Windows Defender, escriba » virus «en la búsqueda y haga clic en el resultado»Virus & protección contra amenazas».
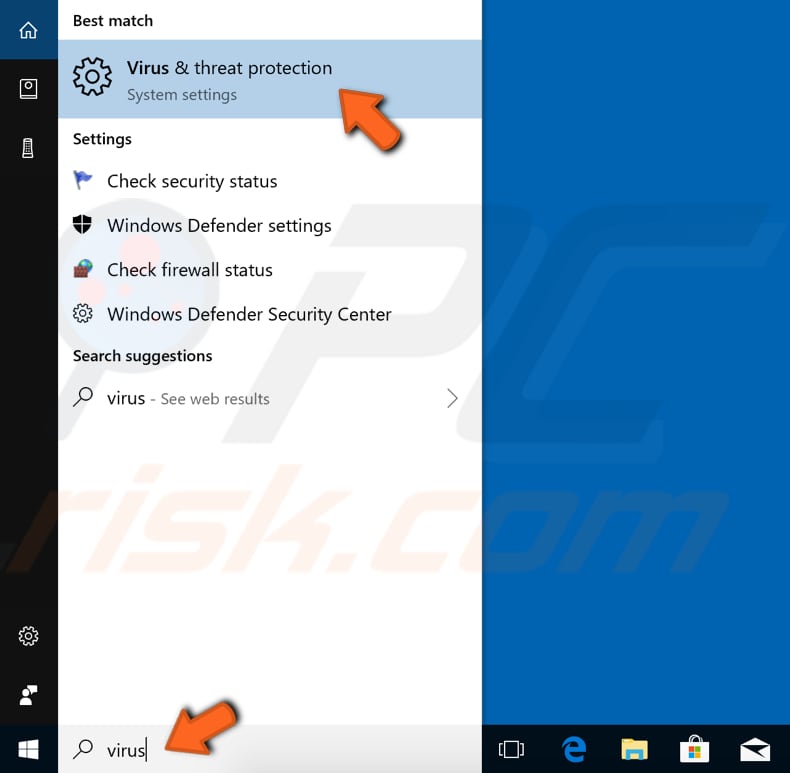
En la ventana de protección contra amenazas Virus &, haga clic en»Análisis avanzado».
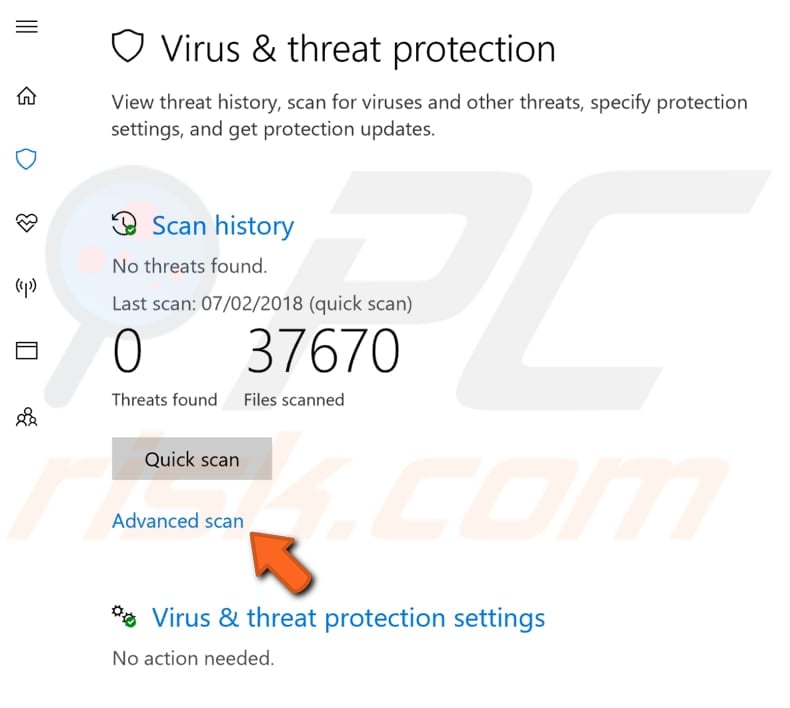
Seleccione «Análisis completo» y haga clic en «Escanear ahora». Esto comenzará a escanear su sistema en busca de malware. Si se encuentra algún virus, elimínelo.
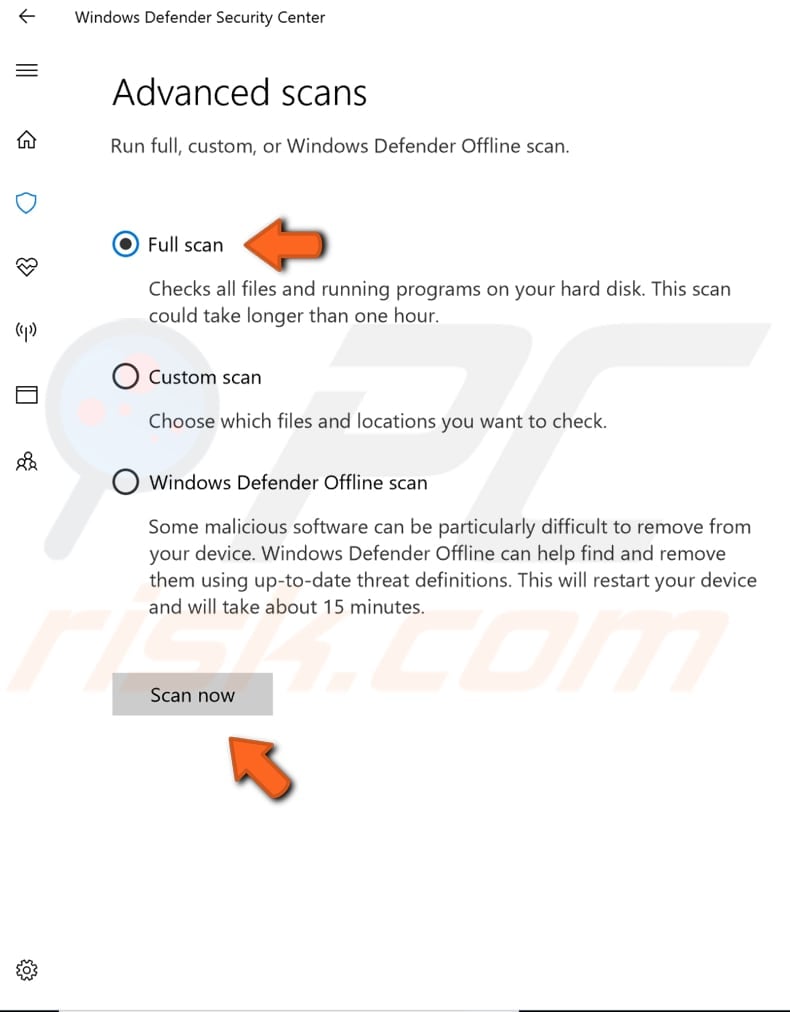
Puede elegir un escáner de virus y malware de nuestra lista Principal de antimalware. La lista consta de los mejores eliminadores de spyware conocidos y lo ayudará a elegir el software adecuado para la protección de su computadora. Encuentra la lista en este enlace.
Deshabilite temporalmente su Antivirus
Por otro lado, los programas antivirus pueden afectar a varios archivos y programas y también causar el Error de aplicación 0xc0000005. Para asegurarse de que el software antivirus de terceros instalado no sea la causa de este error, deshabilítelo temporalmente y compruebe si el error persiste. Si la desactivación (o desinstalación) del software antivirus ayuda, le recomendamos que cambie a otro programa antivirus. Si no está seguro de cómo deshabilitar su software antivirus, lea esta guía en la que encontrará instrucciones sobre cómo deshabilitar algunos de los programas antivirus más populares.
Fix Registry
El error de aplicación 0xc0000005 puede deberse a un registro del sistema operativo dañado. Estas corrupciones generalmente ocurren cuando ciertos programas se instalan o desinstalan incorrectamente. Un ejemplo de instalación incorrecta es intentar instalar un programa sobre el mismo programa instalado anteriormente, sin eliminar primero el anterior. Para solucionar este tipo de problema de registro, debe eliminar (o corregir) las entradas de registro redundantes y duplicadas. Le recomendamos que intente corregir las entradas del registro utilizando un software de terceros llamado CCleaner.
CCleaner es una utilidad pequeña y eficaz para equipos que ejecutan Microsoft Windows. Limpia basura y problemas que se acumulan con el tiempo: archivos temporales, accesos directos rotos y otros problemas. Protege la privacidad, limpia el historial de navegación y los archivos temporales de Internet, lo que le permite ser un usuario de Internet más seguro y menos susceptible al robo de identidad. CCleaner puede limpiar archivos redundantes de varios programas, ahorrando así espacio en el disco duro, eliminar entradas innecesarias en el Registro de Windows, ayudar a desinstalar software y seleccionar qué programas comienzan con Windows. Puede descargar CCleaner desde aquí.
Al descargarlo, instale CCleaner y ábralo. Seleccione «Registro» en el panel izquierdo y haga clic en «buscar Problemas». Encontrará varios problemas de registro en su computadora. Para limpiarlos o corregirlos, haga clic en «Solucionar problemas seleccionados»…». Cierre CCleaner cuando haya terminado de arreglar el registro y vea si aún recibe el error de aplicación 0xc0000005.
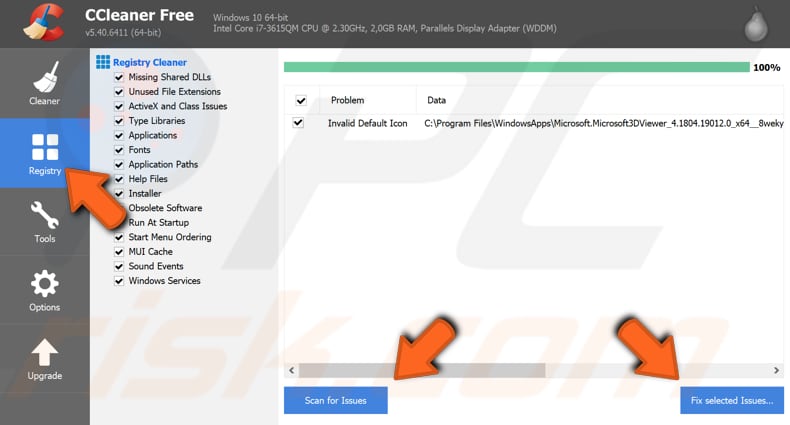
Desactivar DEP
Si experimenta un error de aplicación 0xc0000005 al intentar iniciar una aplicación específica o un programa, agregarlo como una excepción en la Prevención de Ejecución de Datos (DEP) podría resolver el problema. DEP es una característica de seguridad en los sistemas operativos Windows que ayuda a evitar daños en su computadora por varios virus y otras amenazas de seguridad. Para deshabilitar la Prevención de ejecución de datos para un programa en particular, inicie primero el cuadro de diálogo Ejecutar escribiendo «ejecutar» en Búsqueda y haciendo clic en el resultado Ejecutar, o haciendo clic con el botón derecho en el menú Inicio y seleccionando la opción «Ejecutar» en el menú contextual, o presionando la tecla de Windows + R.
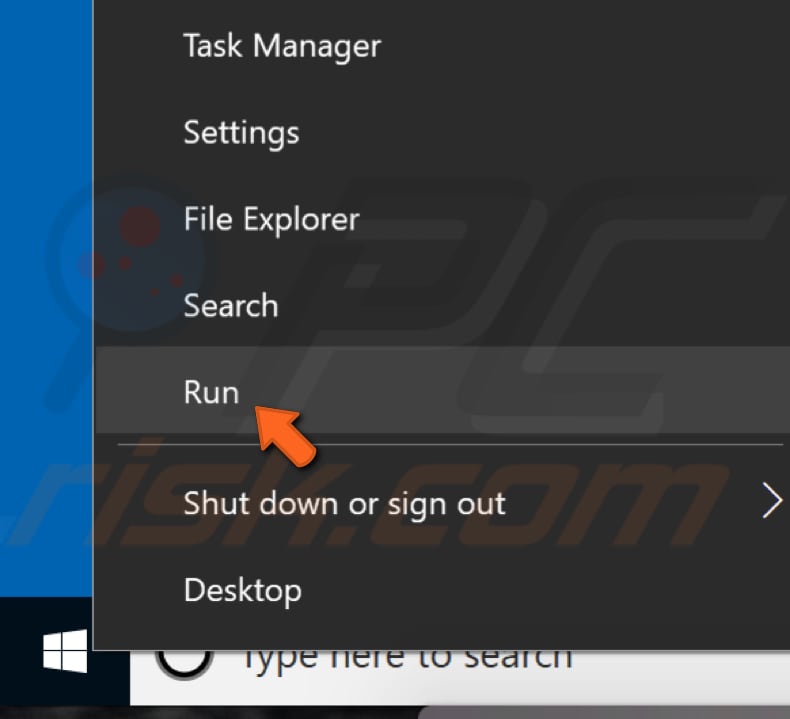
En el cuadro de diálogo Ejecutar, escriba el «sysdm.comando cpl», y presione Enter o haga clic en «Aceptar».
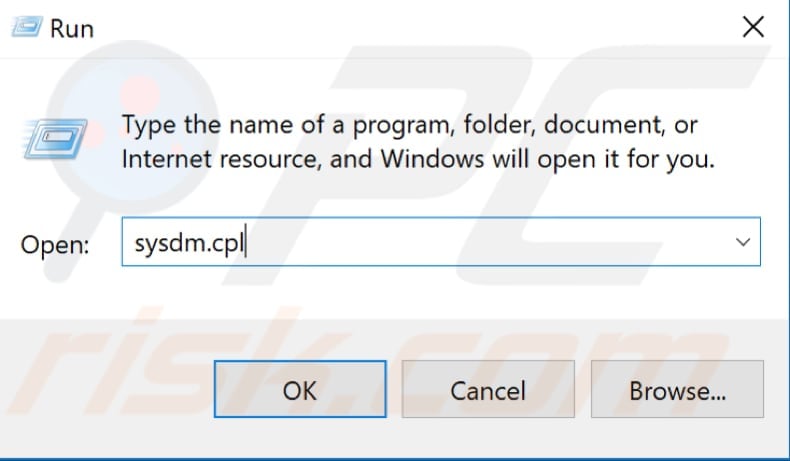
En la ventana de Propiedades del sistema, vaya a la pestaña «Avanzado» y haga clic en «Configuración»…»bajo rendimiento.
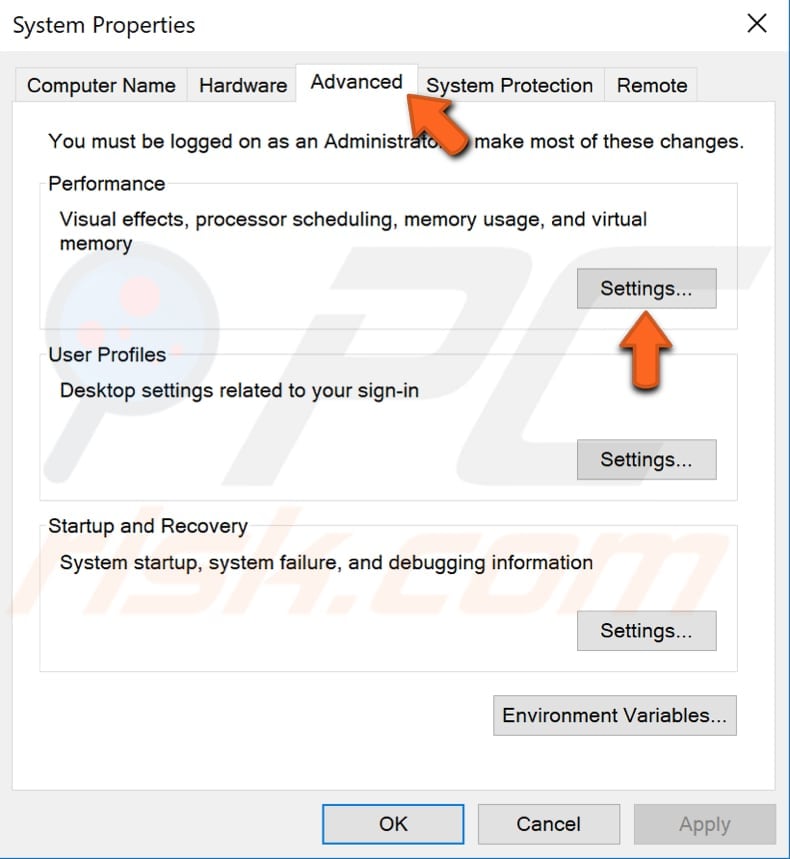
En la ventana de Opciones de rendimiento, haga clic en la pestaña» Prevención de ejecución de datos «y seleccione la opción» Activar DEP para todos los programas y servicios excepto los que seleccione». Haz clic en «Añadir»…»y vaya al ejecutable (.exe) del programa que está dando problemas, selecciónelo y luego haga clic en «Abrir». Ahora haga clic en «Aplicar» para guardar los cambios realizados y salir de la ventana de Propiedades del sistema. Vea si todavía recibe el error de aplicación 0xc0000005 al intentar iniciar una aplicación en particular o un programa que acaba de agregar .

Comprobar RAM
Es posible que el error de aplicación 0xc0000005 se deba a una memoria RAM defectuosa, o a uno de los Los palos de carnero están dañados. Si sabe cómo conectar y separar RAM, le recomendamos que compruebe estos componentes. En primer lugar, asegúrese de que la computadora esté apagada y desenchufada de la fuente de alimentación. Si uno de los palos está causando el problema, averigüe cuál intentando iniciar Windows sin uno de los palos presentes y vea si el error persiste. Haga esto con diferentes palos de RAM eliminados en un proceso de eliminación. Si durante el proceso se elimina el error, sabrá qué palo está causando el error y necesita ser reemplazado.
Ejecutar el Comprobador de archivos del sistema
El Comprobador de archivos del sistema de Windows es una utilidad que permite a los usuarios analizar los daños en los archivos del sistema y restaurarlos. Esta guía describe cómo ejecutar la herramienta de Comprobación de archivos del sistema (SFC.exe) para escanear archivos del sistema y reparar los que faltan o están dañados. Si falta o está dañado un archivo de Protección de recursos de Windows (WRP), es posible que Windows no se comporte como se esperaba. Por ejemplo, algunas funciones de Windows pueden fallar o Windows se bloqueará. La opción «sfc scannow» es uno de los varios conmutadores específicos disponibles para el comando sfc, el comando del símbolo del sistema utilizado para ejecutar el Comprobador de archivos del sistema. Para ejecutar Símbolo del sistema, escriba «símbolo del sistema» en Búsqueda, haga clic con el botón derecho en «Símbolo del sistema» y seleccione «Ejecutar como administrador» en el menú desplegable para ejecutarlo con privilegios de administrador. Debe ejecutar un símbolo del sistema con privilegios elevados para realizar un análisis de SFC.
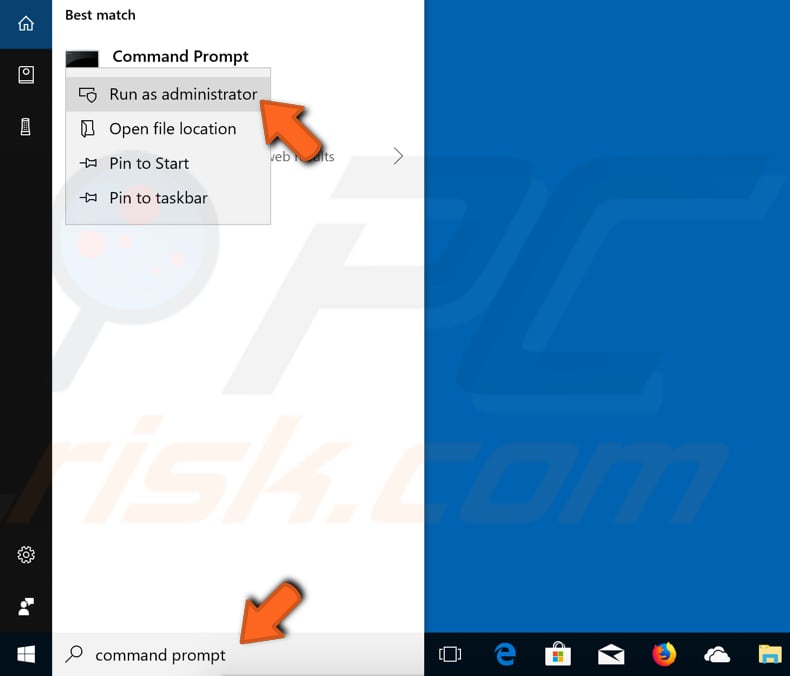
En la ventana del símbolo del sistema, escriba el comando «sfc / scannow» y presione Entrar para ejecutarlo. El Comprobador de archivos del sistema se iniciará y tardará algún tiempo en completar el análisis (unos 15 minutos). Espere a que se complete el proceso de escaneo y reinicie el equipo. Compruebe si persiste el error de aplicación 0xc0000005.
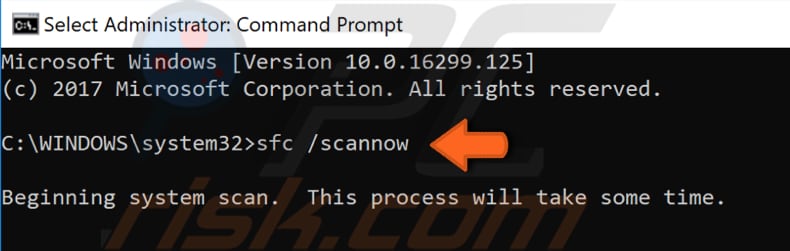
Actualizar controladores defectuosos
Es posible que algunos de los controladores instalados estén defectuosos o dañados. Comúnmente, los controladores de impresora y video causan un error de aplicación 0xc0000005. Un controlador de dispositivo es un software que informa al sistema operativo y a otro software sobre cómo interactuar con un hardware en particular. Es más bien como un traductor entre software y hardware, ya que a menudo son creados por diferentes fabricantes, empresas o personas. El controlador facilita la comunicación fluida entre el hardware y el software. En la mayoría de los casos, las computadoras no pueden enviar y recibir datos correctamente sin controladores. Si el controlador adecuado no está instalado, es posible que el dispositivo no funcione correctamente. Si este es el caso, necesita obtener controladores actualizados/nuevos para el hardware. Para actualizar los controladores, abra el Administrador de dispositivos haciendo clic con el botón derecho en el botón Inicio y seleccionando el resultado «Administrador de dispositivos» en el menú contextual o escriba «administrador de dispositivos» en la búsqueda y haga clic en el resultado «Administrador de dispositivos».
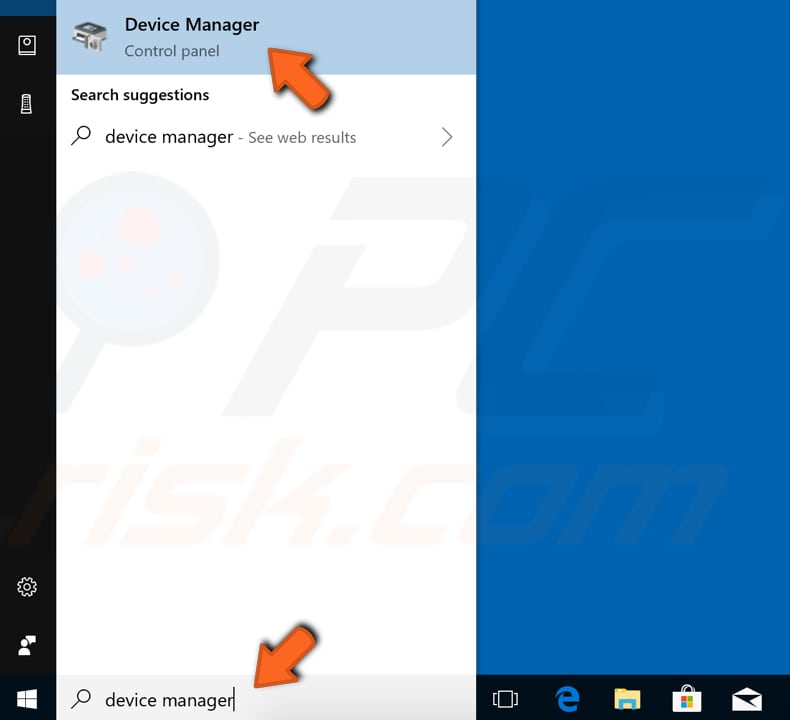
En el Administrador de dispositivos, verá una lista de dispositivos conectados a su computadora. Si sabe qué controladores están causando el problema, solo puede actualizar esos controladores. Expanda la categoría de dispositivo, haga clic con el botón derecho en el dispositivo y, a continuación, seleccione «Actualizar controlador» en el menú desplegable.

Se le preguntará si desea buscar software de controlador actualizado automáticamente o buscar software de controlador en su computadora. Si selecciona la primera opción, Windows buscará en su computadora e Internet el software de controlador más reciente para su dispositivo. Si selecciona la segunda opción, debe localizar e instalar los controladores manualmente. El uso de esta opción requiere haber descargado previamente los controladores en su computadora o unidad flash USB; es un proceso más largo, ya que tendrá que descargar todos los controladores más recientes para todos los dispositivos manualmente visitando los sitios web oficiales de los fabricantes de dispositivos. Le recomendamos que seleccione la primera opción y siga las instrucciones.
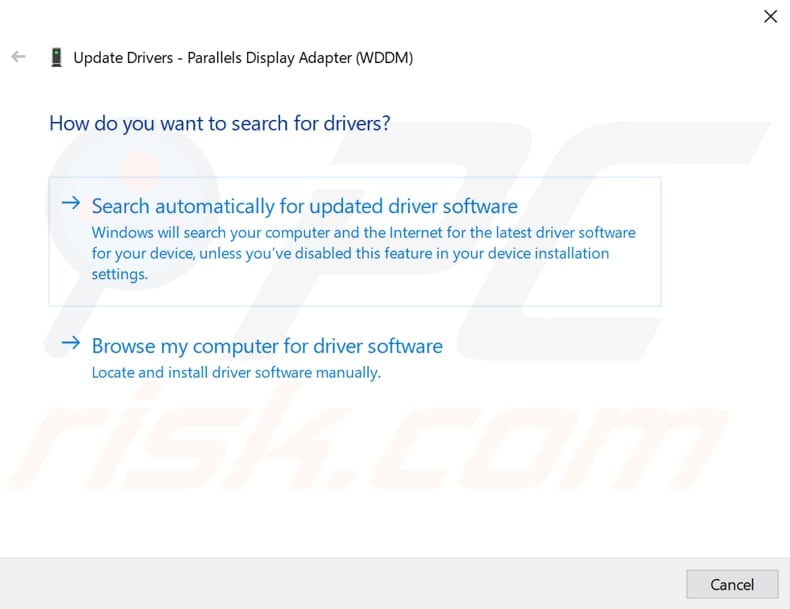
Si no desea pasar tiempo actualizando todos los controladores (y no está seguro de cuál está causando el error), puede actualizar e instalar nuevos controladores utilizando software de terceros, como el instalador de controladores Snappy. Snappy Driver Installer (SDI) es una potente herramienta gratuita de actualización de controladores para Windows que puede almacenar toda su colección de controladores sin conexión. Tener controladores sin conexión le da a Snappy Driver Installer la capacidad de tener acceso a actualizaciones rápidas de controladores, incluso si no hay una conexión a Internet activa en su computadora. El controlador Snappy funciona con versiones de 32 y 64 bits de Windows 10, Windows 8, Windows 7, Windows Vista y también funciona con Windows XP. Los controladores se descargan a través del Instalador de controladores Snappy en ‘driverpacks’, que son simplemente colecciones (paquetes) de controladores para varios hardware, como dispositivos de sonido, tarjetas de video, adaptadores de red, etc. También puede mostrar controladores duplicados y controladores no válidos. Separa las actualizaciones que requieren reiniciar el equipo para que sean más fáciles de distinguir. Puede descargar el Instalador de controladores Snappy desde aquí. Alternativamente, busque otro software de actualización de controladores automatizado en línea para actualizar todos los controladores juntos.

Restaurar el Sistema
por último, recomendamos Restaurar Sistema para volver al estado previo a la Aplicación de Error 0xc0000005. Restauración del sistema revierte todo a un punto de restauración guardado, pero primero, debe tener uno grabado. Si no existe un punto de restauración en el equipo, la restauración del sistema no tiene nada a lo que volver. Para usar esta herramienta, debe haber creado puntos de restauración. Con un punto de restauración creado, esta función devolverá su sistema al estado de trabajo anterior, sin afectar sus archivos y datos. Si tiene puntos de restauración del sistema creados antes de que comenzara a experimentar problemas con el error de aplicación 0xc0000005, es posible que pueda solucionar el problema realizando una restauración del sistema. Para restaurar el sistema, inicie Run. Para iniciarlo, presione la tecla de Windows + R y escriba «rstrui».exe». En el cuadro de diálogo Ejecutar, presione Entrar o haga clic en «Aceptar».
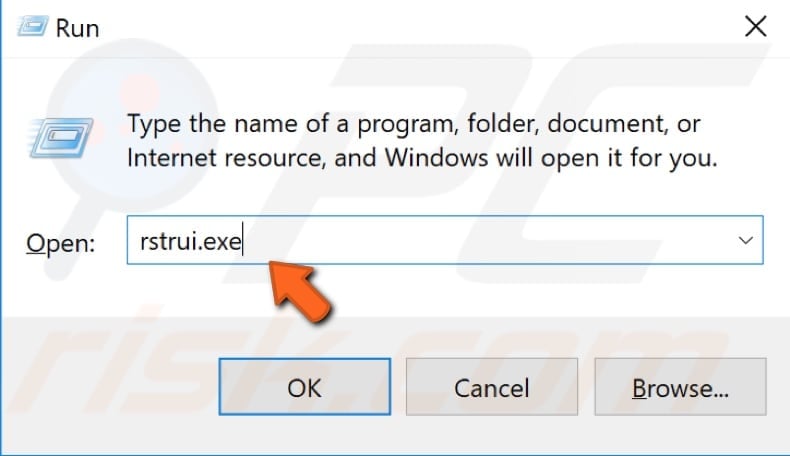
En la ventana de restauración del sistema, haga clic en»Siguiente».
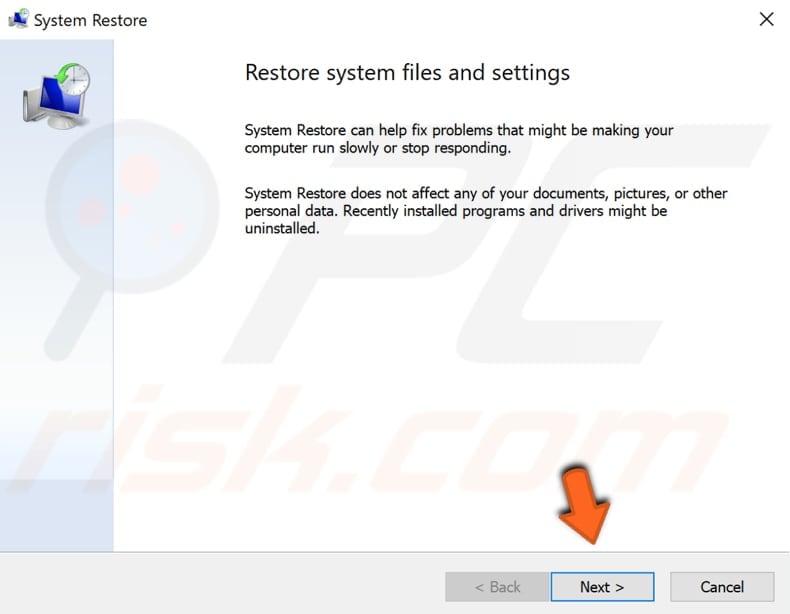
Si hay puntos de restauración creados, usted verá una lista de ellos. Marque la casilla de verificación» Mostrar más puntos de restauración», que debería mostrar más puntos de restauración. Seleccione el punto de restauración que más le convenga (dependiendo de la hora de creación, etc.).) y haga clic en «Siguiente».
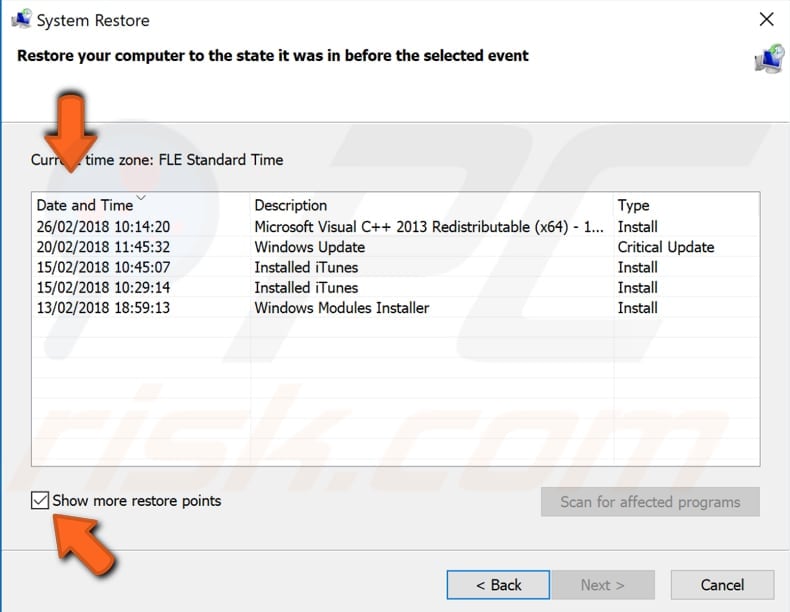
Confirme el punto de restauración. Su computadora se restaurará al estado anterior al evento detallado en el campo» Descripción». Si está satisfecho con su elección, haga clic en «Finalizar» y comenzará el proceso de restauración del sistema.
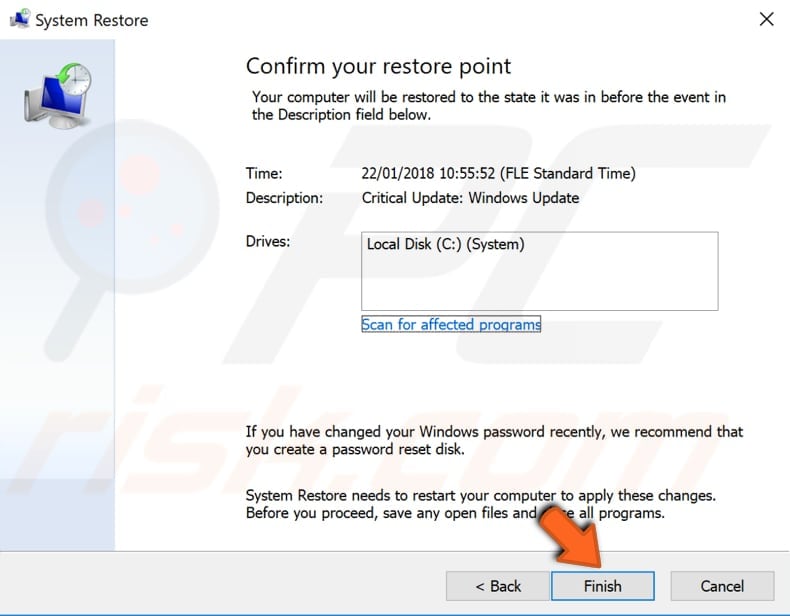
Leave a Reply