Cómo Instalar Linux en Windows Con una máquina virtual VMware
¿Te apetece probar Linux pero no quieres instalarlo en tu PC? Si ha oído cosas malas sobre el arranque dual, la respuesta podría ser usar una máquina virtual.
Instalar Linux en Windows en una máquina virtual es sencillo. Te mostramos cómo instalar Linux en VMware Workstation, paso a paso.
Utilice un PC Que Admita la virtualización
Ha probado Linux desde un live CD. Ahora desea instalarlo, pero no está seguro del arranque dual. La opción sensata es instalar el sistema operativo Linux elegido en una máquina virtual (VM).
Una máquina virtual es un entorno de software que replica las condiciones de un entorno de hardware: un ordenador personal. El entorno se basa en el hardware de su PC físico y está limitado solo por los componentes que contiene. Por ejemplo, no podría tener una CPU virtual de cuatro núcleos en un procesador con dos núcleos.
Sin embargo, mientras que la virtualización se puede lograr en muchos sistemas, los resultados serán muy superiores en computadoras equipadas con una CPU que lo soporte.
Varias herramientas de máquinas virtuales facilitan la instalación de sistemas operativos Linux (SO). VMware produce las aplicaciones de máquina virtual más logradas. Averigüemos cómo instalar Linux en Windows con VMware Workstation Player.
Instale VMware Workstation Player
Para comenzar, diríjase al sitio web de VMware y descargue la última versión de su herramienta de reproductor de Workstation. Estamos utilizando VMware Workstation 15 Player, que cuesta unos 150 MB para descargar.
Descargar: VMware Workstation 15 Player (Gratuito)
VMware Workstation Player es gratuito y está disponible para uso doméstico, personal y no comercial. Los estudiantes y las organizaciones sin fines de lucro también pueden beneficiarse de la versión gratuita. En términos de funcionalidad, VMware Workstation Player incluye todo lo que pueda necesitar para las tareas de máquina virtual estándar.
Sin embargo, VMware ofrece una amplia selección de soluciones de virtualización dirigidas a empresas de todos los niveles. Puede encontrar más información sobre sus soluciones en la página de producto del sitio web.
Una vez que VMware Workstation Player se haya descargado, inicie el instalador y siga el asistente de instalación. Verá la opción de instalar un Controlador de teclado mejorado, aunque inicialmente no lo necesitará, vale la pena tenerlo.
Continúe con el asistente de instalación y reinicie Windows cuando se le solicite.
Elija su sistema operativo Linux preferido
Probablemente sepa qué sistema operativo Linux desea probar. Algunas distribuciones de Linux son particularmente adecuadas para ejecutarse en una máquina virtual, pero otras no. Todas las distribuciones de 32 y 64 bits funcionan en una máquina virtual. Sin embargo, no puede ejecutar distribuciones de Linux para arquitectura ARM (como Raspberry Pi) en VMware.
Si desea emular un entorno ARM en Windows, pruebe QEMU.
Si no sabe qué sistema operativo elegir, sin embargo, encontrará nuestra lista actualizada regularmente de las mejores distribuciones de Linux aquí.
Cree su Máquina Virtual Linux
Mientras su ISO de Linux se descarga, es un buen momento para comenzar a configurar su máquina virtual. Comience con el lanzamiento de VMware Workstation Player. Cuando esté listo para crear una máquina virtual:
- Haga clic en Crear una nueva máquina virtual
- Seleccione la opción predeterminada, Archivo de imagen de disco de instalación (iso)
- Haga clic en Examinar para encontrar el archivo ISO
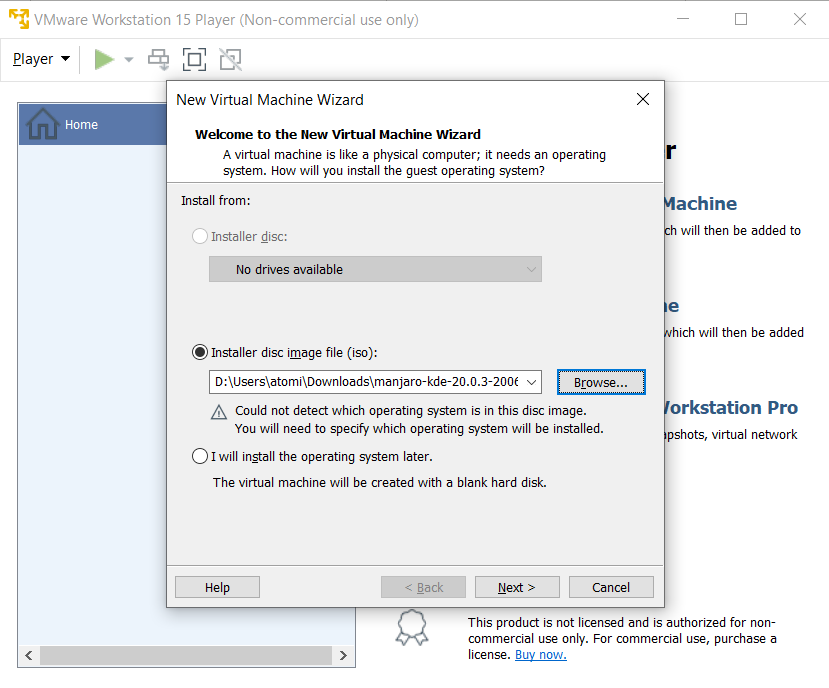
- Con el sistema operativo «invitado» seleccionado, haga clic en Siguiente
- Seleccione Linux como tipo de sistema operativo invitado

- En Versión, desplazamiento a través de la lista y seleccione el sistema operativo
- Haga clic en Siguiente para continuar y, si es necesario, ingrese un nombre de máquina virtual
- Confirme la ubicación de almacenamiento y cambie si es necesario
Con el sistema operativo seleccionado y configurado, es hora de crear la máquina virtual.
- En Especificar capacidad de disco, ajuste el tamaño máximo del disco si es necesario (el valor predeterminado debería ser suficiente)
- Seleccione Dividir el disco virtual en varios archivos, ya que esto facilita mover la máquina virtual a una nueva PC
- Haga clic en Siguiente y luego confirme los detalles en la siguiente pantalla
- Si algo parece incorrecto, haga clic en Volver, de lo contrario, haga clic en Finalizar
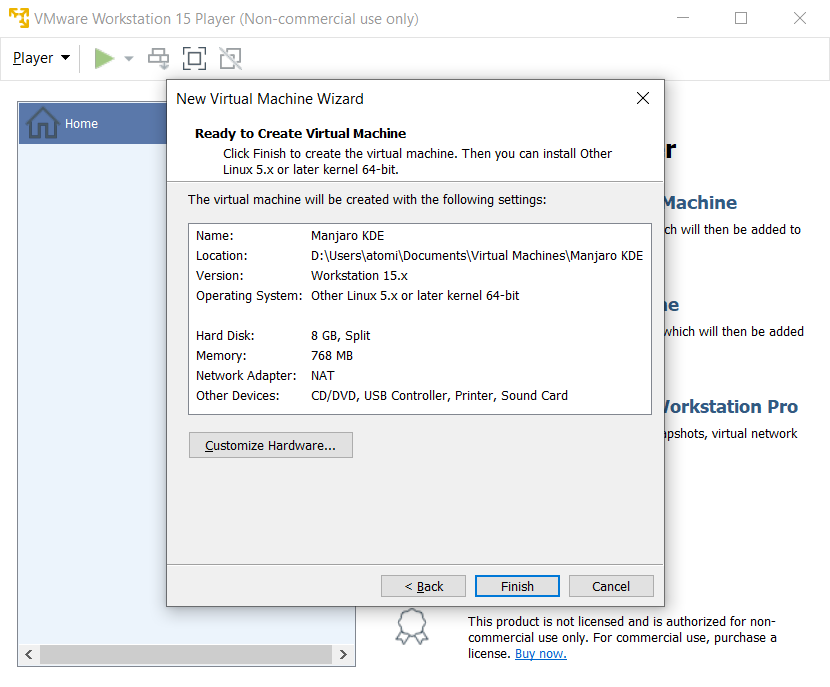
Su máquina virtual Linux se agregará a VMware Workstation Player.
Personalice su hardware Virtual
En algunos casos, es posible que deba personalizar la máquina virtual antes de instalar Linux. Alternativamente, puede instalar el sistema operativo y encontrar que falta algo.
Para solucionar esto, haga clic con el botón secundario en su máquina virtual en VMware Workstation Player y seleccione Configuración.
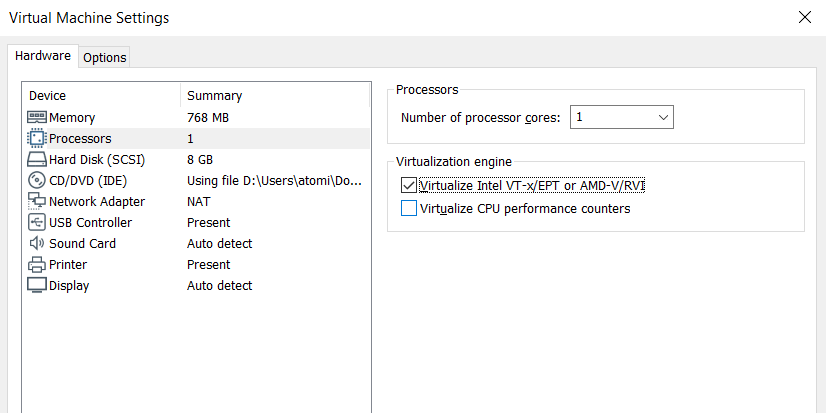
Aquí, puede ajustar el hardware de la máquina virtual de otras maneras más allá del disco duro. Tiene opciones para la Memoria, los procesadores, la configuración del adaptador de red y mucho más.
Vale la pena echar un vistazo a la pantalla de procesadores. En el panel derecho, verá una referencia a un motor de virtualización. De forma predeterminada, esto funciona automáticamente, pero para solucionar problemas, configure Intel VT-x o AMD-V, según su CPU.
Puede resolver problemas de rendimiento en la pantalla de memoria. Aquí encontrará una ilustración del tamaño de RAM sugerido, así como las opciones recomendadas para su máquina virtual. Es una buena idea atenerse a estas recomendaciones. Ir demasiado pequeño demostrará un problema, mientras que configurar la RAM demasiado alta afectará el rendimiento de su PC, lo que ralentizará todo, desde las tareas estándar del sistema hasta la ejecución del software de VM.
Por último, dedique un momento a comprobar la configuración de la pantalla. La configuración predeterminada debería estar bien, pero si hay un problema con la pantalla, puede alternar la aceleración 3D. Se pueden usar varios monitores y establecer una resolución personalizada, pero tenga en cuenta que algunos modos chocarán con algunos escritorios.
Haga clic en Aceptar para confirmar los cambios, luego seleccione la máquina virtual y haga clic en el botón Reproducir para comenzar.
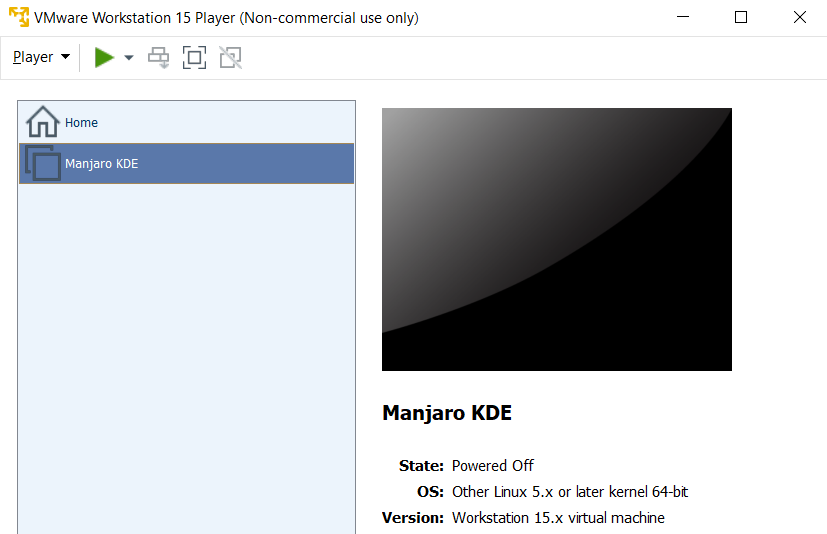
Descargue e Instale VMware Tools
En el primer arranque de su máquina virtual, Herramientas para Linux. De acuerdo con esto, luego espere mientras se descarga.
VMware Tools mejorará el rendimiento de la máquina virtual al tiempo que habilita carpetas compartidas entre máquinas host e invitadas.
Cómo instalar Linux en VMware
Cuando la ISO se inicia en la máquina virtual, se inicia en el entorno en vivo. Este es un Linux temporal que solo existe en el medio de arranque y en la memoria del sistema. Para asegurarse de que el entorno persiste, utilice la opción Instalar en el escritorio.
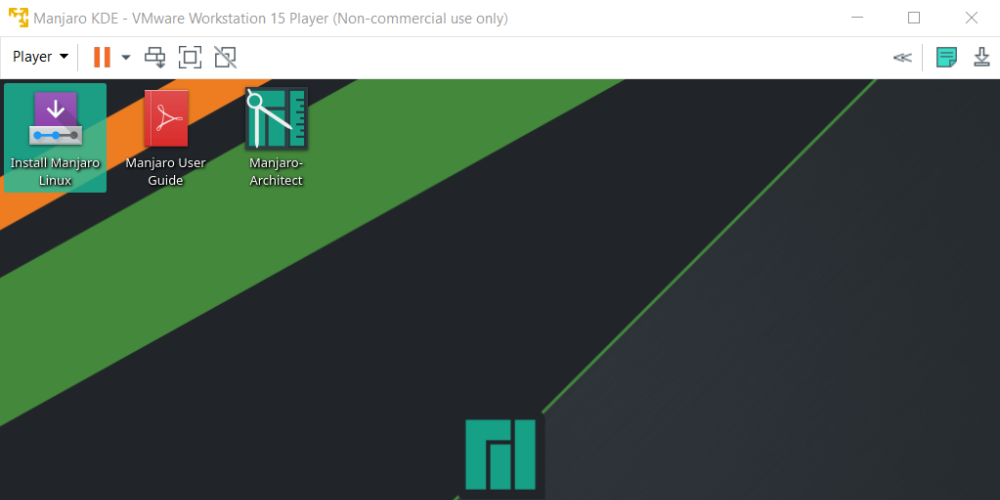
A partir de este punto, la instalación continuará como si estuviera instalando un sistema operativo en una máquina física. Avance a través del asistente de instalación, cree una cuenta de usuario y configure otras opciones cuando se le solicite.
Una vez que se complete la instalación, podrá iniciar sesión en la máquina virtual Linux y comenzar a usar el sistema operativo invitado. Es así de simple!
Cómo ejecutar Linux en una máquina virtual
Ahora puede iniciar la máquina virtual Linux en cualquier momento mediante el botón Reproducir en VMware Workstation Player.
¿Busca algún software para instalar?
A menudo, Linux viene con una serie de aplicaciones preinstaladas, pero si desea algo más, consulte las mejores aplicaciones de Linux.
Por cierto, si solo desea ingresar al terminal Linux, las cosas son mucho más simples que instalar VMware. Echa un vistazo a cómo acceder al shell de bash en Windows.
Instale cualquier Distro de Linux en una Máquina Virtual en Windows!
Si desea un acceso fácil a Linux, la mejor opción es instalarlo en una máquina virtual en Windows. VMware Workstation Player proporciona las mejores herramientas para hacer precisamente eso.
Instalar Linux en VMware es sencillo. Repasemos los pasos de nuevo:
- Descargue el reproductor gratuito de VMware Workstation
- Instale y reinicie Windows
- Cree y configure su máquina virtual
- Instale Linux en la máquina virtual
- Reinicie la máquina virtual y use Linux
Realmente es así de simple. Ni siquiera tiene que limitar su elección a un solo sistema operativo. Elija entre cientos (si no miles) de distribuciones de Linux, que puede instalar en una máquina virtual basada en VMware.
Editor Adjunto de Seguridad, Linux, Bricolaje, Programación y Tecnología Explicada. También produce el Podcast Realmente Útil y tiene una amplia experiencia en soporte de escritorio y software. Colaborador de la revista Linux Format, Christian es un jugueteador de Raspberry Pi, amante de los Legos y fanático de los juegos retro.
Más de Christian Cawley
Leave a Reply