Cómo Instalar WordPress en su computadora con Windows Usando WAMP
¿Desea instalar WordPress en su computadora con Windows localmente? Trabajar con WordPress en su computadora le permite probar nuevas funciones de WordPress, aprender a desarrollar con WordPress y crear sitios web antes de migrarlos al servidor en vivo. En este artículo, le mostraremos cómo instalar WordPress correctamente en Windows utilizando WAMP.
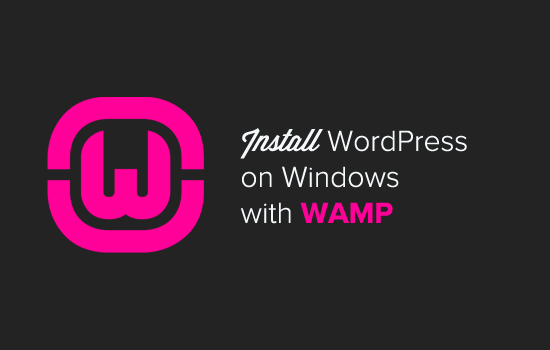
¿Por qué debería instalar WordPress en Windows?
Instalar WordPress localmente en su computadora le brinda un entorno de prueba que no afecta a su sitio web o blog en vivo. Una instalación de WordPress en su computadora también se conoce como servidor local o host local.
Normalmente, los desarrolladores de WordPress utilizan la instalación local de WordPress para desarrollar sus complementos y temas. Los usuarios principiantes también pueden instalar WordPress en sus computadoras para aprender WordPress, probar nuevos temas y complementos de WordPress y experimentar sin afectar un sitio web en vivo.
Nota: Si instala WordPress localmente en Windows, la única persona que puede ver ese sitio es usted. Si desea crear un sitio web que esté disponible para el público, debe tener un nombre de dominio y alojamiento web. Te recomendamos que sigas esta guía sobre cómo iniciar un blog de WordPress.
Dicho esto, echemos un vistazo a cómo instalar WordPress correctamente en Windows usando WAMP.
¿Qué es WAMP?
WAMP, es una compilación de servidor web Apache, PHP y MySQL para ordenadores Windows.
Todos ellos son software de código abierto independiente. Sin embargo, instalarlos por separado no es muy fácil, incluso para usuarios experimentados. Software como WAMP le permite instalarlos fácilmente y tener un entorno local de trabajo en cuestión de minutos.
Paso 1. Instalación de WAMP en una computadora con Windows
Primero, debe descargar el software WAMP e instalarlo en su computadora. Simplemente vaya al sitio web de WampServer y haga clic en el botón ‘Comenzar a usar WampServer’.
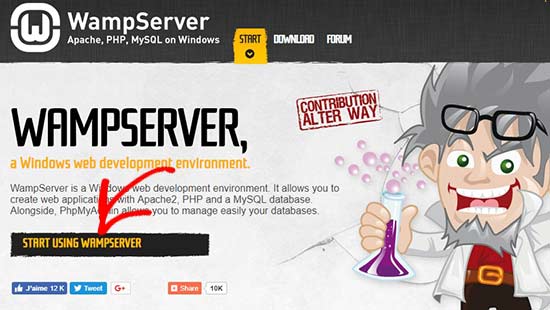
le llevará a la sección de descargas. Verás dos versiones aquí: WampServer de 32 bits y WampServer de 64 bits. Debe seleccionar la versión de WampServer que coincida con el tipo de sistema operativo de su equipo Windows.
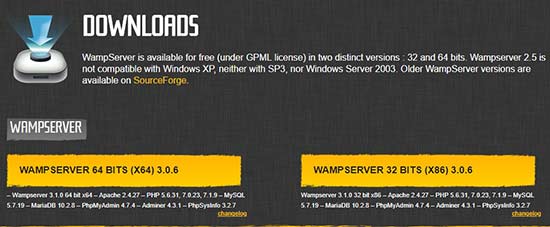
Para averiguar si está utilizando un sistema operativo de 32 o 64 bits, vaya al Panel de control «Sistema y seguridad» del sistema en su computadora. Allí podrá ver el tipo de sistema operativo.
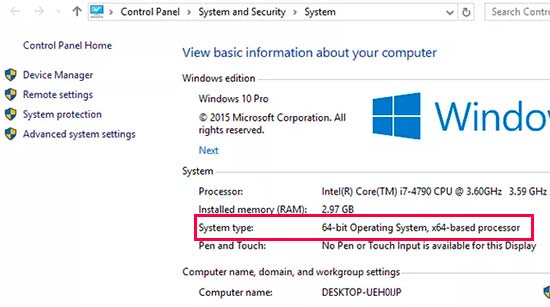
Una vez descargado, puede hacer clic en el archivo de ejecución de wampserver para ejecutar la instalación. Asegúrese de seguir cuidadosamente las instrucciones que aparecen en la pantalla de instalación.
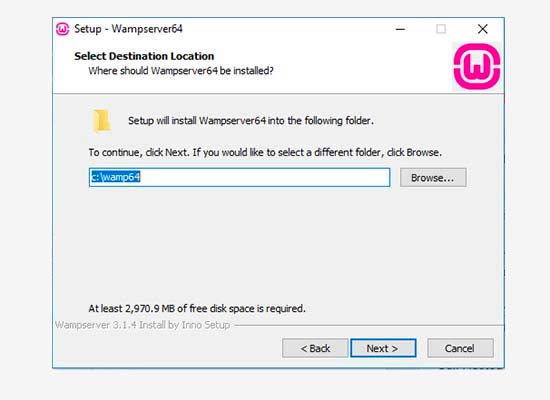
Durante el proceso de instalación, debe definir la ubicación del navegador web. De forma predeterminada, será Internet Explorer. Puede cambiarlo a Google Chrome o a cualquier otro navegador web localizándolo en los Archivos de programa de su computadora.
Una vez instalado, puede iniciar el servidor Wamp para continuar.
Paso 2. Configuración de una base de datos para la configuración local de WordPress
Lo siguiente que debe hacer es crear una base de datos MySQL en blanco. Al iniciar WAMP, verás un icono de servidor de WAMP verde en la esquina inferior derecha de la pantalla junto con otros iconos. Simplemente haga clic en él y luego haga clic en phpMyAdmin (una aplicación basada en la web para administrar bases de datos MySQL).
Nota: Si el icono de WampServer es rojo o amarillo, significa que los servicios (Apache, MySQL, PHP) no se están ejecutando. Debe iniciar los servicios haciendo clic en el icono antes de configurar la base de datos.
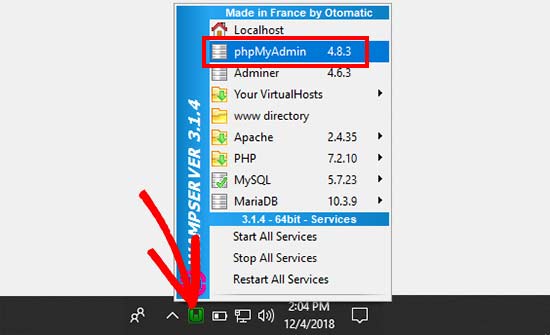
Le llevará a la pantalla de inicio de sesión de phpMyAdmin en su navegador web. Simplemente ingrese el nombre de usuario: root y deje el campo de contraseña en blanco. Estas son las credenciales predeterminadas para iniciar sesión en tu localhost phpMyAdmin.
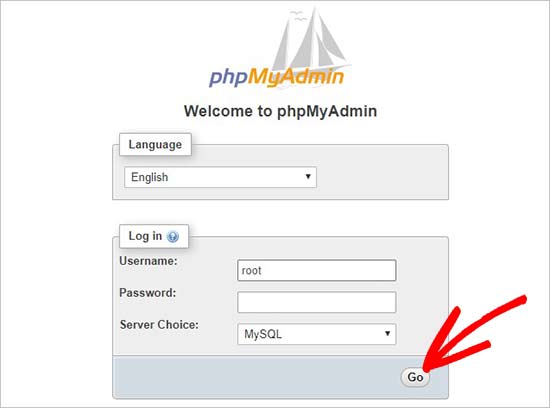
Haga clic en el botón ‘ Ir ‘ para continuar.
Una vez que haya iniciado sesión, debe hacer clic en Bases de datos en phpmMyAdmin para crear una nueva base de datos para WordPress. Le pedirá que elija un nombre para su nueva base de datos (nosotros llamamos a la nuestra test_db). Después de eso, haga clic en el botón’ Crear’.
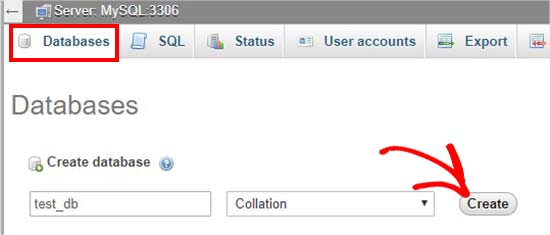
Su base de datos está lista, lo que significa que ahora puede instalar WordPress en localhost.
Paso 3. Instalación de WordPress en Windows Mediante WAMP
Lo siguiente que debe hacer es descargar la última versión de WordPress desde el WordPress.org sitio web. Se descargará como un archivo zip.

Necesita extraer el archivo zip y copiar la carpeta ‘wordpress’.
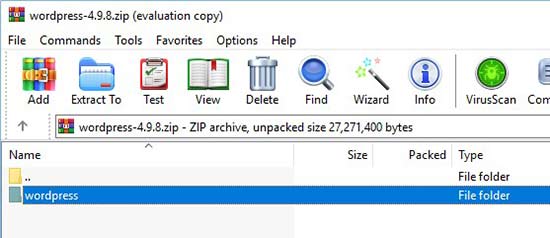
Ahora debe navegar a la carpeta donde instaló WAMP.
En este tutorial, instalamos WAMP en C:\wamp64, así que nos referiremos a esa carpeta en el futuro. Pero tenga en cuenta que puede ser diferente para usted dependiendo de dónde haya instalado el programa.
Pegue la carpeta’ wordpress ‘ en el C:\wamp64\www carpeta.
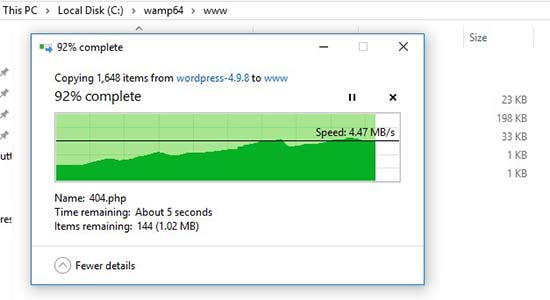
Puede cambiar el nombre de la carpeta ‘wordpress’ a cualquier cosa que desee,como mysite, testsite, etc. Esta será la URL de tu sitio local de WordPress, así que asegúrate de elegir algo que recuerdes fácilmente.
Por el bien de este tutorial, cambiamos el nombre de la carpeta de wordpress a mysite.
A continuación, puede abrir el navegador web e ir a http://localhost/mysite/
Primero, le pedirá que seleccione un idioma y luego le mostrará la información de configuración de la base de datos. Una vez que lo haya leído cuidadosamente, siga adelante y haga clic en el botón «Vamos» para continuar.
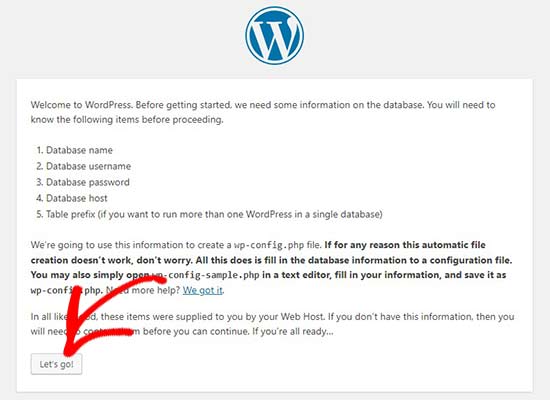
Después de eso, debe ingresar los detalles de la base de datos, como el nombre de la base de datos, el nombre de usuario, la contraseña, el host y el prefijo de la tabla.
El nombre de la base de datos será el que ingresó en el paso anterior. En nuestro caso, lo llamamos ‘test_db’. El nombre de usuario será ‘root’, y puede dejar el campo de contraseña en blanco. También puede dejar el host de la base de datos y el prefijo de tabla tal cual.
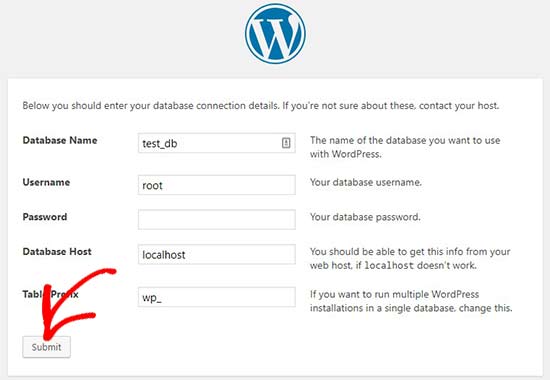
A continuación, haga clic en el botón ‘Enviar’ y WordPress creará un archivo de configuración para usted en el backend.
En la siguiente pantalla, verá un mensaje de éxito que indica que WordPress está conectado a su base de datos, y puede continuar con la instalación.
Siga adelante y haga clic en el botón «Ejecutar la instalación» para continuar.
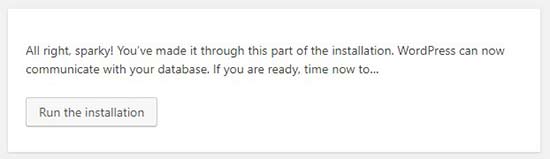
Te llevará a la pantalla de bienvenida de WordPress. Debe agregar un título para su nuevo sitio web de WordPress, elegir un nombre de usuario de administrador, ingresar una contraseña segura y proporcionar una dirección de correo electrónico de administrador.
Una vez que esté listo, haga clic en el botón ‘Instalar WordPress’.
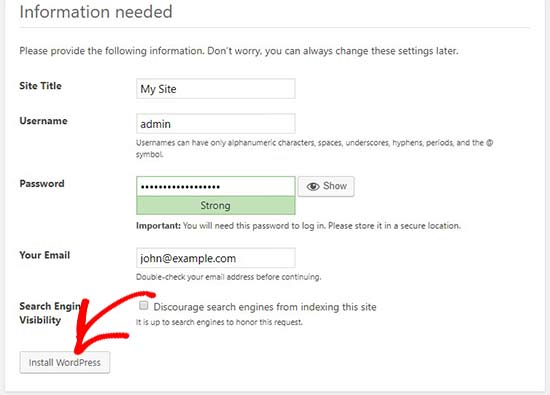
Después de completado el proceso de instalación, verá un mensaje de éxito. En segundo plano, WordPress ha creado nuevas tablas en su base de datos y está lista para usar.
A continuación, puede proceder a su panel de WordPress haciendo clic en el botón «Iniciar sesión».
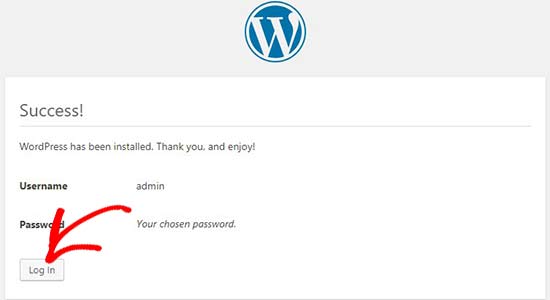
Felicitaciones, ha instalado correctamente WordPress en una computadora con Windows utilizando WAMP.
Paso 4. Habilitar enlaces permanentes bonitos en WAMP
La nueva versión de WordPress no rompe tu sitio local al cambiar la configuración de enlaces permanentes.
Sin embargo, si sigues viendo el error ‘página no encontrada’ en tus páginas después de cambiar los enlaces permanentes de Ajustes » Enlaces permanentes en WordPress, simplemente sigue nuestra guía sobre cómo habilitar enlaces permanentes personalizados en WAMP.
Paso 5. Solución de problemas de WAMP
WAMP es bastante fácil de usar incluso para principiantes. Sin embargo, si no puede hacerlo funcionar, los siguientes consejos de solución de problemas le ayudarán.
Solucionar el conflicto de Skype de WAMP
Si tienes Skype instalado y en ejecución, es posible que WampServer no funcione correctamente debido a un conflicto con Skype. El conflicto es causado por Apache y Skype usando el mismo puerto 80. Hay una solución simple para este problema.
Abra Skype y vaya a Herramientas » Opciones. Esto abrirá un cuadro de diálogo, desde aquí debe hacer clic en Avanzado y luego en Conexiones.
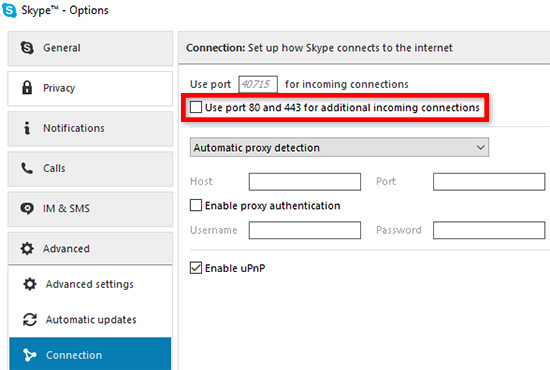
Desmarque la casilla que dice Usar los puertos 80 y 443 como alternativas para las conexiones entrantes. Guardar opciones y reiniciar Skype.
Instalar Visual C++ Redistributable
WAMP necesita Visual C++ Redistributable para que se ejecute Visual Studio 2012. Si no lo tiene instalado en su computadora, puede descargarlo e instalarlo desde el sitio web de Microsoft.
Bono: Migración de WAMP a Live
También hemos escrito una guía separada sobre cómo mover WordPress del servidor local de WAMP a un sitio en vivo. Con suerte, lo encontrará útil cuando esté listo para implementar su sitio local en producción.
Tener un entorno de servidor local es ideal para fines de aprendizaje y pruebas. Pero recuerde, si desea iniciar un blog de WordPress para que otras personas lo vean, entonces no necesita instalar WordPress en su computadora. Necesita instalar WordPress en un proveedor de alojamiento de WordPress.
Esperamos que este artículo te haya ayudado a aprender a instalar WordPress en Windows usando WAMP. También es posible que desee ver nuestra guía sobre las 18 cosas más importantes que debe hacer después de instalar WordPress.
Si te ha gustado este artículo, suscríbete a nuestro canal de YouTube para tutoriales en vídeo de WordPress. También nos puedes encontrar en Twitter y Facebook.
Leave a Reply