Cómo instalar y Habilitar OpenSSH en Ubuntu 20.04
OpenSSH, abreviado de OpenBSD Secure Shell, es una herramienta utilizada para asegurar la conectividad remota entre el host y su cliente a través del protocolo SSH. Dado que utiliza el protocolo SSH para la comunicación de red, se preocupa por el secuestro de conexiones y los ataques, y también encripta la comunicación de tráfico de red mediante el uso de diferentes métodos de autenticación. Esta publicación aprenderá cómo instalar el servidor OpenSSH en Ubuntu 20.04 y cómo habilitarlo para la comunicación de red remota.
Instalación
De forma predeterminada, el acceso remoto no está permitido en Ubuntu 20.04 utilizando el SSH, y primero tenemos que habilitar el SSH. Simplemente siga la guía paso a paso que se muestra a continuación, y tendrá el servidor OpenSSH instalado y habilitado en su sistema ubuntu 20.04 LTS para acceso remoto.
Paso 1: Abra su terminal y actualice el repositorio de caché de APT del sistema
En primer lugar, inicie el terminal en su sistema ubuntu utilizando las teclas de método abreviado (CTRL+ALT+T) y escriba el comando que se muestra a continuación para actualizar el repositorio de caché de APT del sistema.
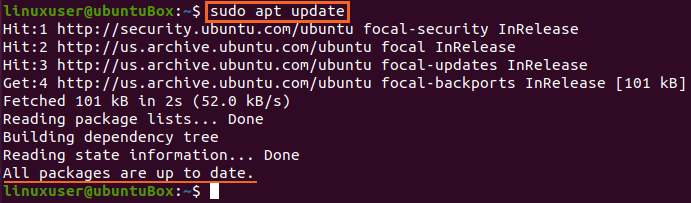
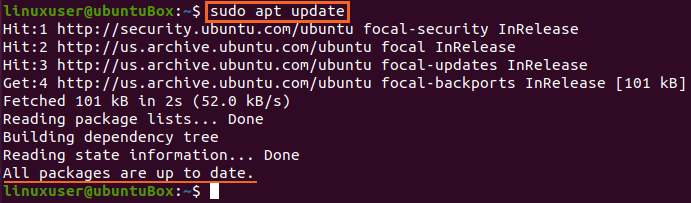
El repositorio de caché de APT del sistema se actualiza correctamente.
Paso 2: Instale el servidor OpenSSH
Justo después de actualizar el repositorio de paquetes APT de su sistema, instale el servidor OpenSSH en su máquina Ubuntu escribiendo el comando que se proporciona a continuación.
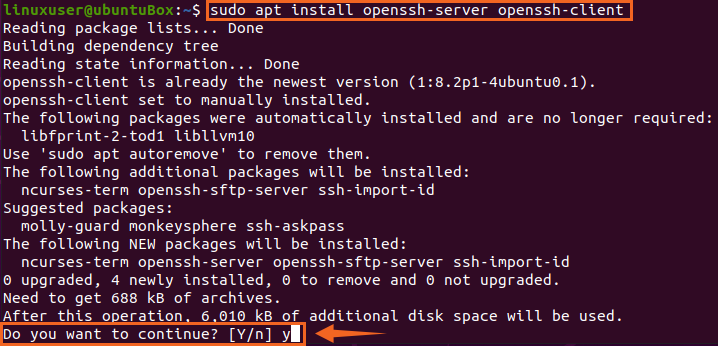
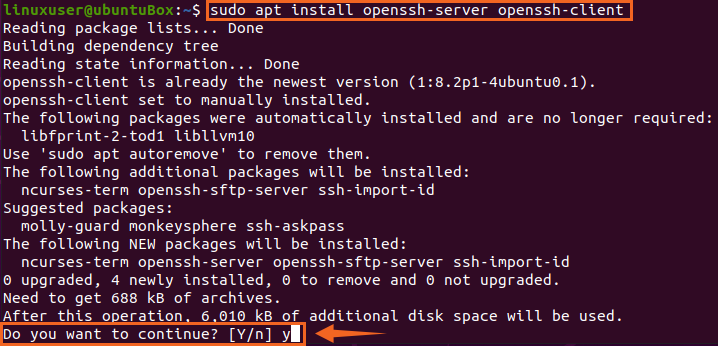
Escriba «Y «y presione» Enter » para otorgar permiso para tomar espacio adicional en disco para la instalación del servidor OpenSSH.
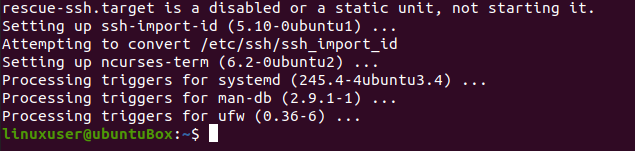
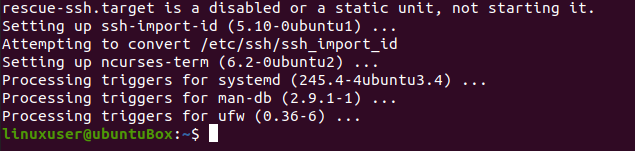
Después de tomar algún tiempo, el proceso de instalación del servidor OpenSSH se completará y el servidor SSH se iniciará automáticamente.
Paso 3: Compruebe que el servicio SSH se está ejecutando
Para verificar el estado del servidor SSH, escriba el comando que se indica a continuación.
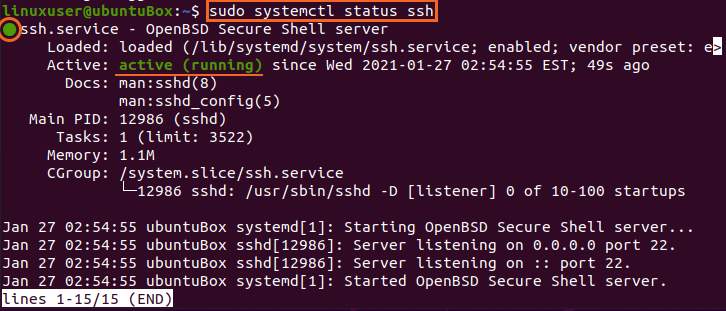
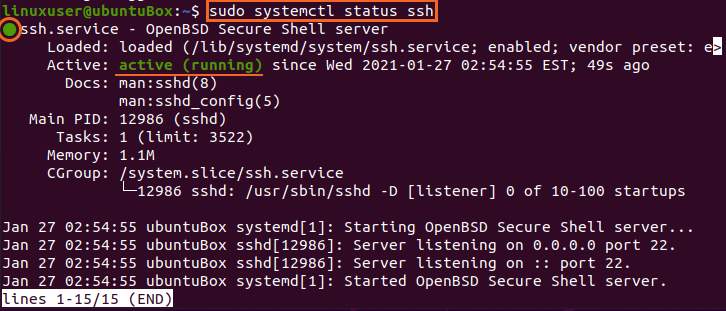
Si tiene la salida de que el estado del servicio SSH está activo, debe estar perfectamente preparado para seguir adelante.
Escriba » q » para volver y configurar el firewall.
Paso 4: Configurar el cortafuegos
Ahora necesita configurar el cortafuegos de Ubuntu utilizando la herramienta UFW proporcionada por Ubuntu. Para habilitar el firewall de cualquier máquina remota para acceder a esta máquina Ubuntu, debe abrir un puerto SSH. El comando para configurar y permitir el acceso remoto se escribe a continuación.


Después de permitir SSH, es hora de habilitar el firewall también. Para verificar si está habilitado o no, el comando para verificar el estado de UFW se da a continuación
![]()
Si está inactiva y el caso es el mismo para usted, entonces usted necesita para activar escribiendo el comando
Después de habilitar el UFW, verifique nuevamente el estado
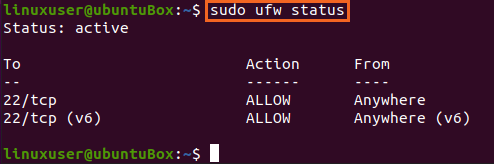
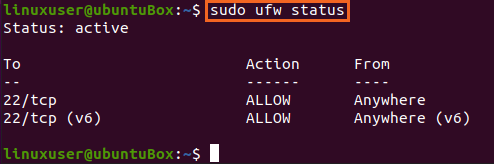
Puede ver que el puerto SSH 22 está abierto. Si tiene la misma salida que se muestra en la imagen, entonces el sistema está listo para conexiones remotas a través de SSH.
Conclusión
Este post le ha mostrado la guía paso a paso sobre cómo instalar y habilitar el servidor OpenSSH en Ubuntu 20.04 para conexiones remotas. Después de esta configuración, puede iniciar sesión en esta máquina desde cualquier máquina remota a través de SSH.
Leave a Reply