Remove » ¡Felicitaciones Por Haber Ganado!»anuncios emergentes (Guía de eliminación de virus)
La página» Felicitaciones por ganar » es una estafa basada en el navegador que muestra mensajes falsos para engañarlo para que proporcione información personal (correo electrónico, número de teléfono, tarjeta de crédito) o se suscriba a servicios de pago.
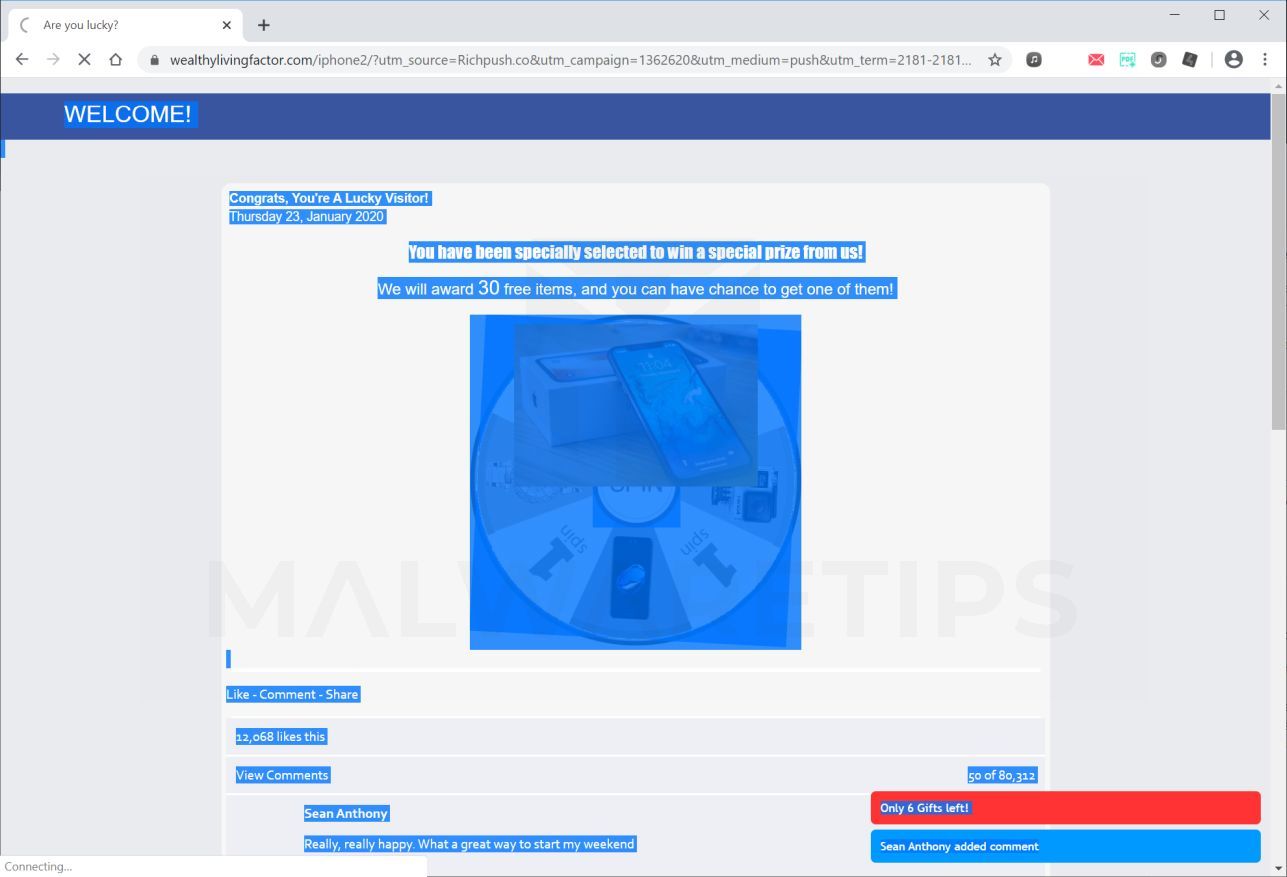
¿Qué es «Felicidades has Ganado»?
La página «Felicitaciones por tu victoria» es una estafa basada en navegador que te pide que completes una encuesta para ganar un premio tecnológico (Samsung Galaxy, MacBook Pro, iPhone). Si completas esta encuesta, al final, se te pedirá que ingreses información personal, como datos de tarjeta de crédito, correo electrónico, dirección de casa o que te suscribas a servicios de pago innecesarios.
Este es el mensaje que la página» Felicitaciones por haber ganado «le mostrará:
Felicitaciones por haber ganado
Deseamos agradecerle por el uso prolongado de nuestros servicios.
Todos los jueves, seleccionamos al azar a varios usuarios para realizar una breve encuesta. A cambio, les ofrecemos la oportunidad de recibir un valioso regalo de nuestros patrocinadores. Esta encuesta nos permite comprender mejor a los usuarios y mejorar nuestros servicios y productos. Tomará menos de 30 segundos de su tiempo.
Puedes ganar el nuevo Samsung Galaxy S10 o el Apple iPhone 11. Todo lo que necesita hacer para recibir un regalo es responder las siguientes 6 preguntas a continuación.
Recuerde: Solo 100 usuarios seleccionados al azar han recibido esta invitación. El número de regalos es limitado.Tiene 1 minuto y 05 segundos para responder las siguientes preguntas antes de que le demos su regalo a otro usuario feliz. ¡Buena suerte!
Si ha sido redirigido a la página de «Felicitaciones por haber ganado», le recomendamos que cierre esta página y no ingrese ninguna información personal.
¿Por qué veo los anuncios pop-up «Felicitaciones que ganaste»?
Está viendo los anuncios emergentes de «Felicitaciones por haber ganado» porque está infectado con adware u otro sitio web lo está redirigiendo a ellos.
Esta guía fue escrita para ayudar a los usuarios a eliminar el malware de sus dispositivos, por lo que si solo está buscando una forma de bloquear el redireccionamiento «Felicitaciones por haber ganado» en un sitio específico, puede usar una extensión de navegador gratuita como Adblock.
Cuando se trata de programas publicitarios, estos programas maliciosos se incluyen con otro software gratuito que se descarga de Internet. Desafortunadamente, algunas descargas gratuitas no revelan adecuadamente que también se instalará otro software y es posible que haya instalado programas publicitarios sin su conocimiento.
Aquí hay algunos signos típicos de que tiene adware en su sistema:
- Los anuncios aparecen en lugares que no deberían estar.
- La página de inicio de su navegador web ha cambiado misteriosamente sin su permiso.
- Las páginas web que normalmente visita no se muestran correctamente.
- Los enlaces a sitios web redirigen a sitios diferentes de lo que esperabas.
- Aparecen ventanas emergentes del navegador que recomiendan actualizaciones falsas u otro software.
- Es posible que se instalen otros programas no deseados sin su conocimiento.
Siempre debe prestar atención al instalar software porque, a menudo, un instalador de software incluye instalaciones opcionales. Tenga mucho cuidado con lo que acepta instalar.Siempre opte por la instalación personalizada y anule la selección de cualquier cosa que no sea familiar, especialmente el software opcional que nunca quiso descargar e instalar en primer lugar. No hace falta decir que no debe instalar software en el que no confíe.
Para comprobar si hay adware en su computadora y eliminarlo de forma gratuita, utilice la siguiente guía.
Cómo eliminar «Felicitaciones por haber Ganado» (Guía de Eliminación de virus)
Esta guía de eliminación de malware puede parecer abrumadora debido a la cantidad de pasos y numerosos programas que se están utilizando. Solo lo hemos escrito de esta manera para proporcionar instrucciones claras, detalladas y fáciles de entender que cualquiera pueda usar para eliminar el malware de forma gratuita.Por favor, realice todos los pasos en el orden correcto. Si tiene alguna pregunta o duda en cualquier momento, deténgase y solicite nuestra ayuda.
Para quitar la «Felicidades has Ganado» pop-ups, siga estos pasos:
- PASO 1: Desinstalar los programas maliciosos de Windows
- PASO 2: Use el Malwarebytes Gratis quitar «Felicidades has Ganado» adware
- PASO 3: Utilice HitmanPro para escanear en busca de malware y programas no deseados
- PASO 4: Doble verificación de programas maliciosos con AdwCleaner
- PASO 5: Restablecer la configuración del navegador para eliminar «Felicidades has Ganado» anuncios pop-up
PASO 1: Desinstalar los programas maliciosos de Windows
En este primer paso, intentaremos identificar y eliminar cualquier programa malicioso que pueda estar instalado en su computadora.
-
Vaya a «Programas y características».
Windows 10
- En el menú Inicio
 , escriba Panel de control en el cuadro de búsqueda y seleccione «Panel de control» de los resultados.
, escriba Panel de control en el cuadro de búsqueda y seleccione «Panel de control» de los resultados.

- Cuando se abra la ventana «Panel de control», haga clic en la opción» Desinstalar un programa «en la categoría» Programas».

Windows 8
Haga clic con el botón derecho en el botón Inicio en la esquina inferior izquierda y seleccione «Programas y características». Esto le llevará directamente a su lista de programas instalados.
en la esquina inferior izquierda y seleccione «Programas y características». Esto le llevará directamente a su lista de programas instalados.


- Si no puede encontrar los Programas y características en el menú Inicio, escriba «programas y características» en la barra de búsqueda en la parte inferior de la ventana de inicio y, a continuación, haga clic en el resultado «Programas y características».
- Si no tiene un botón de inicio, es probable que ejecute Windows 8 en lugar de Windows 8.1. Pulse la tecla de Windows + X para abrir el menú y seleccione «Programas y características».
Windows 7
- haga Clic en Inicio, a continuación, seleccione «Panel de Control».Comience haciendo clic en el botón Inicio
 , luego haga clic en «Panel de control».
, luego haga clic en «Panel de control». Si no ve «Panel de control» aquí, escriba Panel de control en la barra de búsqueda en la parte inferior de la ventana de inicio, luego haga clic en el resultado «Panel de control».
Si no ve «Panel de control» aquí, escriba Panel de control en la barra de búsqueda en la parte inferior de la ventana de inicio, luego haga clic en el resultado «Panel de control». - Cuando aparezca el «Panel de control», haga clic en» Desinstalar un programa » en la categoría Programas.

- En el menú Inicio
-
Encuentre el programa malicioso y desinstálelo.
La pantalla» Programas y características » se mostrará con una lista de todos los programas instalados en su PC. Desplácese por la lista hasta que encuentre el programa malicioso, luego haga clic para resaltarlo y luego haga clic en el botón «Desinstalar» que aparece en la barra de herramientas superior.
Busque cualquier programa sospechoso que pueda estar detrás de todo el drama, cualquier cosa que no recuerde descargar o que no suene como un programa genuino.
Estos son algunos programas maliciosos conocidos: PDFPoof, BatBitRst, MessengerNow, SearchAd, MyPrintableCoupons, Cursores de lectura, ProMediaConverter, PDFOnline-express, See Scenic Elf, Clickware, Easy Speedtest o WebDiscover.
El programa malicioso puede tener un nombre diferente en su computadora. Si no puede encontrar ningún programa malicioso en su computadora, puede continuar con el PASO 2.


-
Siga las instrucciones en pantalla para desinstalar el programa.
En el cuadro de mensaje siguiente, confirme el proceso de desinstalación haciendo clic en Sí y, a continuación, siga las instrucciones para desinstalar el programa.
Asegúrese de leer todas las indicaciones cuidadosamente, porque algunos programas maliciosos intentan colar las cosas con la esperanza de que no las lea de cerca.
PASO 2: Utilice Malwarebytes Free para eliminar el adware «Felicitaciones por haber ganado»
Malwarebytes Free es uno de los programas antimalware más populares y utilizados para Windows, y por buenas razones. Es capaz de destruir muchos tipos de malware que otros programas tienden a perder, sin que le cueste absolutamente nada. A la hora de limpiar un dispositivo infectado, Malwarebytes siempre ha sido gratuito y lo recomendamos como herramienta esencial en la lucha contra el malware.Es importante tener en cuenta que Malwarebytes Free se ejecutará junto con el software antivirus sin conflictos.
-
Descarga Malwarebytes gratis.
Puede descargar Malwarebytes haciendo clic en el siguiente enlace.
 ENLACE DE DESCARGA DE MALWAREBYTES
ENLACE DE DESCARGA DE MALWAREBYTES
(El enlace anterior abrirá una nueva página desde la que podrá descargar Malwarebytes) -
Haga doble clic en el archivo de configuración de Malwarebytes.
Cuando Malwarebytes haya terminado de descargarse, haga doble clic en el archivo MBSetup para instalar Malwarebytes en su computadora. En la mayoría de los casos, los archivos descargados se guardan en la carpeta Descargas.


Se le puede presentar una ventana emergente de Control de cuentas de usuario que le preguntará si desea permitir que Malwarebytes realice cambios a tu dispositivo. Si esto sucede, debe hacer clic en » Sí » para continuar con la instalación de Malwarebytes.

-
Siga las instrucciones en pantalla para instalar Malwarebytes.
Cuando comience la instalación de Malwarebytes, verá el asistente de configuración de Malwarebytes que lo guiará a través del proceso de instalación. El instalador de Malwarebytes le preguntará primero en qué tipo de computadora está instalando este programa, haga clic en Computadora personal o Computadora de trabajo.


En la siguiente pantalla, haga clic en «Instalar» para instalar Malwarebytes en su computadora.


Cuando finalice la instalación de Malwarebytes, el programa se abrirá en la pantalla de Bienvenida a Malwarebytes. Haz clic en el botón «Comenzar».
-
Seleccione «Usar Malwarebytes Gratis».
Después de instalar Malwarebytes, se te pedirá que selecciones entre la versión Gratuita y la Premium. Malwarebytes Premium edition incluye herramientas preventivas como escaneo en tiempo real y protección contra ransomware, sin embargo, usaremos la versión gratuita para limpiar el equipo.Haga clic en «Usar Malwarebytes gratis».


-
Haga clic en»Escanear».
Para escanear su computadora con Malwarebytes, haga clic en el botón «Escanear». Malwarebytes actualizará automáticamente la base de datos antivirus y comenzará a escanear su computadora en busca de malware.


-
Espere a que se complete el escaneo de Malwarebytes.
Malwarebytes escaneará su computadora en busca de adware y otros programas maliciosos. Este proceso puede tardar unos minutos, por lo que le sugerimos que haga otra cosa y verifique periódicamente el estado del escaneo para ver cuándo ha terminado.


-
haga Clic en «Cuarentena».
Cuando se haya completado el análisis, se le mostrará una pantalla que muestra las infecciones de malware que Malwarebytes ha detectado. Para eliminar los programas maliciosos que Malwarebytes ha encontrado, haga clic en el botón «Cuarentena».


-
Reinicie el equipo.
Malwarebytes ahora eliminará todos los archivos maliciosos y claves de registro que haya encontrado. Para completar el proceso de eliminación de malware, Malwarebytes puede pedirle que reinicie su computadora.


Cuando el proceso de eliminación de malware se haya completado, puede cerrar Malwarebytes y continuar con el resto de las instrucciones.
PASO 3: Utilice HitmanPro para buscar malware y programas no deseados
HitmanPro es un escáner de segunda opinión que adopta un enfoque único basado en la nube para el análisis de malware. HitmanPro analiza el comportamiento de los archivos activos y también los archivos en lugares donde reside normalmente el malware para detectar actividades sospechosas. Si encuentra un archivo sospechoso que aún no se conoce, HitmanPro lo envía a sus nubes para ser escaneado por dos de los mejores motores antivirus de la actualidad, que son Bitdefender y Kaspersky.
Aunque HitmanPro es shareware y cuesta 2 24.95 por 1 año en 1 PC, en realidad no hay límite en el escaneo. La limitación solo se activa cuando es necesario eliminar o poner en cuarentena el malware detectado por HitmanPro en su sistema y, para entonces, puede activar la prueba única de 30 días para habilitar la limpieza.
-
Descargar HitmanPro.
Puede descargar HitmanPro haciendo clic en el siguiente enlace.
 ENLACE DE DESCARGA DE HITMANPRO
ENLACE DE DESCARGA DE HITMANPRO
(El enlace anterior abrirá una nueva página web desde la que podrá descargar HitmanPro) -
Instalar HitmanPro.
Cuando HitmanPro haya terminado de descargarse, haga doble clic en «hitmanpro».exe » (para versiones de 32 bits de Windows) o «hitmanpro_x64.exe » (para versiones de 64 bits de Windows) para instalar este programa en su PC. En la mayoría de los casos, los archivos descargados se guardan en la carpeta Descargas.


Se le puede presentar una ventana emergente de Control de Cuentas de usuario preguntando si desea permitir que HitmanPro realice cambios en su dispositivo. Si esto sucede, debe hacer clic en » Sí » para continuar con la instalación.

-
Siga las instrucciones en pantalla.
Cuando HitmanPro se inicie, se le presentará la pantalla de inicio como se muestra a continuación. Haga clic en el botón» Siguiente » para realizar un análisis del sistema.




-
Espere a que se complete el análisis de HitmanPro.
HitmanPro ahora comenzará a escanear su computadora en busca de programas maliciosos. Este proceso tomará unos minutos.


-
Haga clic en»Siguiente».
Cuando HitmanPro haya terminado el análisis, mostrará una lista de todo el malware que el programa ha encontrado. Haga clic en el botón» Siguiente » para eliminar los programas maliciosos.


-
Haga clic en «Activar licencia gratuita».
Haga clic en el botón» Activar licencia gratuita » para comenzar la prueba gratuita de 30 días y eliminar todos los archivos maliciosos de su PC.


Cuando se complete el proceso, puede cerrar HitmanPro y continuar con el resto de las instrucciones.
PASO 4: Doble verificación de programas maliciosos con AdwCleaner
AdwCleaner es un popular sin escáner bajo demanda que puede detectar y eliminar el malware que incluso los más conocidos anti-virus y anti-malware aplicaciones no logran encontrar.Si bien los análisis de Malwarebytes y HitmanPro son más que suficientes, recomendamos AdwCleaner a los usuarios que aún tienen problemas relacionados con el malware o simplemente quieren asegurarse de que su computadora esté 100% limpia.
-
Descargar AdwCleaner.
Puede descargar AdwCleaner haciendo clic en el enlace de abajo.
 ENLACE DE DESCARGA DE ADWCLEANER
ENLACE DE DESCARGA DE ADWCLEANER
(El enlace anterior abrirá una nueva página web desde la que podrá descargar AdwCleaner) -
Haga doble clic en el archivo de configuración.
haga Doble clic en el archivo llamado «adwcleaner_7.x.x.exe » para iniciar AdwCleaner. En la mayoría de los casos, los archivos descargados se guardan en la carpeta Descargas.


Se le puede presentar un cuadro de diálogo de Control de cuentas de usuario preguntándole si desea ejecutar este archivo. Si esto sucede, debe hacer clic en » Sí » para continuar con la instalación.

-
Haga clic en «Escanear ahora».
Cuando se inicie AdwCleaner, haga clic en el botón» Escanear ahora » para realizar un análisis del sistema.


-
Espere a que se complete la exploración de AdwCleaner.
AdwCleaner ahora escaneará su PC en busca de archivos maliciosos. Este proceso puede tardar unos minutos.


-
haga Clic en «Limpiar & Reparación».
Cuando AdwCleaner haya terminado, mostrará una lista de todo el malware que encontró el programa. Haga clic en el botón «Limpiar & Reparar » para eliminar los archivos maliciosos de su computadora.


-
Haga clic en «Limpiar & Reiniciar ahora»
Cuando la eliminación de malware el proceso se ha completado, es posible que AdwCleaner deba reiniciar el dispositivo. Haga clic en el botón»Limpiar & Reiniciar ahora » para finalizar el proceso de eliminación.


Cuando el proceso se haya completado, puede cerrar Adwcleaner y continuar con el resto de las instrucciones.
PASO 5: Restablecer la configuración del navegador para eliminar los anuncios emergentes «Felicitaciones por haber ganado»
Si su computadora sigue siendo redirigida a las ventanas emergentes «Felicitaciones por haber ganado», necesitaremos restablecer la configuración del navegador web a sus valores predeterminados originales. Este paso solo se debe realizar si sus problemas no se han resuelto con los pasos anteriores.
Google Chrome
-
Haz clic en el icono de menú y, a continuación, haz clic en»Configuración».
En la esquina superior derecha, haga clic en el botón del menú principal de Chrome, representado por tres puntos verticales. Cuando aparezca el menú desplegable, haga clic en «Configuración».


-
Haga clic en»Avanzado».
La «Configuración» de Chrome ahora debería mostrarse en una nueva pestaña o ventana, dependiendo de la configuración. A continuación, desplácese hasta la parte inferior de la página y haga clic en el enlace «Avanzado».


-
Haga clic en»Restablecer la configuración a sus valores predeterminados originales».
Desplácese hacia abajo hasta que la sección» Restablecer y limpiar » esté visible, como se muestra en el ejemplo a continuación. Haga clic en «Restablecer la configuración a sus valores predeterminados originales».


-
Haga clic en»Restablecer configuración».
Ahora debería mostrarse un cuadro de diálogo de confirmación, detallando los componentes que se restaurarán a su estado predeterminado si continúa con el proceso de restablecimiento. Para completar el proceso de restauración, haga clic en el botón «Restablecer configuración».


Mozilla Firefox
-
Haga clic en el icono de menú y, a continuación, haga clic en «Ayuda».
Haga clic en el botón del menú principal de Firefox, representado por tres líneas horizontales. Cuando aparezca el menú desplegable, seleccione la opción «Ayuda».


-
Haga clic en»Información de solución de problemas».
En el menú Ayuda, haga clic en «Información de solución de problemas».


-
Haga clic en»Actualizar Firefox «
Haga clic en el botón» Actualizar Firefox «en la esquina superior derecha de la página» Información de solución de problemas».


-
Confirmar.
Para continuar, haga clic en el botón» Actualizar Firefox » en la nueva ventana de confirmación que se abre.


-
Haga clic en»Finalizar».
Firefox se cerrará y volverá a su configuración predeterminada. Cuando haya terminado, una ventana mostrará la información que se importó. Haga clic en «Finalizar».
Su antiguo perfil de Firefox se colocará en su escritorio en una carpeta llamada «Datos antiguos de Firefox». Si el restablecimiento no solucionó el problema, puede restaurar parte de la información no guardada copiando archivos en el nuevo perfil que se creó. Si ya no necesita esta carpeta, debe eliminarla, ya que contiene información confidencial.
Microsoft Edge
-
Abre el menú» Configuración».
En la esquina superior derecha, haga clic en el botón del menú principal de Microsoft Edge, representado por tres puntos horizontales. Cuando aparezca el menú desplegable, haga clic en «Configuración».”.


haga Clic en «Restablecer Configuración».
En el lado izquierdo de la ventana, haga clic en «Restablecer configuración».


Haga clic en»Restaurar la configuración a sus valores predeterminados».
En la ventana principal, haga clic en «Restaurar la configuración a sus valores predeterminados».


Haga clic en «Restablecer».
Ahora debería mostrarse un cuadro de diálogo de confirmación, detallando los componentes que se restaurarán a su estado predeterminado si continúa con el proceso de restablecimiento. Para completar el proceso de restauración, haga clic en el botón «Restablecer».

Internet Explorer
-
Vaya a «Opciones de Internet».
Abra Internet Explorer, haga clic en el icono de engranaje en la parte superior derecha de su navegador y, a continuación, seleccione «Opciones de Internet».
-
Seleccione la pestaña «Avanzado», luego haga clic en»Restablecer «
En el cuadro de diálogo» Opciones de Internet», seleccione la pestaña» Avanzado», luego haga clic en el botón» Restablecer».
-
haga Clic en «Reset».
En la sección «Restablecer configuración de Internet Explorer», seleccione la casilla de verificación» Eliminar configuración personal «y, a continuación, haga clic en el botón» Restablecer».
-
haga Clic en «Cerrar».
Cuando Internet Explorer haya completado su tarea, haga clic en el botón» Cerrar » en el cuadro de diálogo de confirmación.
Ahora tendrá que cerrar su navegador, y luego podrá abrir Internet Explorer de nuevo.
Su computadora ahora debería estar libre del programa malicioso «Felicitaciones que ganó». Si su antivirus actual permite este programa malicioso en su computadora, es posible que desee considerar la compra de la versión con todas las funciones de Malwarebytes Anti-Malware para protegerse contra este tipo de amenazas en el futuro.
Si sigue teniendo problemas con su computadora después de completar estas instrucciones, siga uno de los siguientes pasos:
- Ejecute un análisis del sistema con Zemana AntiMalware Free
- Pida ayuda en nuestro foro de Asistencia para la Eliminación de Malware para Windows.
Leave a Reply