Comment ajouter un Flare d’objectif créatif dans Photoshop (Étape par étape facile!)
Un bel éclat d’objectif ajoute de la magie à une photo, mais parfois les résultats peuvent être incohérents. Heureusement, il est facile d’ajouter un flash d’objectif dans Photoshop.
Le programme d’édition vous donne un contrôle total sur l’effet de flare de l’objectif, y compris l’intensité et la couleur.



Que sont les Fusées Éclairantes?
Avant de commencer le tutoriel, définissons ce que sont les fusées éclairantes afin de savoir comment elles apparaissent.
Vous verrez des fusées éclairantes lorsque vous dirigez l’objectif de votre appareil photo vers une source lumineuse lumineuse. Cela pourrait être n’importe quoi, du soleil à l’éclairage artificiel. Souvent, ils se manifestent par des cercles de lumière concentriques dans vos images. Mais ils pourraient également apparaître comme des diamants, des étoiles ou d’autres formes en fonction de l’objectif que vous avez.
Alors pourquoi des fusées éclairantes apparaissent-elles sur vos photos ? Cela a surtout quelque chose à voir avec votre objectif.
Votre objectif comporte plusieurs éléments en verre à l’intérieur. Et lorsque la lumière frappe ces éléments sous un certain angle, ils finissent par créer ces cercles concentriques que vous voyez dans vos images.
En général, les fusées éclairantes peuvent distraire et ruiner votre image. Mais il y a d’autres moments où ils ajoutent de l’intérêt à vos photos. Donc, si les conditions sont appropriées, vous pouvez les utiliser à des fins créatives.

Comment Produisez-Vous un Flare d’objectif Avec Votre Appareil Photo?
Bien sûr, l’ajout de lens flare Photoshop est facile. Mais vous gagnerez beaucoup de temps si vous pouvez le produire manuellement en premier lieu.
Pour les portraits, il serait préférable de se tenir près de votre sujet avec la source de lumière derrière. Les situations de rétroéclairage entraînent souvent des reflets de l’objectif.
Assurez-vous que votre sujet obstrue la source lumineuse juste assez pour ne pas finir par faire exploser vos photos. Mais en même temps, il devrait y avoir au moins quelques faisceaux qui regardent par derrière pour produire des éruptions de lentilles.
L’aspect général de cet effet dépendra de votre ouverture. Si vous utilisez une large ouverture telle que f / 1.8, attendez-vous à ce qu’elle ressemble à un orbe brillant. Mais si vous choisissez une petite ouverture telle que f / 16 ou f / 22, vous pouvez vous attendre à un effet en forme d’étoile.
Les deux types de fusées éclairantes ont l’air bien, donc tout dépend de votre préférence celle que vous souhaitez utiliser. Mais en général, une fusée d’orbe fonctionne bien avec les portraits. Dans le même temps, une version en forme d’étoile est idéale pour les paysages.
Pour un effet de focale cinématique, vous pouvez essayer d’utiliser un objectif anamorphique.
Les objectifs anamorphiques sont spécifiques aux caméras de cinéma et ne sont généralement pas compatibles avec les reflex numériques ou les appareils photo sans miroir. Mais vous pouvez utiliser un filtre fileté pour adapter une lentille anamorphique au-dessus de votre lentille ordinaire.
Différentes lentilles anamorphiques produisent une variété de fusées éclairantes. Certains fournissent des cercles concentriques, tandis que d’autres créent des lignes de couleur sur l’écran comme les nouveaux films Star Trek.
Pourquoi est-il Difficile d’ajouter un Effet de Flare Manuellement ?
En théorie, tout ce que vous avez à faire est de pointer votre objectif vers une source de lumière pour ajouter des fusées éclairantes à vos images. Mais le problème principal est que même si vous retirez votre pare-soleil, les lentilles modernes ont un revêtement anti-éblouissement spécial qui l’empêche de se produire.
Si vous regardez votre objectif, vous pouvez voir qu’il n’est pas tout à fait limpide. À certains angles, vous verrez une fine pellicule de couleurs arc-en-ciel sur les éléments en verre. C’est le revêtement anti-éblouissement.
Mais même si votre objectif a le meilleur revêtement anti-éblouissement, il n’empêche pas toujours les éruptions 100% du temps. C’est pourquoi de temps en temps, vous pouvez vous attendre à ce qu’ils apparaissent sur vos photos. Malheureusement, on ne sait pas s’ils seront beaux ou non.
Quels Types de photos sont parfaits pour les éruptions d’objectif?
Pour un résultat d’apparence naturelle, vous devez choisir la bonne photo pour un effet de lumière parasite. La source lumineuse doit être visible sur l’image d’origine. Il pourrait s’agir du soleil, des lumières de studio ou même des phares d’une voiture.
Si vous avez déjà pris une photo dans la direction du soleil, vous saurez qu’un éclair apparaît parfois naturellement. Bien sûr, chaque fois que vous voulez qu’il apparaisse dans le cadre, ce n’est pas le cas. C’est là qu’intervient la postproduction.
Dans cet exemple, je vais vous montrer comment ajouter un flare d’objectif à une photo en utilisant un nouveau calque et un nouveau mode de fusion. De cette façon, vous pouvez toujours revenir à la photo d’origine si vous n’aimez pas votre flare d’objectif Photoshop.
J’utiliserai cette photo que j’ai prise dans le désert en Inde comme exemple.
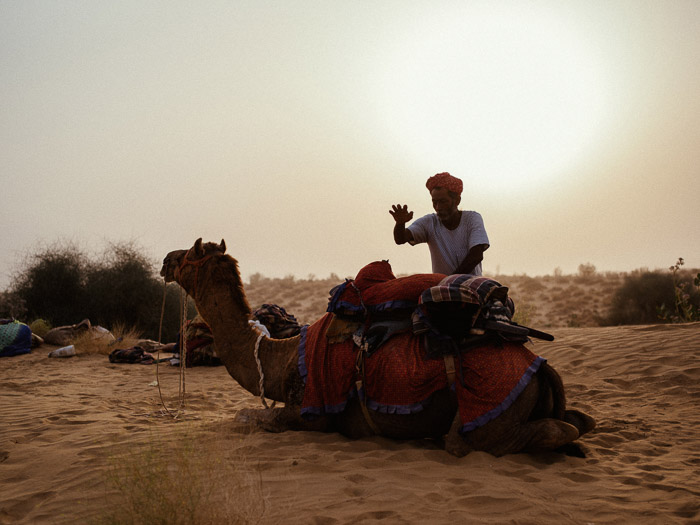
Comment Ajouter un effet d’objectif dans Photoshop?
Même si vous faites de votre mieux pour inclure manuellement le flare de l’objectif mais que vous échouez, que faites-vous? Le secret est d’ajouter l’effet Lens Flare Photoshop. Nous vous montrerons toutes les étapes ci-dessous pour y parvenir.
Étape 1: Appliquez le filtre Lens Flare
Alors, où est l’effet Lens Flare dans Photoshop?
Ouvrez la photo et appliquez le filtre lens flare. Vous pouvez le trouver dans le menu Filtre.
Filtre >Rendu >Flare d’objectif. Ou appuyez sur CTRL + F pour le raccourci clavier Photoshop CC pour Windows (Commande + F pour Mac OS X).
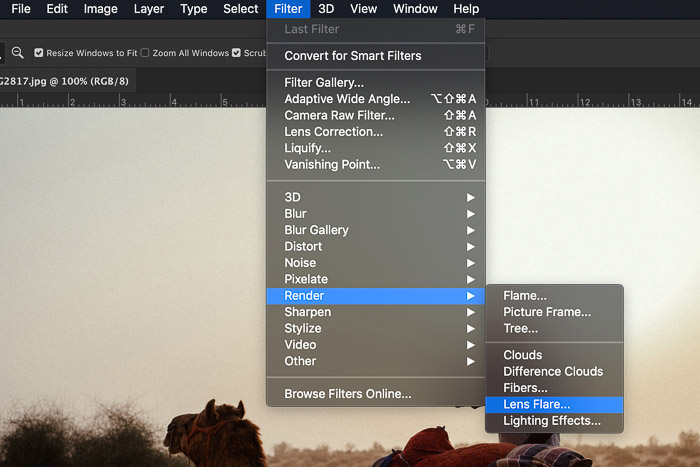 Une nouvelle fenêtre s’ouvre où vous pouvez choisir entre différents looks lens flare. Le « zoom 50-300mm » est le mieux adapté à mon exemple.
Une nouvelle fenêtre s’ouvre où vous pouvez choisir entre différents looks lens flare. Le « zoom 50-300mm » est le mieux adapté à mon exemple.
Vous pouvez également régler la luminosité du flare de l’objectif et localiser la position. Laissez la luminosité activée à 100% sur le curseur de luminosité.
Positionnez le flare de l’objectif quelque part dans la source de lumière visible sur votre photo.
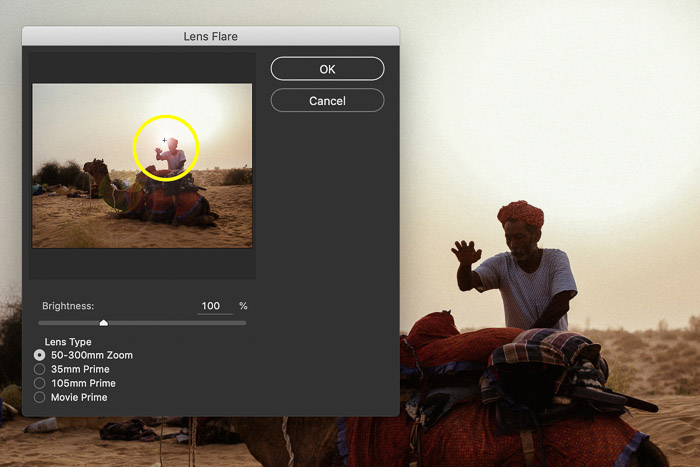 Dans mon cas, je veux la lentille flare juste à côté de la tête de l’homme au soleil couchant. Cliquez sur OK.
Dans mon cas, je veux la lentille flare juste à côté de la tête de l’homme au soleil couchant. Cliquez sur OK.
Le filtre est maintenant sur le calque de la photo elle-même, mais nous le voulons sur un nouveau calque. Ne t’inquiète pas. Cette étape consistait uniquement à régler la position du flare de l’objectif.
Étape 2: Ajoutez le même Flare d’objectif à un nouveau Calque
Tout d’abord, annulez le flare d’objectif que vous avez appliqué en cliquant sur « Annuler le Flare d’objectif » dans le menu « Modifier ».
Vous pouvez également utiliser le raccourci CTRL +Z pour Windows ou Commande +Z pour Mac OS.
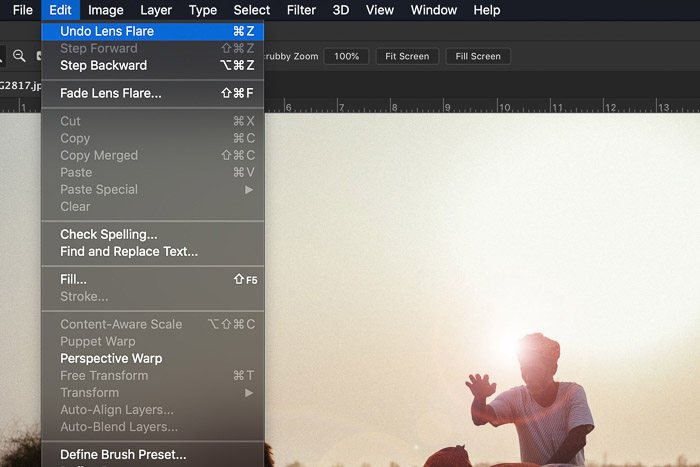 Ajoutez un nouveau calque en cliquant sur le bouton « Créer un nouveau calque » dans le panneau Calques. Remplissez le calque de noir à l’aide de l’outil seau à peinture.
Ajoutez un nouveau calque en cliquant sur le bouton « Créer un nouveau calque » dans le panneau Calques. Remplissez le calque de noir à l’aide de l’outil seau à peinture.
Vous devez le faire car vous ne pouvez pas appliquer un éclair d’objectif sur un nouveau calque vierge.
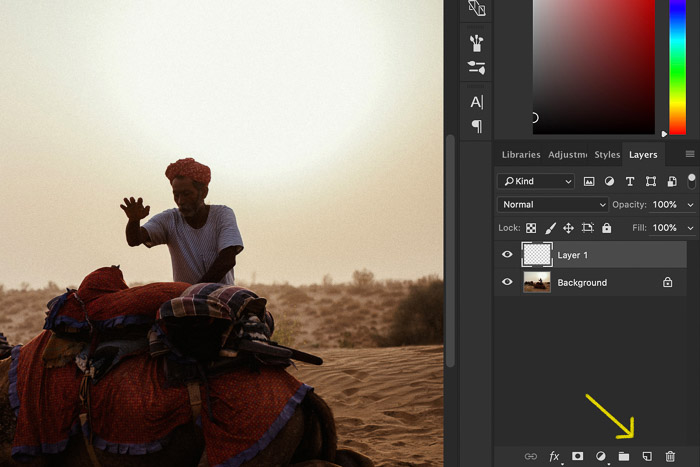
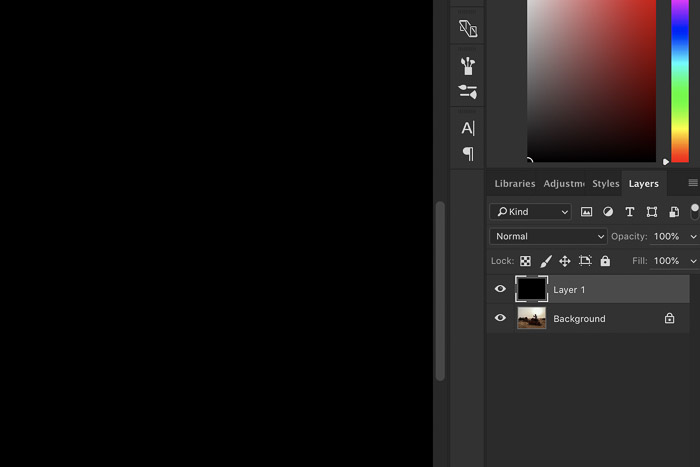 Appliquez le même objectif flare qu’auparavant en cliquant sur ‘Lens Flare’ en haut du menu déroulant ‘Filter’.
Appliquez le même objectif flare qu’auparavant en cliquant sur ‘Lens Flare’ en haut du menu déroulant ‘Filter’.
Vous trouverez toujours le filtre le plus récemment appliqué ici.
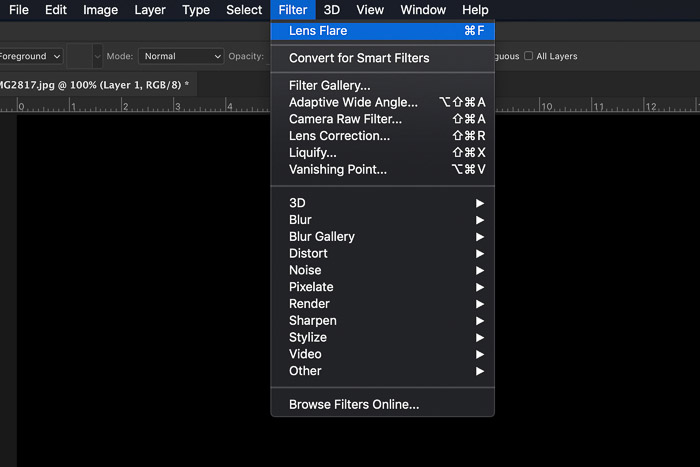 Le flare d’objectif apparaît maintenant sur le calque noir.
Le flare d’objectif apparaît maintenant sur le calque noir.
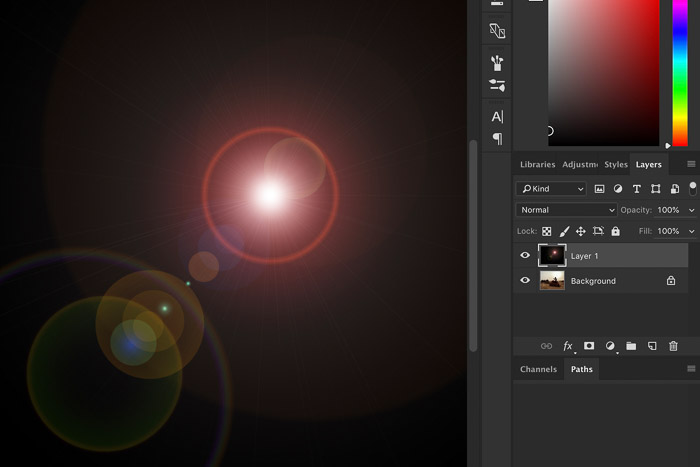
Étape 3: Changer le mode de fusion du calque
Maintenant, vous devez changer le mode de fusion du calque pour supprimer le noir et garder le flare de l’objectif. Sélectionnez le calque avec le flare de l’objectif et définissez le mode de fusion des calques sur « Écran.’
Votre photo apparaîtra à nouveau, et le flare de l’objectif se transforme en superposition.
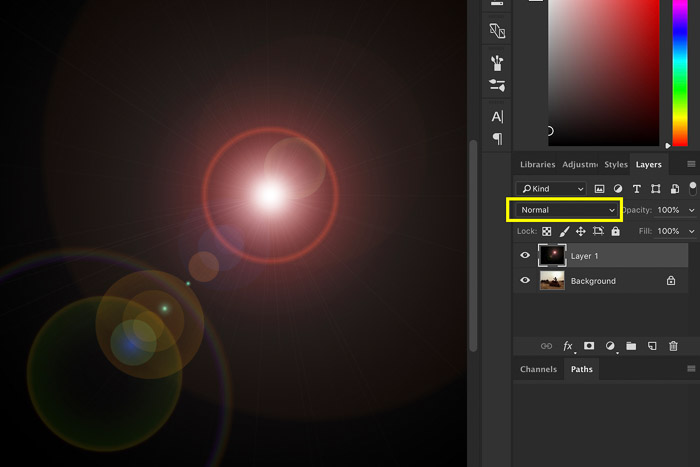
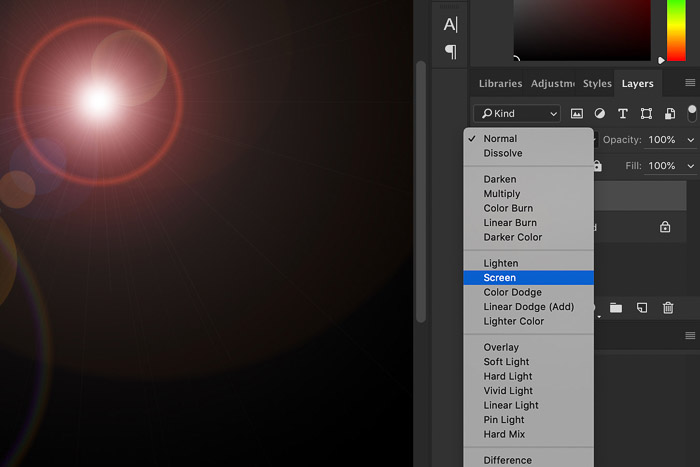
Étape 4: Ajustez la couleur et l’intensité du Flare de l’objectif
Pour le rendre parfait, vous devez ajuster la couleur et l’intensité du flare de l’objectif en fonction de la photo.
Utilisez ‘Teinte/Saturation to’ pour changer la couleur. J’ai rendu mon objectif légèrement plus jaune.
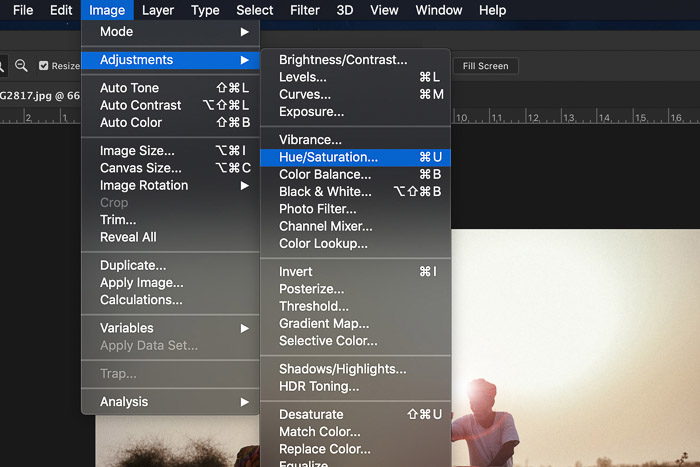
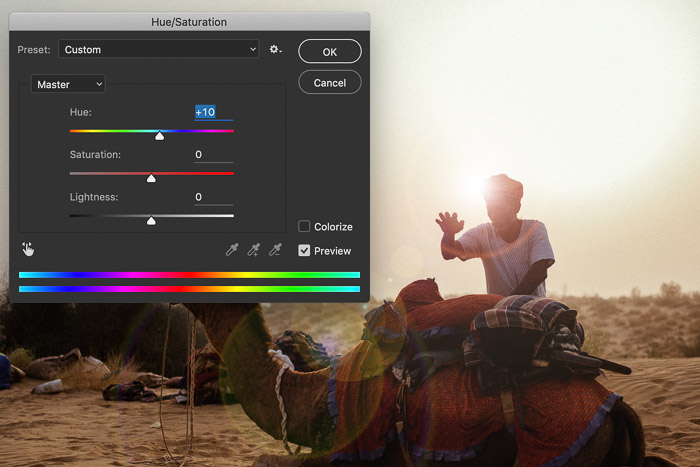

Étape 5: Ajouter d’autres filtres au Flare de l’objectif
L’avantage d’utiliser un nouveau calque est que vous pouvez appliquer d’autres filtres au flare de l’objectif pour le rendre encore plus beau. Par exemple, ajouter du flou.
J’ai utilisé un peu de « flou gaussien » dans mon exemple.
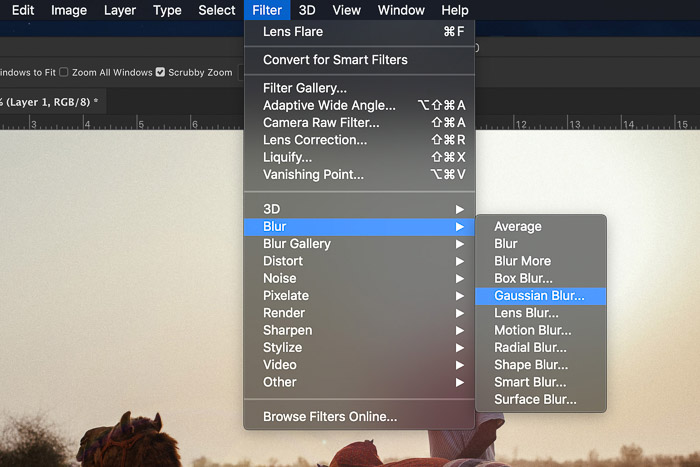
Et voici le résultat. Un flare d’objectif cool pour ce petit plus magique
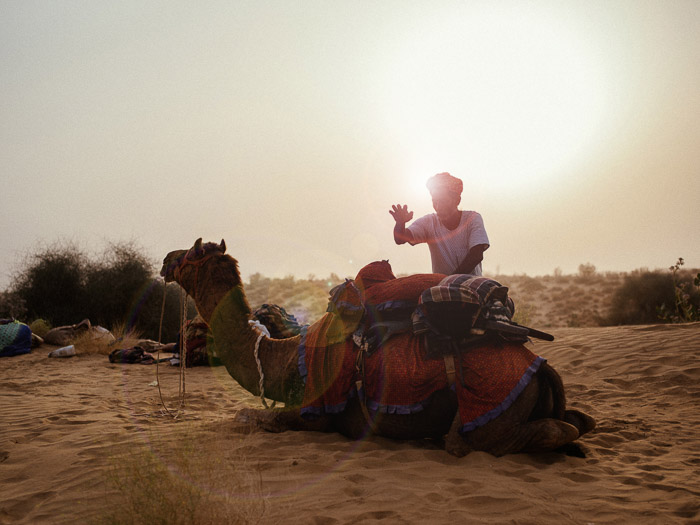
Comment Appliquez-vous des fichiers PNG Flare d’objectif à Votre Image?
Parfois, l’effet de flare de l’objectif que vous souhaitez n’est pas dans Photoshop. Alors, que devriez-vous faire?
La bonne nouvelle est que vous pouvez appliquer certains fichiers PNG à vos photos.
Tout ce que vous avez à faire est de télécharger un PNG d’une fusée éclairante sur Internet. Vous le placez ensuite comme un nouveau calque sur votre photo et faites-le glisser vers la zone où vous le souhaitez. Bien sûr, il serait préférable de le déplacer près de la source de lumière pour un résultat plus réaliste.
Si les reflets de l’objectif que vous avez ajoutés ne se fondent pas bien avec l’image, vous pouvez toujours changer le mode de fusion. Dans la plupart des cas, l’écran fonctionne, mais vous pouvez toujours faire défiler et rechercher d’autres effets jusqu’à obtenir le meilleur résultat.
Comment Supprimer les Éruptions d’Objectif dans Photoshop?
Comme nous l’avons mentionné précédemment, les éruptions de lentilles peuvent parfois être distrayantes. Alors, y a-t-il un moyen de l’enlever? Tout dépend du type de fusée éclairante.
Bien sûr, si vous avez ajouté le flare dans Photoshop, vous pouvez toujours désactiver le calque et enregistrer la nouvelle image.
Mais que se passe-t-il si vous l’avez ajouté à l’appareil photo? Si c’est le type de lumière parasite visible sur la majeure partie de votre image, vous ne pouvez pas l’enlever. Tout ce que vous pouvez faire est de le minimiser en augmentant le dégazage et en abaissant vos reflets. Mais il sera toujours là.
Si les éruptions de votre objectif ne sont que de petits cercles, il s’agit alors d’appliquer l’outil de brosse de guérison. Mais si vous voyez des orbes plus gros obstruer votre sujet, vous devrez peut-être utiliser l’outil Tampon de clonage.
Tout d’abord, vous devrez copier l’image que vous souhaitez et la transformer en un nouveau calque. Ensuite, sélectionnez l’outil Tampon de clonage dans la barre d’outils. Appuyez sur Alt + Clic gauche (Option + Clic gauche sur Mac) sur la surface que vous souhaitez copier et cliquez à nouveau avec le bouton gauche pour appliquer ce que vous souhaitez copier sur l’orbe que vous souhaitez effacer.
Vous devez appliquer des coups de pinceau subtils pour vous assurer que tout semble naturel. N’oubliez pas de copier les zones de la photo qui correspondent étroitement à l’endroit obstrué par la fusée éclairante. S’il s’agit de la peau d’une personne, recherchez un emplacement à copier de la même couleur et de la même texture. De cette façon, vous ne verriez aucune tache et décoloration.
Mais même si vous faites attention, vous verrez inévitablement de mauvais points lorsque vous éliminerez la fusée. Si vous voyez des imperfections, envisagez d’utiliser l’outil Pinceau de guérison pour les corriger.
Cette méthode nécessite de la précision et peut ne pas toujours fonctionner. Donc, si vous ne voulez pas de fusées éclairantes sur votre photo, assurez-vous qu’elles n’apparaissent pas en premier lieu lorsque vous prenez des photos. Sinon, votre photo risque de devenir inutilisable.
Conclusion
Les fusées éclairantes des lentilles optiques sont difficiles à réaliser sur place. Utiliser Photoshop pour en ajouter un est la solution parfaite, et c’est facile à faire.
Leave a Reply