Comment corriger l’erreur d’application 0xc0000005
« L’application n’a pas pu démarrer correctement (0xc0000005). »Comment Corriger L’Erreur D’Application 0xc0000005?
Vous avez peut-être rencontré le code d’erreur d’application 0xc0000005, également connu sous le nom d’erreur de violation d’accès. C’est un problème courant rencontré par les utilisateurs de Windows, quelle que soit la version du système d’exploitation. L’erreur d’application 0xc0000005 est large et peut être causée par un certain nombre de problèmes différents.
L’erreur apparaît généralement lorsque vous essayez d’exécuter un programme ou une application a (comme indiqué dans le nom de l’erreur). Il empêche les utilisateurs de démarrer diverses applications et programmes et indique que l’application n’a pas pu démarrer correctement. À ce stade, tout ce que vous pouvez faire est de fermer la fenêtre d’erreur contextuelle en cliquant sur « OK » – Windows termine ensuite (ferme) l’application. Cela vous empêche évidemment d’exécuter cette application particulière dans Windows. De plus, l’erreur peut se produire, non seulement lorsque vous essayez de lancer une application ou un programme, mais également lorsque vous essayez d’utiliser certains outils Windows intégrés. Ainsi, l’erreur peut se produire lorsque vous essayez d’effectuer un certain nombre de tâches différentes.
Il existe différentes causes de ce problème, telles que des programmes antivirus tiers déclenchant l’erreur d’application 0xc0000005. De plus, il est possible que le registre du système Windows soit corrompu, ce qui rend le système et les programmes associés se comportent anormalement. Il peut également y avoir des problèmes avec les pilotes installés – ils peuvent être corrompus, incorrects ou défectueux. Certains programmes peuvent avoir été mis à jour ou mal installés, ou le système d’exploitation infecté par un logiciel malveillant ou un virus. De toute évidence, il n’y a pas de raison unique pour l’erreur d’application 0xc0000005, et il existe un certain nombre de façons différentes de la corriger. Dans ce guide, nous décrivons les moyens possibles de résoudre le problème.
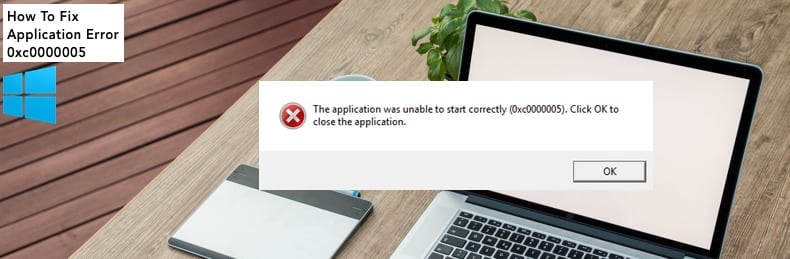
Table des matières:
- Introduction
- Analysez Votre Système Pour Détecter Les Logiciels Malveillants
- Désactivez Temporairement Votre Antivirus
- Fix Registry
- Désactivez DEP
- Vérifiez La RAM
- Exécutez Le Vérificateur De Fichiers Système
- Mettez À Jour Les Pilotes Défectueux
- Restaurez Votre Système
- Vidéo Montrant Comment Réparer Erreur d’application 0xc0000005
Analysez votre système à la recherche de logiciels malveillants
Tout d’abord, analysez simplement le système à la recherche de logiciels malveillants et de virus. Les logiciels malveillants empêchent souvent le système d’accéder à divers programmes, applications et outils. C’est une bonne idée de scanner votre système de temps en temps. Vous pouvez utiliser Windows Defender (programme antivirus intégré), qui protège votre ordinateur contre les virus, les logiciels espions et autres logiciels malveillants. Ou vous pouvez exécuter une autre suite antivirus tierce si vous en avez une installée. Pour exécuter une analyse complète du système à l’aide de Windows Defender, tapez « virus » dans la recherche et cliquez sur le résultat « Virus& protection contre les menaces ».
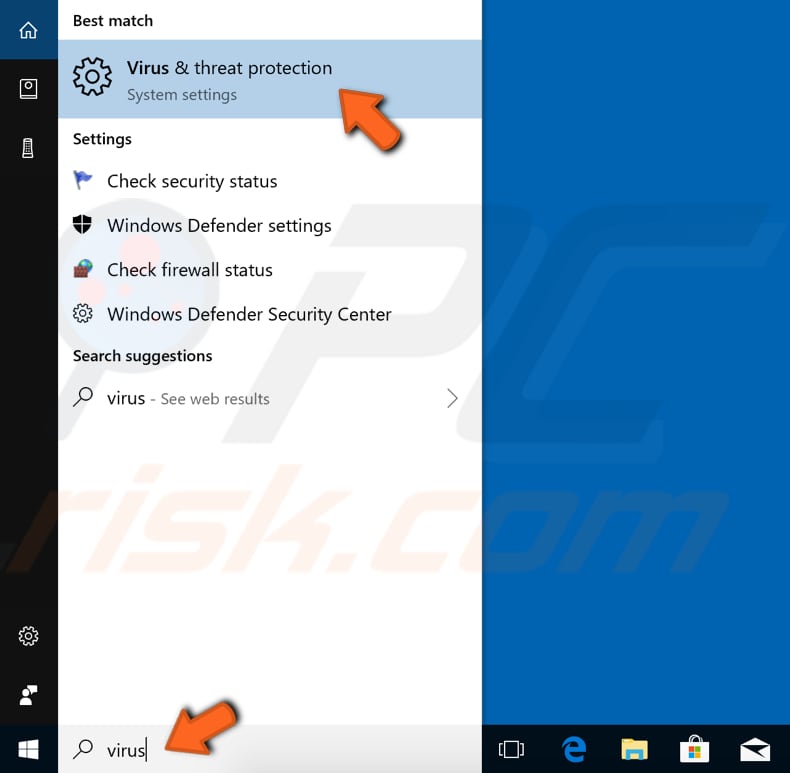
Dans la fenêtre de protection contre les menaces du Virus &, cliquez sur « Analyse avancée ».
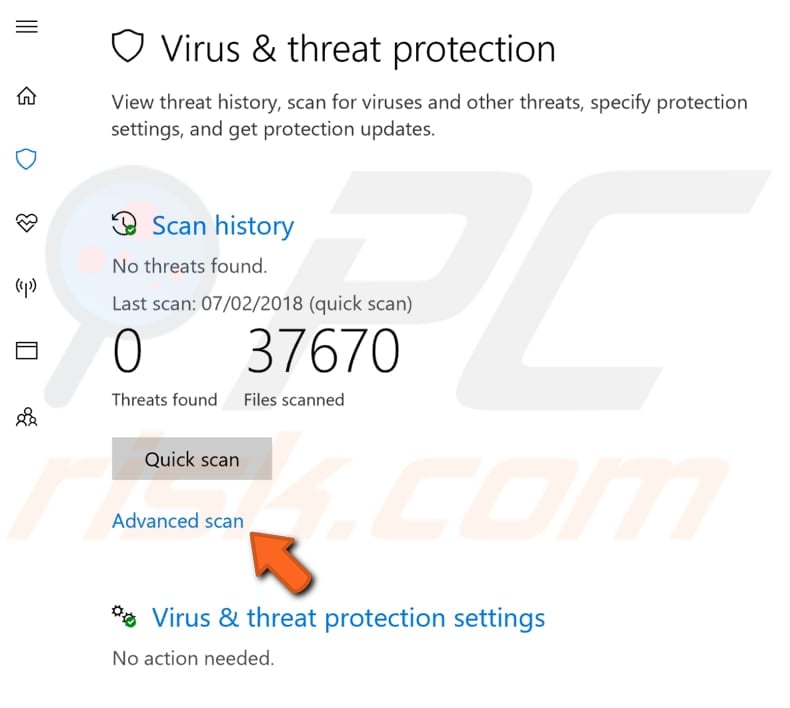
Sélectionnez « Analyse complète » et cliquez sur « Analyser maintenant ». Cela commencera à analyser votre système à la recherche de logiciels malveillants. S’il y a des virus trouvés, supprimez-les.
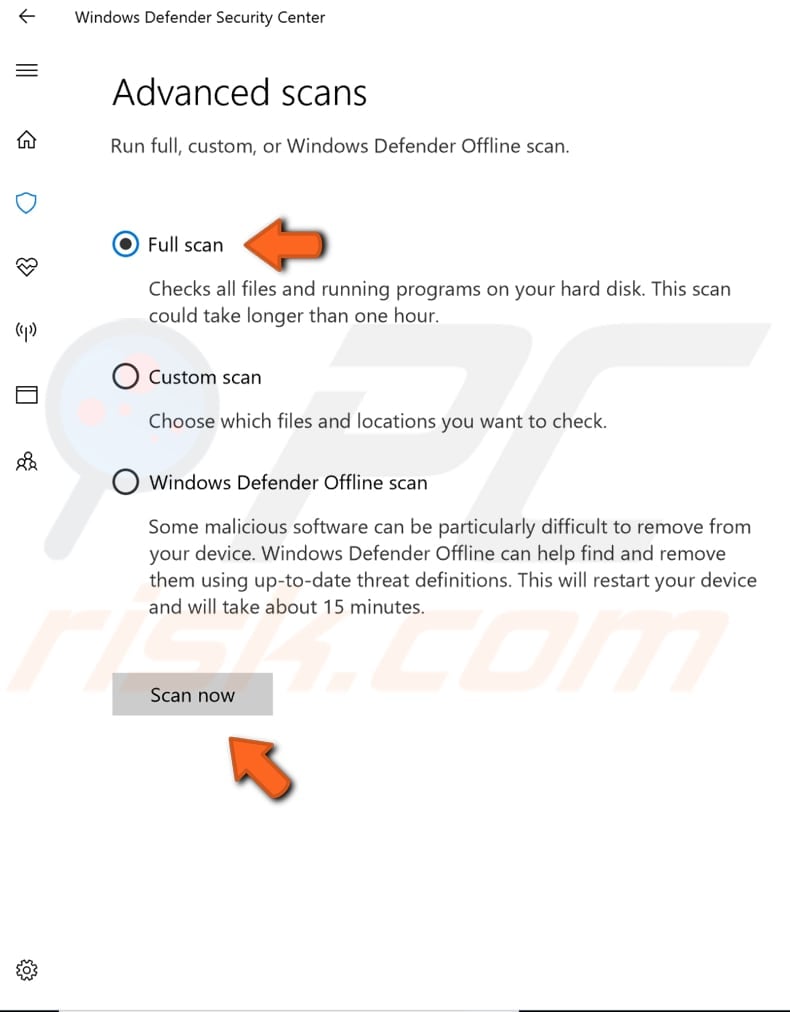
Vous pouvez choisir un scanner de virus et de logiciels malveillants dans notre liste Anti-logiciels malveillants. La liste se compose des meilleurs logiciels espions bien connus et vous aidera à choisir le bon logiciel pour la protection de votre ordinateur. Retrouvez la liste sur ce lien.
Désactivez temporairement Votre antivirus
D’autre part, les programmes antivirus peuvent affecter divers fichiers et programmes et provoquer également l’erreur d’application 0xc0000005. Pour vous assurer que le logiciel antivirus tiers installé n’est pas la cause de cette erreur, désactivez-le temporairement et vérifiez si l’erreur persiste. Si la désactivation (ou la désinstallation) du logiciel antivirus vous aide, nous vous recommandons de passer à un autre programme antivirus. Si vous ne savez pas comment désactiver votre logiciel antivirus, lisez ce guide dans lequel vous trouverez des instructions sur la façon de désactiver certains des programmes antivirus les plus populaires.
Fix Registry
L’erreur d’application 0xc0000005 peut être causée par un registre du système d’exploitation corrompu. Ces corruptions se produisent généralement lorsque certains programmes sont installés ou désinstallés de manière incorrecte. Un exemple d’installation incorrecte est une tentative d’installation d’un programme sur le même programme précédemment installé, sans supprimer l’ancien au préalable. Pour résoudre ce type de problème de registre, vous devez supprimer (ou corriger) les entrées de registre redondantes et en double. Nous vous recommandons de tenter de corriger les entrées de registre à l’aide d’un logiciel tiers appelé CCleaner.
CCleaner est un petit utilitaire efficace pour les ordinateurs exécutant Microsoft Windows. Il nettoie les déchets et les problèmes qui s’accumulent au fil du temps: fichiers temporaires, raccourcis cassés et autres problèmes. Il protège la confidentialité, nettoie l’historique de navigation et les fichiers Internet temporaires, vous permettant d’être un utilisateur Internet plus confiant et moins sensible au vol d’identité. CCleaner peut nettoyer les fichiers redondants de divers programmes, économisant ainsi de l’espace sur le disque dur, supprimer les entrées inutiles dans le registre Windows, aider à désinstaller les logiciels et sélectionner les programmes commençant par Windows. Vous pouvez télécharger CCleaner à partir d’ici.
Une fois téléchargé, installez CCleaner et ouvrez-le. Sélectionnez « Registre » dans le volet gauche et cliquez sur « Rechercher les problèmes ». Il trouvera divers problèmes de registre sur votre ordinateur. Pour les nettoyer ou les corriger, cliquez sur « Résoudre les problèmes sélectionnés… ». Fermez CCleaner lorsqu’il a fini de réparer le registre et voyez si vous recevez toujours l’erreur d’application 0xc0000005.
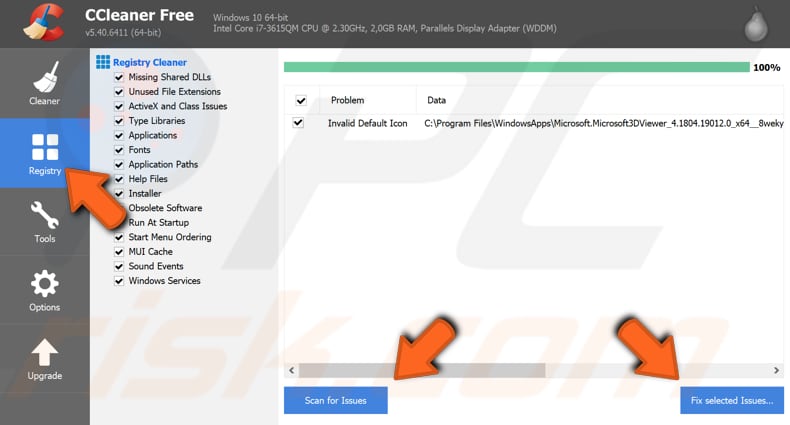
Désactivez DEP
Si vous rencontrez une erreur d’application 0xc0000005 lorsque vous essayez de lancer une application ou un programme spécifique, en ajoutant il en tant qu’exception dans la prévention de l’exécution des données (DEP) pourrait résoudre le problème. DEP est une fonctionnalité de sécurité des systèmes d’exploitation Windows qui aide à prévenir les dommages causés à votre ordinateur par divers virus et autres menaces de sécurité. Pour désactiver la prévention de l’exécution des données pour un programme particulier, lancez d’abord la boîte de dialogue Exécuter en tapant « Exécuter » dans la Recherche et en cliquant sur le résultat Exécuter, ou en cliquant avec le bouton droit sur le menu Démarrer et en sélectionnant l’option « Exécuter » dans le menu contextuel, ou en appuyant sur la touche Windows + R.
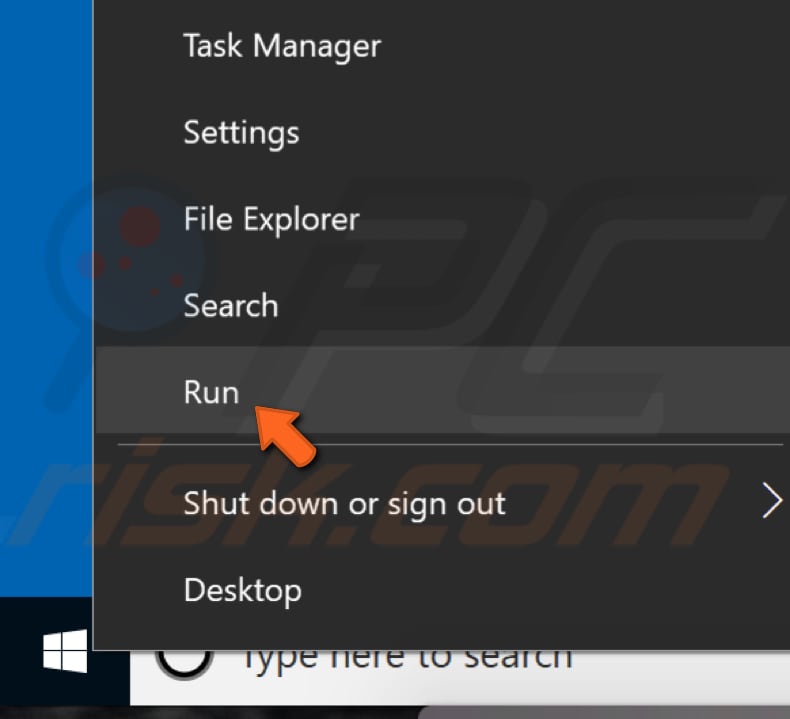
Dans la boîte de dialogue Exécuter, tapez le » sysdm.commande « cpl », puis appuyez sur Entrée ou cliquez sur « OK ».
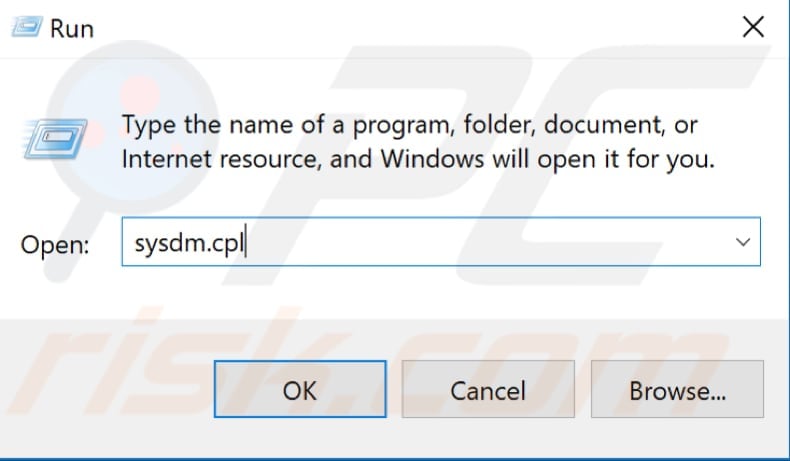
Dans la fenêtre des propriétés du système, allez dans l’onglet « Avancé » et cliquez sur « Paramètres… » sous Performance.
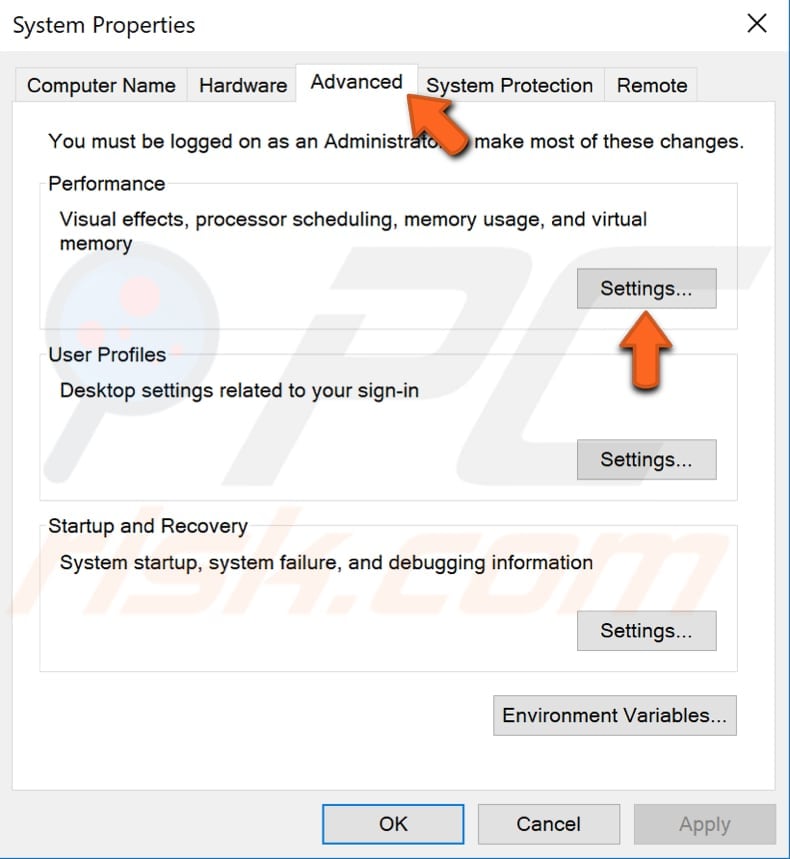
Dans la fenêtre Options de performances, cliquez sur l’onglet « Prévention de l’exécution des données » et sélectionnez l’option « Activer le DEP pour tous les programmes et services sauf ceux que je sélectionne ». Cliquez sur « Ajouter… » et accédez à l’exécutable (.exe) fichier du programme qui pose des problèmes, sélectionnez-le, puis cliquez sur « Ouvrir ». Maintenant, cliquez sur « Appliquer » pour enregistrer les modifications apportées et quitter la fenêtre des propriétés du système. Voyez si vous recevez toujours l’erreur d’application 0xc0000005 lorsque vous essayez de lancer une application particulière ou un programme que vous venez d’ajouter.

Vérifiez la RAM
Il est possible que l’erreur d’application 0xc0000005 soit causée par une mauvaise mémoire RAM, ou l’une des les bâtons sont endommagés. Si vous savez comment attacher et détacher la RAM, nous vous recommandons de vérifier ces composants. Tout d’abord, assurez-vous que l’ordinateur est éteint et débranché de la source d’alimentation. Si l’un des bâtons est à l’origine du problème, découvrez lequel en essayant de démarrer Windows sans l’un des bâtons présents et voyez si l’erreur persiste. Faites-le avec différents bâtons de BÉLIER retirés dans un processus d’élimination. Si pendant le processus l’erreur est éliminée, vous saurez quel bâton est à l’origine de l’erreur et doit être remplacé.
Exécutez le vérificateur de fichiers système
Le vérificateur de fichiers système est un utilitaire Windows qui permet aux utilisateurs de rechercher des corruptions dans les fichiers système et de les restaurer. Ce guide décrit comment exécuter l’outil de vérification des fichiers système (SFC.exe ) pour analyser les fichiers système et réparer les fichiers manquants ou corrompus. Si un fichier de protection des ressources Windows (WRP) est manquant ou corrompu, Windows peut ne pas se comporter comme prévu. Par exemple, certaines fonctions Windows peuvent échouer ou Windows se bloque. L’option « sfc scannow » est l’un des nombreux commutateurs spécifiques disponibles pour la commande sfc, la commande d’invite de commande utilisée pour exécuter le Vérificateur de fichiers système. Pour exécuter l’Invite de commandes, tapez « invite de commandes » dans la recherche, cliquez avec le bouton droit sur « Invite de commandes » et sélectionnez « Exécuter en tant qu’administrateur » dans le menu déroulant pour l’exécuter avec les privilèges d’administrateur. Vous devez exécuter une invite de commande élevée pour effectuer une analyse SFC.
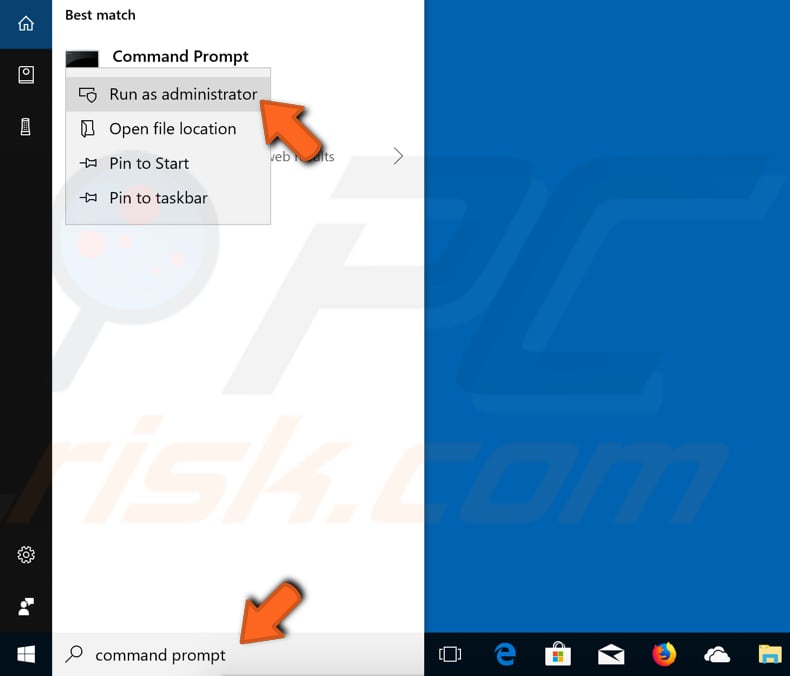
Dans la fenêtre d’invite de commandes, tapez la commande « sfc/scannow » et appuyez sur Entrée pour l’exécuter. Le vérificateur de fichiers système démarre et devrait prendre un certain temps pour terminer l’analyse (environ 15 minutes). Attendez la fin du processus de numérisation et redémarrez l’ordinateur. Vérifiez si l’erreur d’application 0xc0000005 persiste.
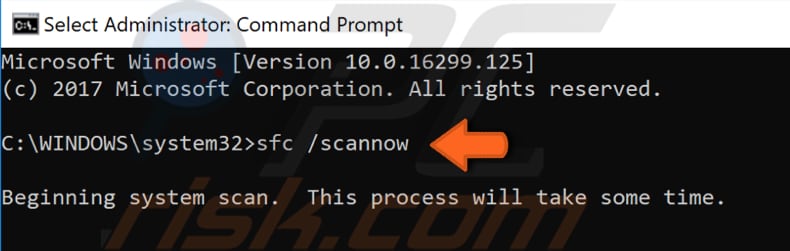
Mettez à jour les pilotes défectueux
Il est possible que certains des pilotes installés soient défectueux ou corrompus. Généralement, les pilotes d’imprimante et de vidéo provoquent l’erreur d’application 0xc0000005. Un pilote de périphérique est un logiciel qui informe le système d’exploitation et d’autres logiciels sur la manière d’interagir avec un matériel particulier. C’est un peu comme un traducteur entre le logiciel et le matériel, car ils sont souvent créés par différents fabricants, entreprises ou personnes. Le pilote facilite la communication fluide entre le matériel et le logiciel. Dans la plupart des cas, les ordinateurs sont incapables d’envoyer et de recevoir des données correctement sans pilotes. Si le pilote approprié n’est pas installé, le périphérique peut ne pas fonctionner correctement. Si c’est le cas, vous devez obtenir des pilotes mis à jour / nouveaux pour le matériel. Pour mettre à jour les pilotes, ouvrez le Gestionnaire de périphériques en cliquant avec le bouton droit de la souris sur le bouton Démarrer et en sélectionnant le résultat « Gestionnaire de périphériques » dans le menu contextuel ou tapez « gestionnaire de périphériques » dans la recherche et cliquez sur le résultat « Gestionnaire de périphériques ».
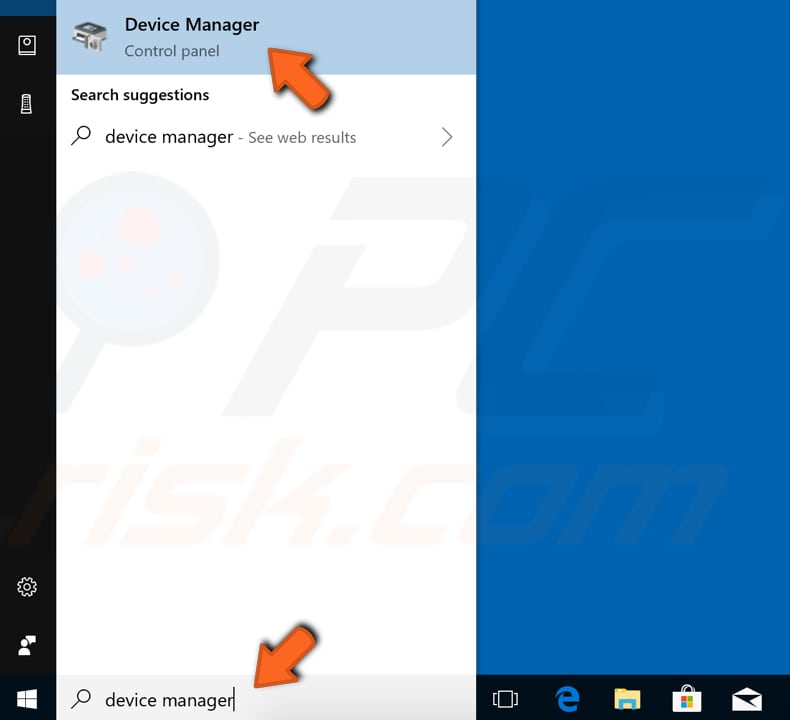
Dans le Gestionnaire de périphériques, vous verrez une liste des périphériques connectés à votre ordinateur. Si vous savez quels pilotes sont à l’origine du problème, vous pouvez mettre à jour ces pilotes uniquement. Développez la catégorie de périphérique et cliquez avec le bouton droit sur le périphérique, puis sélectionnez « Mettre à jour le pilote » dans le menu déroulant.

Il vous sera demandé si vous souhaitez rechercher automatiquement un logiciel de pilote mis à jour ou parcourir votre ordinateur pour trouver un logiciel de pilote. Si vous sélectionnez la première option, Windows recherchera sur votre ordinateur et sur Internet le dernier logiciel de pilote pour votre appareil. Si vous sélectionnez la deuxième option, vous devez localiser et installer les pilotes manuellement. L’utilisation de cette option nécessite d’avoir préalablement téléchargé les pilotes sur votre ordinateur ou votre clé USB – c’est un processus plus long, car vous devrez télécharger manuellement tous les pilotes les plus récents pour tous les appareils en visitant les sites Web officiels des fabricants d’appareils. Nous vous recommandons de sélectionner la première option et de suivre les instructions.
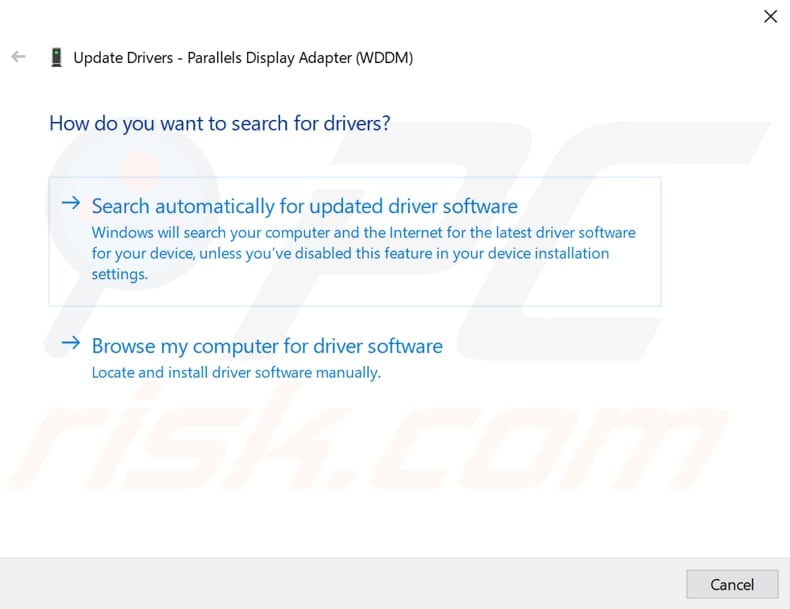
Si vous ne souhaitez pas passer du temps à mettre à jour tous les pilotes (et que vous ne savez pas lequel est à l’origine de l’erreur), vous pouvez mettre à jour et installer de nouveaux pilotes à l’aide de logiciels tiers tels que Snappy Driver Installer. Snappy Driver Installer (SDI) est un puissant outil de mise à jour de pilotes gratuit pour Windows qui peut stocker toute sa collection de pilotes hors ligne. Avoir des pilotes hors ligne donne à Snappy Driver Installer la possibilité d’avoir accès à des mises à jour rapides des pilotes, même s’il n’y a pas de connexion Internet active sur votre ordinateur. Le pilote Snappy fonctionne avec les versions 32 bits et 64 bits de Windows 10, Windows 8, Windows 7, Windows Vista et fonctionne également avec Windows XP. Les pilotes sont téléchargés via le programme d’installation de pilotes Snappy dans les « driverpacks », qui sont simplement des collections (packs) de pilotes pour divers matériels tels que des périphériques audio, des cartes vidéo, des cartes réseau, etc. Il peut également afficher des pilotes en double et des pilotes invalides. Il sépare les mises à jour qui vous obligent à redémarrer votre ordinateur afin qu’elles soient plus faciles à distinguer. Vous pouvez télécharger le programme d’installation du pilote Snappy à partir d’ici. Vous pouvez également rechercher un autre logiciel de mise à jour automatisée des pilotes en ligne pour mettre à jour tous les pilotes ensemble.

Restaurez votre système
Enfin, nous recommandons que la restauration du système revienne à l’état antérieur à l’erreur d’application 0xc0000005. La restauration du système rétablit tout à un point de restauration enregistré, mais d’abord, vous devez en avoir un enregistré. Si un point de restauration n’existe pas sur votre ordinateur, la restauration du système n’a rien à rétablir. Pour utiliser cet outil, vous devez avoir créé des points de restauration. Avec un point de restauration créé, cette fonctionnalité ramènera votre système à l’état de fonctionnement précédent, sans affecter vos fichiers et données. Si des points de restauration du système ont été créés avant que vous ne commenciez à rencontrer des problèmes avec l’erreur d’application 0xc0000005, vous pourrez peut-être résoudre le problème en effectuant une restauration du système. Pour restaurer votre système, lancez Run. Pour le démarrer, appuyez sur la touche Windows + R et tapez « rstrui.EXE ». Dans la boîte de dialogue Exécuter, appuyez sur Entrée ou cliquez sur « OK ».
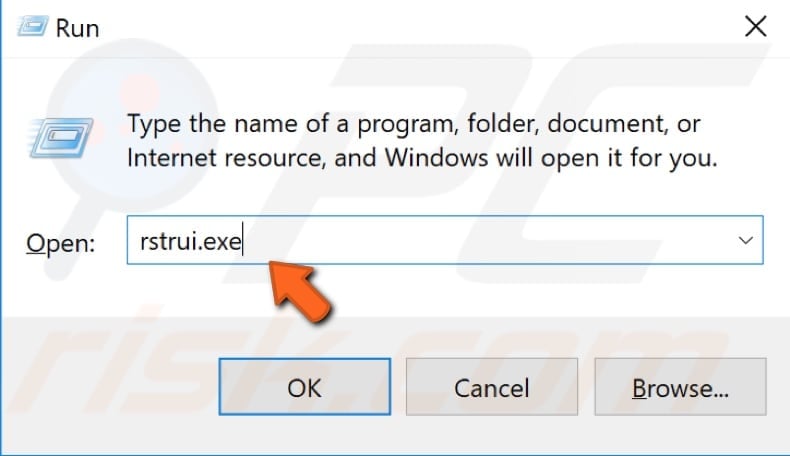
Dans la fenêtre de restauration du système, cliquez sur « Suivant ».
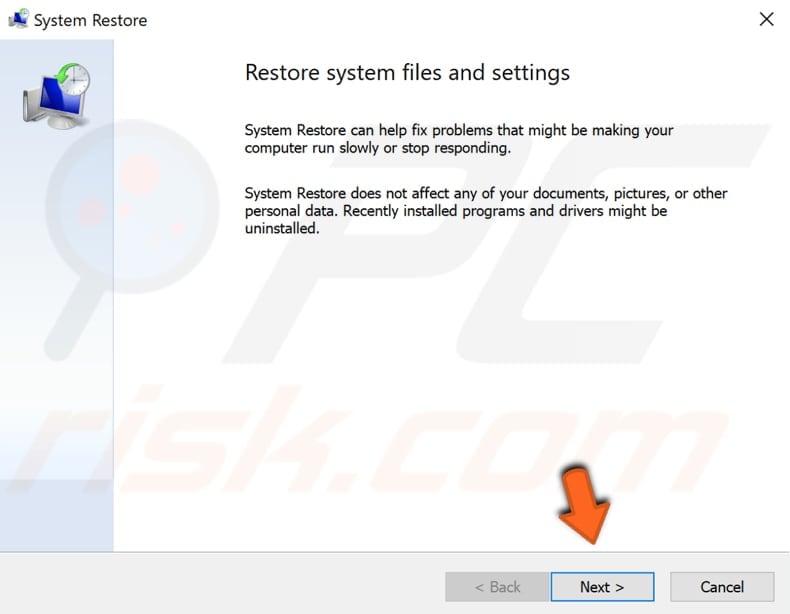
S’il y a des points de restauration créés, vous en verrez une liste. Cochez la case « Afficher plus de points de restauration », ce qui devrait afficher plus de points de restauration. Sélectionnez le point de restauration qui vous convient le mieux (en fonction du temps créé, etc.) et cliquez sur « Suivant ».
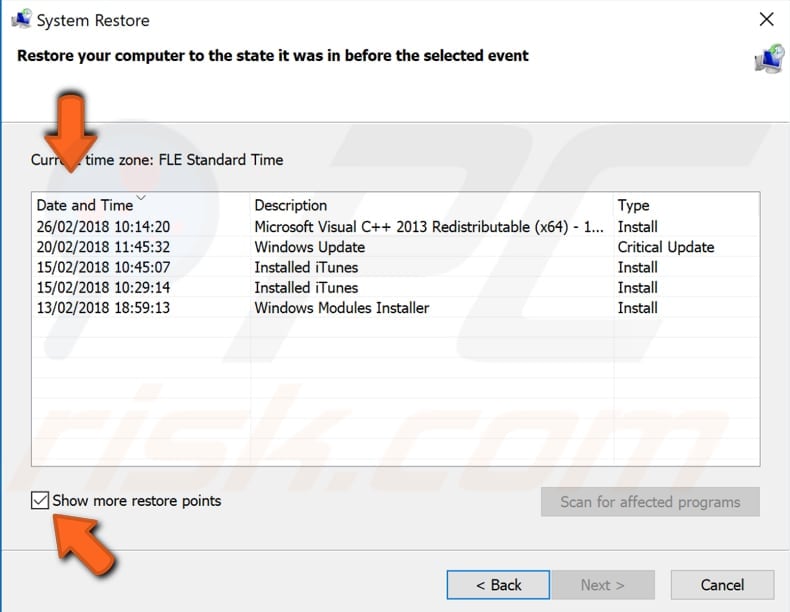
Confirmez le point de restauration. Votre ordinateur sera restauré dans l’état antérieur à l’événement détaillé dans le champ « Description ». Si vous êtes satisfait de votre choix, cliquez sur « Terminer » et le processus de restauration du système commencera.
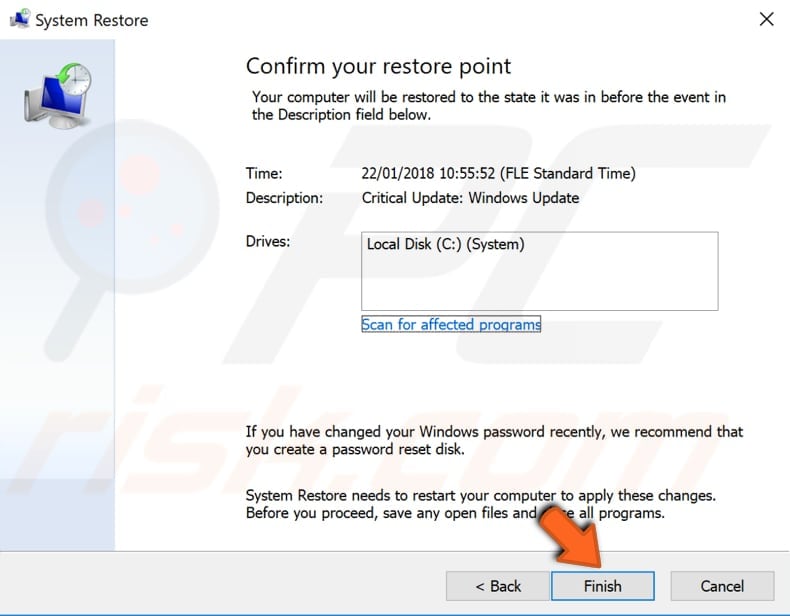
Leave a Reply