Comment installer Linux sous Windows Avec une machine virtuelle VMware
Envie d’essayer Linux mais ne voulez pas l’installer sur votre PC? Si vous avez entendu de mauvaises choses sur le double démarrage, la réponse pourrait être d’utiliser une machine virtuelle.
L’installation de Linux sur Windows dans une machine virtuelle est simple. Voici comment installer Linux sur VMware Workstation, étape par étape.
Utilisez un PC Qui Prend En Charge La Virtualisation
Vous avez essayé Linux à partir d’un live CD. Maintenant, vous voulez l’installer, mais vous n’êtes pas sûr du double démarrage. L’option judicieuse consiste à installer le système d’exploitation Linux de votre choix dans une machine virtuelle (VM).
Une machine virtuelle est un environnement logiciel qui reproduit les conditions d’un environnement matériel : un ordinateur personnel. L’environnement est basé sur le matériel de votre PC physique et limité uniquement par les composants qu’il contient. Par exemple, vous ne pouviez pas avoir un processeur virtuel à quatre cœurs sur un processeur à deux cœurs.
Cependant, alors que la virtualisation peut être réalisée sur de nombreux systèmes, les résultats seront de loin supérieurs sur les ordinateurs équipés d’un processeur qui le prend en charge.
Plusieurs outils de machines virtuelles facilitent l’installation des systèmes d’exploitation Linux (OS). VMware produit les applications de machines virtuelles les plus abouties. Voyons comment installer Linux sous Windows avec VMware Workstation Player.
Installez VMware Workstation Player
Pour commencer, rendez-vous sur le site Web de VMware et téléchargez la dernière version de leur outil Workstation Player. Nous utilisons le lecteur VMware Workstation 15, qui coûte environ 150 Mo à télécharger.
Télécharger: VMware Workstation 15 Player (Gratuit)
VMware Workstation Player est gratuit et disponible pour un usage non commercial, personnel et domestique. Les étudiants et les organisations à but non lucratif peuvent également bénéficier de la version gratuite. En termes de fonctionnalités, VMware Workstation Player inclut tout ce dont vous pourriez avoir besoin pour les tâches de machine virtuelle standard.
Cependant, VMware propose une large sélection de solutions de virtualisation destinées aux entreprises de tous niveaux. Vous pouvez en savoir plus sur leurs solutions sur la page produit du site Web.
Une fois que VMware Workstation Player a téléchargé, lancez le programme d’installation et suivez l’assistant d’installation. Vous verrez la possibilité d’installer un pilote de clavier amélioré — bien que vous n’en ayez pas besoin au départ, cela vaut la peine d’avoir.
Passez à l’assistant d’installation et redémarrez Windows lorsque vous y êtes invité.
Choisissez Votre SYSTÈME D’EXPLOITATION Linux préféré
Vous savez probablement quel SYSTÈME d’exploitation Linux vous souhaitez essayer. Certaines distributions Linux sont particulièrement adaptées à l’exécution dans une machine virtuelle, mais d’autres ne le sont pas. Toutes les distributions 32 bits et 64 bits fonctionnent dans une machine virtuelle. Cependant, vous ne pouvez pas exécuter de distributions Linux pour l’architecture ARM (comme le Raspberry Pi) dans VMware.
Si vous souhaitez émuler un environnement ARM dans Windows, essayez QEMU.
Si vous ne savez pas quel système d’exploitation choisir, vous trouverez notre liste régulièrement mise à jour des meilleures distributions Linux ici.
Créez votre Machine virtuelle Linux
Pendant que votre ISO Linux se télécharge, c’est le bon moment pour commencer à configurer votre machine virtuelle. Commencez par lancer VMware Workstation Player. Lorsque vous êtes prêt à créer une machine virtuelle:
- Cliquez sur Créer une nouvelle machine virtuelle
- Sélectionnez l’option par défaut, Fichier image disque d’installation (iso)
- Cliquez sur Parcourir pour trouver le fichier ISO
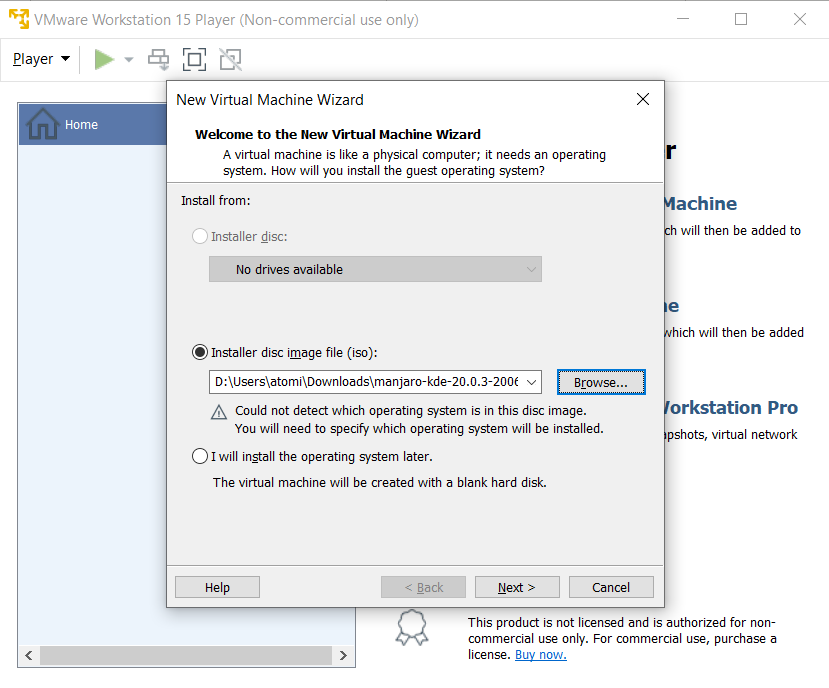
- Avec le système d’exploitation « invité » sélectionné, cliquez sur Suivant
- Sélectionnez Linux comme type de système d’exploitation invité

- Sous la version, faites défiler dans la liste et sélectionnez le système d’exploitation
- Cliquez sur Suivant pour continuer et si nécessaire, entrez un nom de machine virtuelle
- Confirmez l’emplacement de stockage et modifiez si nécessaire
Avec le système d’exploitation sélectionné et configuré, il est temps de construire la machine virtuelle.
- Sous Spécifier la capacité du disque ajustez la taille maximale du disque si nécessaire (la valeur par défaut devrait suffire)
- Sélectionnez Diviser le disque virtuel en plusieurs fichiers car cela facilite le déplacement de la machine virtuelle vers un nouveau PC
- Cliquez sur Suivant puis confirmez les détails sur l’écran suivant
- Si quelque chose semble mal cliquer sur Retour, sinon cliquez sur Terminer
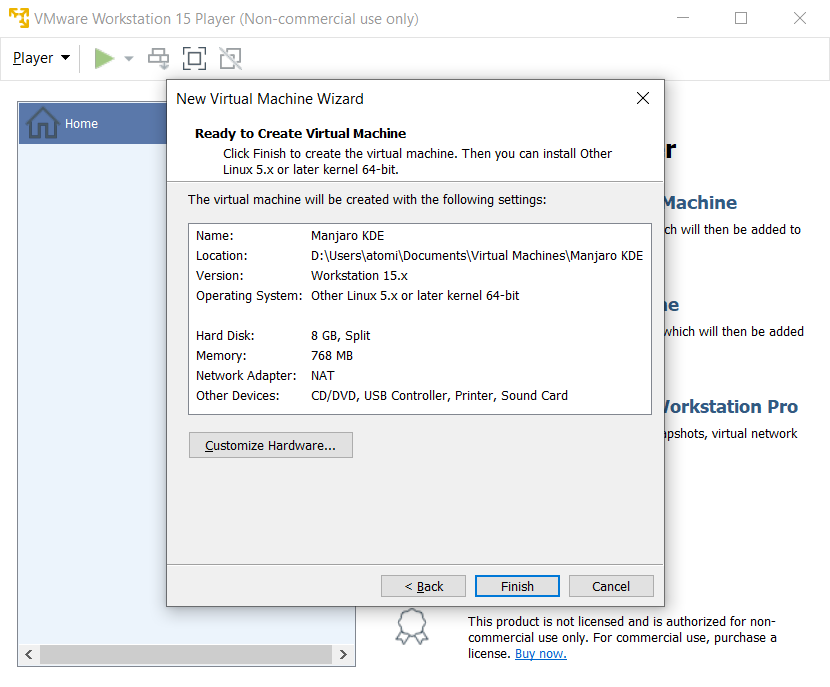
Votre machine virtuelle Linux sera ajoutée au lecteur VMware Workstation.
Personnalisez votre matériel virtuel
Dans certains cas, vous devrez peut-être personnaliser la machine virtuelle avant d’installer Linux. Vous pouvez également installer le système d’exploitation et constater qu’il manque quelque chose.
Pour résoudre ce problème, cliquez avec le bouton droit sur votre machine virtuelle dans VMware Workstation Player et sélectionnez Paramètres.
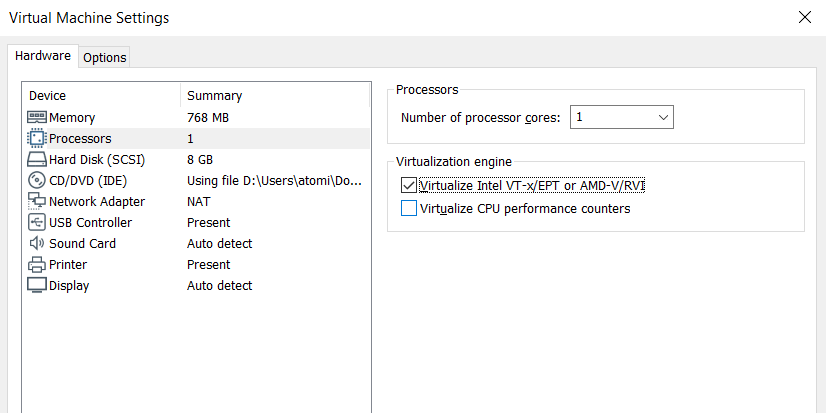
Ici, vous pouvez modifier le matériel de la machine virtuelle d’autres manières que le disque dur. Vous avez des options pour la mémoire, les processeurs, la configuration de la carte réseau et bien plus encore.
Cela vaut la peine de jeter un coup d’œil à l’écran des processeurs. Dans le volet de droite, vous verrez une référence à un moteur de virtualisation. Par défaut, cela fonctionne automatiquement, mais pour le dépannage, définissez Intel VT-x ou AMD-V, en fonction de votre CPU.
Vous pouvez résoudre les problèmes de performances dans l’écran Mémoire. Ici, vous verrez une illustration de la taille de RAM suggérée, ainsi que des options recommandées pour votre machine virtuelle. C’est une bonne idée de s’en tenir à ces recommandations. Aller trop petit se révélera un problème, tandis que régler la RAM trop élevée aura un impact sur les performances de votre PC, ralentissant tout, des tâches système standard à l’exécution du logiciel de la machine virtuelle!
Enfin, prenez un moment pour vérifier les paramètres d’affichage. Les paramètres par défaut devraient être corrects, mais s’il y a un problème avec l’affichage, vous pouvez basculer l’accélération 3D. Plusieurs moniteurs peuvent être utilisés et une résolution personnalisée peut être définie, mais notez que certains modes entreront en conflit avec certains ordinateurs de bureau.
Cliquez sur OK pour confirmer les modifications, puis sélectionnez la machine virtuelle et cliquez sur le bouton de lecture pour commencer.
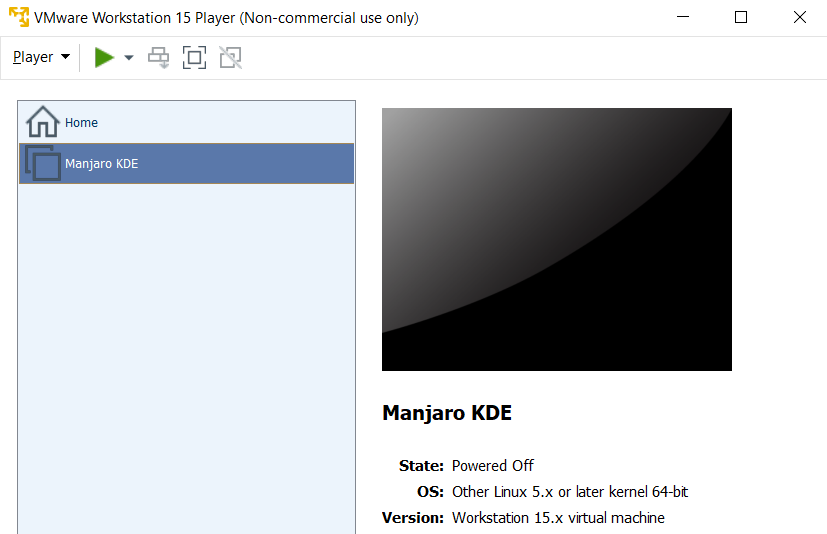
Téléchargez et installez VMware Tools
Au premier démarrage de votre machine virtuelle, vous serez invité à Télécharger et installer Outils VMware pour Linux. Acceptez cela, puis attendez qu’il soit téléchargé.
VMware Tools améliorera les performances de la machine virtuelle tout en activant les dossiers partagés entre les machines hôtes et invitées.
Comment installer Linux dans VMware
Lorsque l’ISO démarre dans la machine virtuelle, elle démarre dans l’environnement en direct. Il s’agit d’un Linux temporaire qui n’existe que sur le support de démarrage et dans la mémoire système. Pour vous assurer que l’environnement persiste, utilisez l’option Installer sur le bureau.
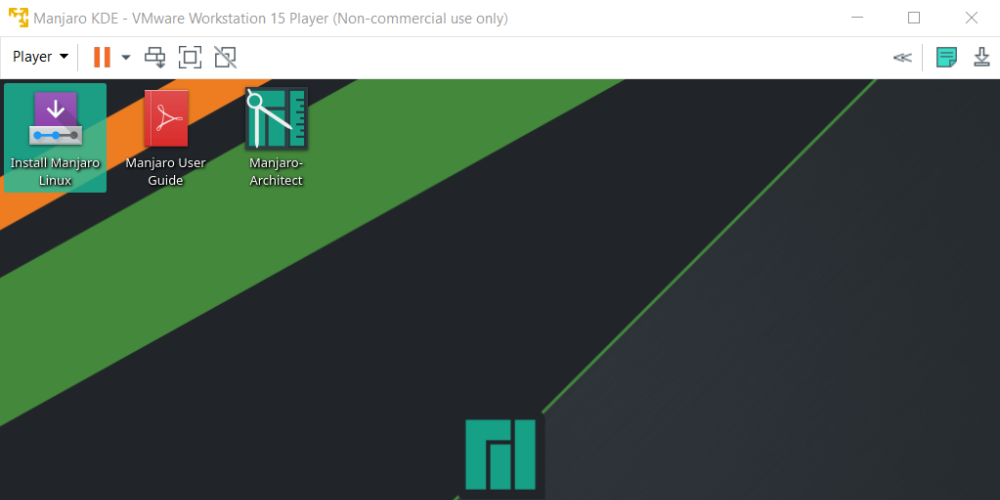
À partir de ce moment, l’installation se poursuivra comme si vous installiez un système d’exploitation sur une machine physique. Progressez dans l’assistant d’installation, créez un compte utilisateur et définissez d’autres options lorsque vous y êtes invité.
Une fois l’installation terminée, vous pourrez vous connecter à la machine virtuelle Linux et commencer à utiliser le système d’exploitation invité. C’est aussi simple que ça !
Comment exécuter Linux dans une machine virtuelle
Vous pouvez maintenant lancer la machine virtuelle Linux à tout moment en utilisant le bouton de lecture dans VMware Workstation Player.
Vous cherchez un logiciel à installer?
Souvent, Linux est livré avec un certain nombre d’applications préinstallées, mais si vous voulez autre chose, vérifiez les meilleures applications Linux.
Au fait, si vous voulez juste entrer dans le terminal Linux, les choses sont beaucoup plus simples que d’installer VMware. Découvrez comment accéder au shell bash sous Windows.
Installez n’importe quelle distribution Linux dans une Machine Virtuelle sous Windows!
Si vous voulez un accès facile à Linux, la meilleure option est de l’installer dans une machine virtuelle sous Windows. VMware Workstation Player fournit les meilleurs outils pour ce faire.
L’installation de Linux dans VMware est simple. Parcourons à nouveau les étapes:
- Téléchargez le lecteur VMware Workstation gratuit
- Installez et redémarrez Windows
- Créez et configurez votre machine virtuelle
- Installez Linux dans la machine virtuelle
- Redémarrez la machine virtuelle et utilisez Linux
C’est vraiment aussi simple que cela. Vous n’avez même pas à limiter votre choix à un seul système d’exploitation. Choisissez parmi des centaines (voire des milliers) de distributions Linux, que vous pouvez installer sur une machine virtuelle basée sur VMware.
Rédacteur en chef adjoint pour la Sécurité, Linux, Bricolage, Programmation et Technologie Expliqué. Il produit également Le Podcast Vraiment utile et possède une vaste expérience dans le support de bureau et de logiciel. Contributeur au magazine Linux Format, Christian est un bricoleur de Raspberry Pi, amateur de Lego et fan de jeux rétro.
Plus De Christian Cawley
Leave a Reply