Comment résoudre l’erreur « La Boîte aux lettres Outlook Est Pleine Impossible d’envoyer des Messages »?

30 décembre 2020 * Déposé à: Récupérer &Réparer les e-mails •Solutions éprouvées
Alors que Microsoft a augmenté la taille PST dans Outlook 2016, de nombreux utilisateurs reçoivent toujours le message qui dit: » Votre boîte aux lettres est pleine, vous ne pouvez pas envoyer de messages « . Eh bien, ce message d’erreur se produit lorsque le fichier PST Outlook a atteint sa limite de stockage maximale. Pour corriger l’erreur, vous devez minimiser la taille de la boîte aux lettres dans Outlook. Dans cet article, nous allons vous expliquer quatre façons de réduire la taille de la boîte aux lettres Outlook pour résoudre le problème d’erreur complète de la boîte aux lettres Outlook.
Comment corriger une erreur complète de la boîte aux lettres Outlook en réduisant la Taille de la boîte aux lettres Outlook?
Comme nous l’avons mentionné précédemment, le principal responsable de l’erreur complète de la boîte aux lettres Outlook est le fichier PST Outlook atteignant sa limite de stockage. Par conséquent, minimiser la taille de la boîte aux lettres pourrait corriger l’erreur. Donc, ci-dessous, nous avons trouvé cinq façons de le faire.
- Comment réparer l’ouverture d’Outlook?
- Comment corriger l’erreur Outlook 0x80042109?
1Archive des anciens éléments
La première chose que vous pouvez faire pour réduire la taille de votre boîte aux lettres est d’archiver les anciens éléments de votre boîte d’envoi. Suivez donc les étapes ci-dessous pour apprendre à le faire:
Étape 1: Dans Outlook 2013, accédez à l’archive « Fichier »> »Info »> »Outils de nettoyage > ». Pour Outlook 2016, allez dans le « Fichier » > « Info »> « Outils » > « Nettoyer les anciens éléments ».

Étape 2: Appuyez sur l’option « Archiver ce dossier et tous les sous-dossiers » et sélectionnez le dossier que vous souhaitez archiver.
Étape 3: Sous l’option « Archiver les éléments plus anciens que », tapez une date.Étape 4: Cochez la case « Inclure les éléments avec « Ne pas archiver automatiquement » pour archiver des dossiers individuels.
Étape 5: Appuyez sur le bouton « ok ».

2 Vider le dossier des éléments supprimés et le dossier des courriers indésirables
Une autre façon de réduire la taille de la boîte aux lettres dans Outlook consiste à vider le dossier des éléments supprimés et le dossier des courriers indésirables. Vous pouvez rapidement vous débarrasser de vos éléments supprimés en vidant automatiquement le dossier Éléments supprimés lorsque vous quittez ou quittez Outlook. Pour ce faire, suivez les étapes ci-dessous:
Étape 1: Dans Outlook, allez dans l’onglet « Fichiers » > « Options »> « Avancé ».
Étape 2: Dans l’option « Démarrer et quitter Outlook », choisissez l’option « Vider le dossier des éléments supprimés lors de la sortie d’Outlook ».
Étape 3: Appuyez sur le bouton « Ok » pour appliquer.

Si vous souhaitez effacer manuellement les éléments supprimés, recherchez et appuyez avec le bouton droit sur le dossier « Éléments supprimés » et appuyez sur « Dossier vide » dans le menu contextuel (dossier « Vider » les éléments supprimés » dans Outlook 2010).
3Stockez les pièces jointes en dehors de votre boîte aux lettres
N’enregistrez pas les pièces jointes dans Outlook. Au lieu de cela, enregistrez-les en dehors de votre boîte aux lettres dans un dossier personnel sur votre disque dur ou le disque où il appartient. Par exemple, stockez-les à leurs endroits respectifs – le dossier Documents, le dossier Vidéos ou le dossier Images, etc.
Étape 1: Dans Outlook, cliquez sur la pièce jointe que vous souhaitez enregistrer en dehors de votre boîte aux lettres.Étape 2: Sélectionnez l’option « Enregistrer sous » et choisissez l’emplacement sur votre disque dur où vous souhaitez enregistrer la pièce jointe.
N’oubliez pas de supprimer une pièce jointe dans Outlook que vous enregistrez en dehors de votre boîte aux lettres.
4 Supprimer les e-mails et les pièces jointes
Pour corriger l’erreur complète de la boîte aux lettres Outlook, vous pouvez vous débarrasser des e-mails et des pièces jointes Outlook volumineux. Suivez les étapes ci-dessous pour apprendre à le faire:
Étape 1: Ouvrez Outlook. Allez dans la liste des dossiers, sélectionnez « Rechercher des dossiers » puis choisissez « Nouveau dossier de recherche ».
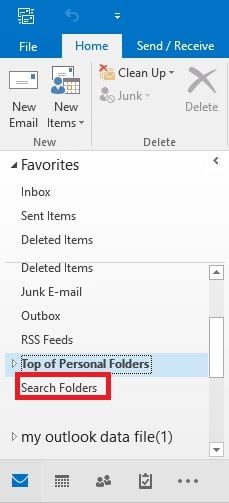
Étape 2: Faites défiler la liste et choisissez « Grand courrier » sous « Organiser le courrier ». Ensuite, cliquez sur « Choisir » sous « Personnaliser le dossier de recherche ».
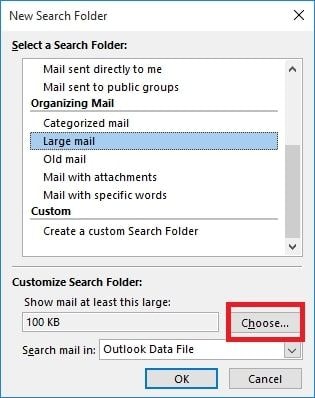
Étape 3: Spécifiez la taille dans la case « Afficher le courrier supérieur à » et cliquez sur « Ok ».

Étape 4: Cliquez à nouveau sur « Ok » et vous créerez un dossier avec le nom « Grand Que « Size » est créé sous « Rechercher des dossiers ».
Lorsque vous rencontrez un problème d’erreur de boîte aux lettres complète, ouvrez les dossiers de recherche et sélectionnez le dossier nouvellement créé et débarrassez-vous de vos mails qui ne sont pas importants.
5 Utilisez la fonctionnalité Outils de nettoyage Outlook
Profitez des fonctionnalités Outils de nettoyage Outlook pour réduire la taille des boîtes aux lettres. Suivez donc les étapes ci-dessous:
Étape 1: Accédez au « Fichier » > « Info »> « Outils de nettoyage » > « Nettoyage des boîtes aux lettres » dans Outlook.
Étape 2: Choisissez « Afficher la taille de la boîte aux lettres », Recherchez des éléments plus anciens que », « Rechercher des éléments plus grands que », « Afficher la taille des éléments supprimés », « Dossier des éléments supprimés vides », « Conflits vides » ou « Afficher la taille des conflits » pour exécuter l’opération souhaitée.
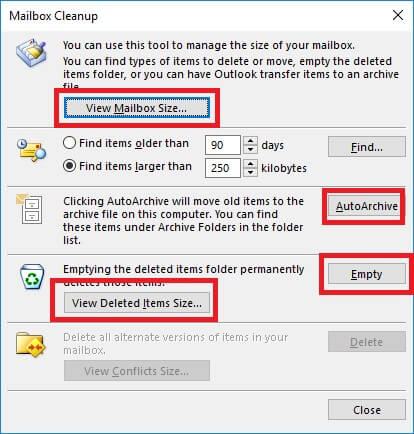
Que se passe-T-Il Si L’erreur « Boîte aux lettres Outlook est pleine » Continue De Se Produire?
Lorsque rien ne fonctionne pour corriger l’erreur complète de la boîte aux lettres Outlook, il existe un outil qui viendra à votre secours. C’est Stellar Outlook Repair qui vous aidera à résoudre l’erreur en quelques clics.
Il suffit de mettre la main sur le logiciel à partir du site officiel et de l’installer sur votre système. Une fois le logiciel prêt à l’emploi, suivez le guide ci-dessous:
Étape 1 Ajouter un fichier PST:
Lancez le programme et cliquez sur l’option « Sélectionner Outlook PST » dans l’onglet Accueil. Une petite boîte de dialogue s’ouvrira pour parcourir ou trouver le fichier.
Chargez directement le fichier dans le logiciel si vous connaissez l’emplacement. Sinon, le logiciel peut automatiquement trouver le fichier et le charger.

Étape 2 Réparer le fichier PST:
Appuyez sur le bouton de réparation et le processus sera lancé. Vous pouvez voir la réparation en cours à l’écran, et lorsque la réparation est terminée, le fichier sera également disponible pour un aperçu.

Étape 3 Enregistrez le fichier réparé:
L’aperçu aidera à s’assurer que toutes les données à l’intérieur du fichier sont intactes, et vous pouvez maintenant enregistrer le fichier réparé. Cliquez sur l’option Enregistrer le fichier réparé et l’erreur disparaîtra peu de temps après.

L’essentiel:
Très probablement, vous pourrez corriger l’erreur complète de la boîte aux lettres Outlook en réduisant simplement la taille de votre boîte aux lettres. Mais, si cela ne vous aide pas, alors pas de soucis!! Essayez de réparer Stellar Outlook car il est possible qu’il y ait quelque chose qui ne va pas avec votre fichier Outlook PST. Cet outil peut vous aider à réparer le fichier PST sans effort et, par conséquent, à résoudre également votre problème.
Récupérer et réparer des e-mails
Réparer et récupérer des e-mails
- Réparer mon fichier PST gratuitement.
- Les notes Outlook sont récupérées.
- E-mails supprimés ? Récupérer des fichiers.
Récupérer le mot de passe de l’e-mail
- Restaurez votre mot de passe Gmail.
- Récupérer le compte de messagerie Yahoo.
- Trouvez les mots de passe Yahoo mail.
- Restaurer le compte Gmail supprimé.
Leave a Reply