Supprimer « Félicitations Vous Avez Gagné! »annonces pop-up (Guide de suppression de virus)
La page ”Félicitations Vous avez gagné » est une arnaque basée sur un navigateur qui affiche de faux messages pour vous inciter à donner des informations personnelles (e-mail, numéro de téléphone, carte de crédit) ou à vous abonner à des services payants.
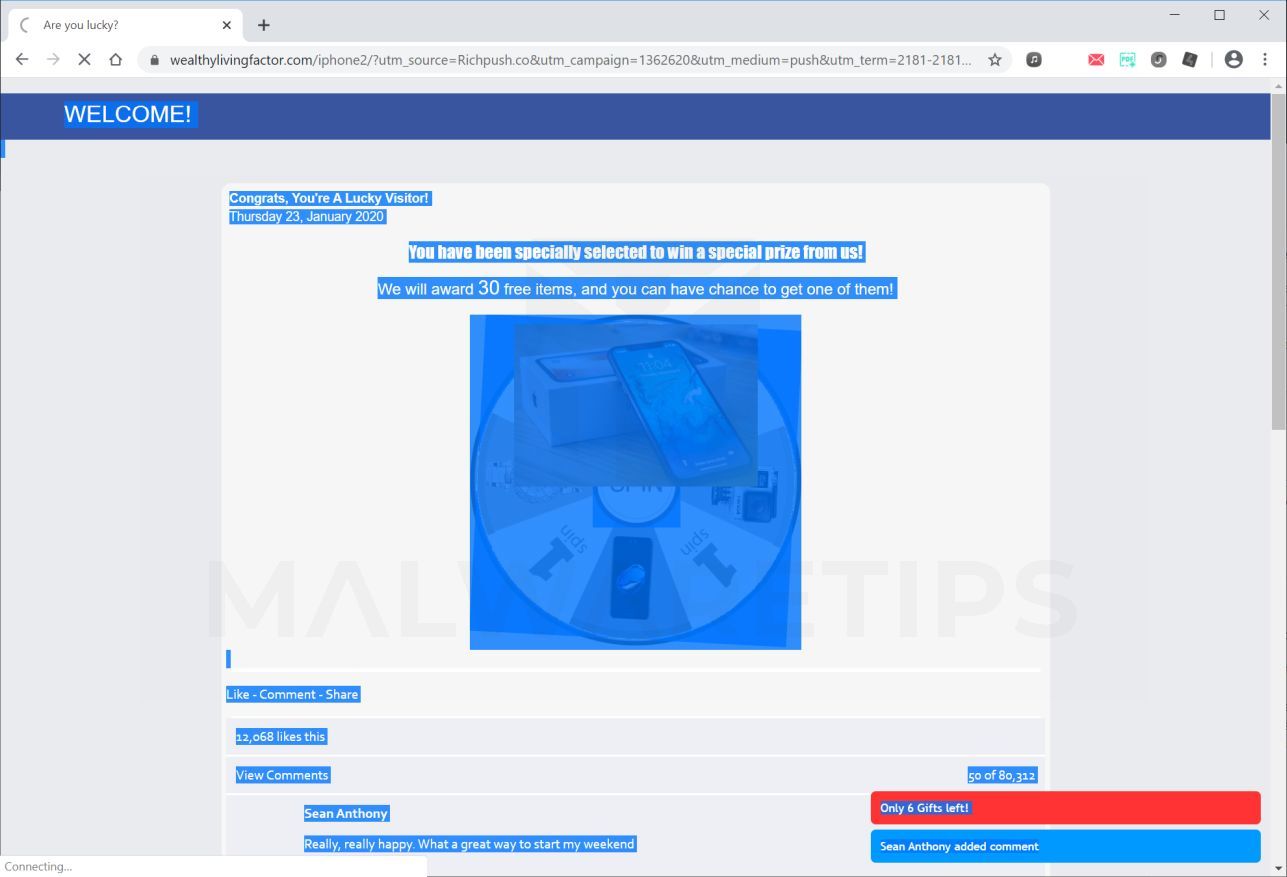
Qu’est-ce que « Félicitations Vous avez gagné »?
La page ”Félicitations Vous avez gagné » est une arnaque basée sur un navigateur qui vous demande de remplir un sondage pour gagner un prix technologique (Samsung Galaxy, MacBook Pro, iPhone). Si vous répondez à ce sondage, il vous sera finalement demandé d’entrer des informations personnelles telles que les détails de votre carte de crédit, votre adresse électronique, votre adresse personnelle ou de vous abonner à des services payants inutiles.
C’est le message que la page « Félicitations Vous avez gagné” vous montrera:
Félicitations Vous avez gagné
Nous tenons à vous remercier pour la longue utilisation de nos services.
Chaque jeudi, nous sélectionnons au hasard plusieurs utilisateurs pour répondre à un court sondage. En retour, nous leur offrons la chance de recevoir un cadeau précieux de nos sponsors. Cette enquête nous permet de mieux comprendre les utilisateurs et d’améliorer nos services et produits. Cela prendra moins de 30 secondes de votre temps.
Vous pouvez gagner le nouveau Samsung Galaxy S10 ou Apple iPhone 11. Tout ce que vous devez faire pour recevoir un cadeau est de répondre aux 6 questions suivantes ci-dessous.
Rappelez-vous : Seuls 100 utilisateurs sélectionnés au hasard ont reçu cette invitation. Le nombre de cadeaux est limité.
Vous avez 1 minutes et 05 secondes pour répondre aux questions suivantes avant de donner votre cadeau à un autre utilisateur heureux! Bonne chance!
Si vous avez été redirigé vers la page « Félicitations Vous avez gagné”, nous vous recommandons de fermer cette page et de ne saisir aucune information personnelle.
Pourquoi est-ce que je vois les publicités pop-up « Félicitations Vous avez gagné”?
Vous voyez les publicités pop-up « Félicitations, vous avez gagné » parce que vous êtes soit infecté par un logiciel publicitaire, soit qu’un autre site Web vous redirige vers eux.
Ce guide a été écrit pour aider les utilisateurs à supprimer les logiciels malveillants de leurs appareils, donc si vous cherchez simplement un moyen de bloquer la redirection « Félicitations Vous avez gagné » sur un site spécifique, vous pouvez utiliser une extension de navigateur gratuite comme Adblock.
En ce qui concerne les logiciels publicitaires, ces programmes malveillants sont fournis avec d’autres logiciels gratuits que vous téléchargez sur Internet. Malheureusement, certains téléchargements gratuits ne révèlent pas adéquatement que d’autres logiciels seront également installés et vous constaterez peut-être que vous avez installé des logiciels publicitaires à votre insu.
Voici quelques signes typiques que vous avez des logiciels publicitaires sur votre système:
- Les publicités apparaissent à des endroits où elles ne devraient pas l’être.
- La page d’accueil de votre navigateur Web a mystérieusement changé sans votre autorisation.
- Les pages Web que vous visitez généralement ne s’affichent pas correctement.
- Les liens du site Web redirigent vers des sites différents de ce à quoi vous vous attendiez.
- Des fenêtres contextuelles du navigateur apparaissent qui recommandent de fausses mises à jour ou d’autres logiciels.
- D’autres programmes indésirables peuvent être installés à votre insu.
Vous devez toujours faire attention lors de l’installation d’un logiciel car souvent, un programme d’installation de logiciel inclut des installations optionnelles. Faites très attention à ce que vous acceptez d’installer.
Optez toujours pour l’installation personnalisée et désélectionnez tout ce qui n’est pas familier, en particulier les logiciels optionnels que vous n’avez jamais voulu télécharger et installer en premier lieu. Il va sans dire que vous ne devez pas installer de logiciel auquel vous ne faites pas confiance.
Pour rechercher des logiciels publicitaires sur votre ordinateur et les supprimer gratuitement, veuillez utiliser le guide ci-dessous.
Comment faire pour supprimer « Félicitations Vous avez gagné » (Guide de suppression de Virus)
Ce guide de suppression des logiciels malveillants peut sembler accablant en raison du nombre d’étapes et des nombreux programmes utilisés. Nous l’avons seulement écrit de cette façon pour fournir des instructions claires, détaillées et faciles à comprendre que tout le monde peut utiliser pour supprimer gratuitement les logiciels malveillants.
Veuillez effectuer toutes les étapes dans le bon ordre. Si vous avez des questions ou des doutes à tout moment, arrêtez-vous et demandez notre aide.
Pour supprimer les fenêtres contextuelles « Félicitations Vous avez gagné”, procédez comme suit:
- ÉTAPE 1: Désinstallez les programmes malveillants de Windows
- ÉTAPE 2: Utilisez Malwarebytes Free pour supprimer les logiciels publicitaires « Félicitations Vous avez gagné”
- ÉTAPE 3: Utilisez HitmanPro pour rechercher les logiciels malveillants et les programmes indésirables
- ÉTAPE 4: Vérifiez à nouveau les programmes malveillants avec AdwCleaner
- ÉTAPE 5: Réinitialisez le navigateur paramètres pour supprimer les publicités contextuelles « Félicitations Vous avez gagné”
ÉTAPE 1: Désinstallez les programmes malveillants de Windows
Dans cette première étape, nous allons essayer d’identifier et de supprimer tout programme malveillant qui pourrait être installé sur votre ordinateur.
-
Allez dans « Programmes et fonctionnalités ».
Windows 10
- Dans le menu Démarrer
 , tapez Panneau de configuration dans la zone de recherche et sélectionnez « Panneau de configuration” dans les résultats.
, tapez Panneau de configuration dans la zone de recherche et sélectionnez « Panneau de configuration” dans les résultats.
- Lorsque la fenêtre ”Panneau de configuration » s’ouvre, cliquez sur l’option ”Désinstaller un programme » dans la catégorie ”Programmes ».

Windows 8
Faites un clic droit sur le bouton Démarrer dans le coin inférieur gauche et sélectionnez « Programmes et fonctionnalités”. Cela vous mènera directement à votre liste de programmes installés.
dans le coin inférieur gauche et sélectionnez « Programmes et fonctionnalités”. Cela vous mènera directement à votre liste de programmes installés.


- Si vous ne trouvez pas les Programmes et Fonctionnalités dans le menu Démarrer, tapez « programmes et fonctionnalités” dans la barre de recherche en bas de la fenêtre Démarrer, puis cliquez sur le résultat « Programmes et fonctionnalités”.
- Si vous n’avez pas de bouton Démarrer, vous utilisez probablement Windows 8 au lieu de Windows 8.1. Appuyez sur la touche Windows + X pour ouvrir le menu à la place et sélectionnez « Programmes et fonctionnalités ».
Windows 7
- Cliquez sur Démarrer, puis sélectionnez « Panneau de configuration ».Commencez par cliquer sur le bouton Démarrer
 , puis cliquez sur « Panneau de configuration ».
, puis cliquez sur « Panneau de configuration ». Si vous ne voyez pas « Panneau de configuration” ici, tapez Panneau de configuration dans la barre de recherche en bas de la fenêtre de démarrage, puis cliquez sur le résultat « Panneau de configuration”.
Si vous ne voyez pas « Panneau de configuration” ici, tapez Panneau de configuration dans la barre de recherche en bas de la fenêtre de démarrage, puis cliquez sur le résultat « Panneau de configuration”. - Lorsque le ”Panneau de configuration » apparaît, cliquez sur « Désinstaller un programme » dans la catégorie Programmes.

- Dans le menu Démarrer
-
Trouvez le programme malveillant et désinstallez-le.
L’écran « Programmes et fonctionnalités » s’affiche avec une liste de tous les programmes installés sur votre PC. Faites défiler la liste jusqu’à ce que vous trouviez le programme malveillant, puis cliquez pour le mettre en surbrillance, puis cliquez sur le bouton « Désinstaller” qui apparaît dans la barre d’outils supérieure.
Recherchez tout programme suspect qui pourrait être à l’origine de tout le drame – tout ce que vous ne vous souvenez pas avoir téléchargé ou qui ne ressemble pas à un véritable programme.
Voici quelques programmes malveillants connus: PDFPoof, BatBitRst, MessengerNow, SearchAd, MyPrintableCoupons, Curseurs de lecture, ProMediaConverter, PDFOnline-express, Voir Scenic Elf, Clickware, Easy Speedtest ou WebDiscover.
Le programme malveillant peut avoir un nom différent sur votre ordinateur. Si vous ne trouvez aucun programme malveillant sur votre ordinateur, vous pouvez continuer avec l’ÉTAPE 2.


-
Suivez les invites à l’écran pour désinstaller le programme.
Dans la boîte de message suivante, confirmez le processus de désinstallation en cliquant sur Oui, puis suivez les invites pour désinstaller le programme.
Assurez-vous de lire attentivement toutes les invites, car certains programmes malveillants essaient de faufiler les choses en espérant que vous ne les lirez pas de près.
ÉTAPE 2: Utilisez Malwarebytes Free pour supprimer le logiciel publicitaire « Félicitations Vous avez gagné”
Malwarebytes Free est l’un des logiciels anti-malware les plus populaires et les plus utilisés pour Windows, et pour de bonnes raisons. Il est capable de détruire de nombreux types de logiciels malveillants que d’autres logiciels ont tendance à manquer, sans vous coûter absolument rien. Lorsqu’il s’agit de nettoyer un appareil infecté, Malwarebytes a toujours été gratuit et nous le recommandons comme un outil essentiel dans la lutte contre les logiciels malveillants.
Il est important de noter que Malwarebytes Free fonctionnera aux côtés d’un logiciel antivirus sans conflits.
-
Téléchargez Malwarebytes gratuitement.
Vous pouvez télécharger Malwarebytes en cliquant sur le lien ci-dessous.
 LIEN DE TÉLÉCHARGEMENT MALWAREBYTES
LIEN DE TÉLÉCHARGEMENT MALWAREBYTES
(Le lien ci-dessus ouvrira une nouvelle page à partir de laquelle vous pourrez télécharger Malwarebytes) -
Double-cliquez sur le fichier de configuration Malwarebytes.
Lorsque le téléchargement de Malwarebytes est terminé, double-cliquez sur le fichier MBSetup pour installer Malwarebytes sur votre ordinateur. Dans la plupart des cas, les fichiers téléchargés sont enregistrés dans le dossier Téléchargements.


Une fenêtre contextuelle de contrôle de compte utilisateur vous demandant si vous souhaitez autoriser Malwarebytes à apporter des modifications peut vous être présentée sur votre appareil. Si cela se produit, vous devez cliquer sur « Oui » pour continuer l’installation de Malwarebytes.

-
Suivez les instructions à l’écran pour installer Malwarebytes.
Lorsque l’installation de Malwarebytes commence, vous verrez l’assistant de configuration de Malwarebytes qui vous guidera tout au long du processus d’installation. Le programme d’installation de Malwarebytes vous demandera d’abord sur quel type d’ordinateur installez-vous ce programme, cliquez sur Ordinateur personnel ou Ordinateur de travail.


Sur l’écran suivant, cliquez sur « Installer” pour installer Malwarebytes sur votre ordinateur.


Lorsque votre installation de Malwarebytes est terminée, le programme s’ouvre sur l’écran Bienvenue sur Malwarebytes. Cliquez sur le bouton ”Démarrer ».
-
Sélectionnez « Utiliser Malwarebytes gratuitement »”
Après avoir installé Malwarebytes, vous serez invité à choisir entre la version Gratuite et la version Premium. L’édition Premium de Malwarebytes comprend des outils préventifs tels que l’analyse en temps réel et la protection contre les ransomwares, cependant, nous utiliserons la version gratuite pour nettoyer l’ordinateur.
Cliquez sur « Utiliser Malwarebytes gratuitement ».

-
Cliquez sur ”Scan ».
Pour analyser votre ordinateur avec Malwarebytes, cliquez sur le bouton ”Analyser ». Malwarebytes mettra automatiquement à jour la base de données antivirus et commencera à analyser votre ordinateur pour détecter les logiciels malveillants.


-
Attendez la fin de l’analyse de Malwarebytes.
Malwarebytes analysera votre ordinateur pour détecter les logiciels publicitaires et autres programmes malveillants. Ce processus peut prendre quelques minutes, nous vous suggérons donc de faire autre chose et de vérifier périodiquement l’état de l’analyse pour voir quand elle est terminée.


-
Cliquez sur « Quarantaine”.
Une fois l’analyse terminée, un écran affiche les infections de logiciels malveillants détectées par Malwarebytes. Pour supprimer les programmes malveillants trouvés par Malwarebytes, cliquez sur le bouton ”Quarantaine ».


-
Redémarrez l’ordinateur.
Malwarebytes va maintenant supprimer tous les fichiers malveillants et les clés de registre qu’il a trouvés. Pour terminer le processus de suppression des logiciels malveillants, Malwarebytes peut vous demander de redémarrer votre ordinateur.


Lorsque le processus de suppression des logiciels malveillants est terminé, vous pouvez fermer Malwarebytes et continuer avec le processus de suppression de reste des instructions.
ÉTAPE 3: Utilisez HitmanPro pour rechercher les logiciels malveillants et les programmes indésirables
HitmanPro est un deuxième scanner d’opinion qui adopte une approche unique basée sur le cloud pour analyser les logiciels malveillants. HitmanPro analyse le comportement des fichiers actifs et des fichiers situés dans des endroits où les logiciels malveillants résident normalement pour détecter toute activité suspecte. S’il trouve un fichier suspect qui n’est pas déjà connu, HitmanPro l’envoie dans ses nuages pour qu’il soit analysé par deux des meilleurs moteurs antivirus actuels, à savoir Bitdefender et Kaspersky.
Bien que HitmanPro soit un shareware et coûte 24,95 $ pour 1 an sur 1 PC, il n’y a en fait aucune limite dans la numérisation. La limitation n’intervient que lorsqu’il est nécessaire de supprimer ou de mettre en quarantaine les logiciels malveillants détectés par HitmanPro sur votre système et d’ici là, vous pouvez activer l’essai unique de 30 jours pour activer le nettoyage.
-
Télécharger HitmanPro.
Vous pouvez télécharger HitmanPro en cliquant sur le lien ci-dessous.
 LIEN DE TÉLÉCHARGEMENT HITMANPRO
LIEN DE TÉLÉCHARGEMENT HITMANPRO
(Le lien ci-dessus ouvrira une nouvelle page Web à partir de laquelle vous pourrez télécharger HitmanPro) -
Installez HitmanPro.
Lorsque HitmanPro a terminé le téléchargement, double-cliquez sur « hitmanpro.exe » (pour les versions 32 bits de Windows) ou « hitmanpro_x64.exe » (pour les versions 64 bits de Windows) pour installer ce programme sur votre PC. Dans la plupart des cas, les fichiers téléchargés sont enregistrés dans le dossier Téléchargements.


Une fenêtre contextuelle de contrôle de compte d’utilisateur vous demandant si vous souhaitez autoriser HitmanPro à apporter des modifications à votre appareil. Si cela se produit, vous devez cliquer sur « Oui » pour continuer l’installation.

-
Suivez les invites à l’écran.
Lorsque HitmanPro démarre, l’écran de démarrage vous sera présenté comme indiqué ci-dessous. Cliquez sur le bouton ”Suivant » pour effectuer une analyse du système.




-
Attendez la fin de l’analyse de HitmanPro.
HitmanPro va maintenant commencer à analyser votre ordinateur à la recherche de programmes malveillants. Ce processus prendra quelques minutes.


Cliquez sur « Suivant”.
Lorsque HitmanPro a terminé l’analyse, il affichera une liste de tous les logiciels malveillants que le programme a trouvés. Cliquez sur le bouton ”Suivant » pour supprimer les programmes malveillants.


Cliquez sur « Activer la licence gratuite »”
Cliquez sur le bouton ”Activer la licence gratuite » pour commencer l’essai gratuit de 30 jours et supprimer tous les fichiers malveillants de votre PC.


Une fois le processus terminé, vous pouvez fermer HitmanPro et continuer avec le reste des instructions.ÉTAPE 4: Vérifiez les programmes malveillants avec AdwCleaner
AdwCleaner est un scanner gratuit populaire à la demande qui peut détecter et supprimer les logiciels malveillants que même les applications antivirus et anti-logiciels malveillants les plus connues ne parviennent pas à trouver.
Alors que les analyses Malwarebytes et HitmanPro sont plus que suffisantes, nous recommandons AdwCleaner aux utilisateurs qui ont encore des problèmes liés aux logiciels malveillants ou qui veulent simplement s’assurer que leur ordinateur est propre à 100%.-
Télécharger AdwCleaner.
Vous pouvez télécharger AdwCleaner en cliquant sur le lien ci-dessous.
 LIEN DE TÉLÉCHARGEMENT AdwCleaner
LIEN DE TÉLÉCHARGEMENT AdwCleaner
(Le lien ci-dessus ouvrira une nouvelle page Web à partir de laquelle vous pourrez télécharger AdwCleaner) -
Double-cliquez sur le fichier d’installation.
Double-cliquez sur le fichier nommé « adwcleaner_7.x.x.exe » pour démarrer AdwCleaner. Dans la plupart des cas, les fichiers téléchargés sont enregistrés dans le dossier Téléchargements.


Une boîte de dialogue de contrôle de compte d’utilisateur vous demandera peut-être si vous souhaitez exécuter ce fichier. Si cela se produit, vous devez cliquer sur « Oui » pour continuer l’installation.

-
Cliquez sur ”Analyser maintenant ».
Lorsque AdwCleaner démarre, cliquez sur le bouton ”Analyser maintenant » pour effectuer une analyse du système.


-
Attendez la fin de l’analyse AdwCleaner.
AdwCleaner va maintenant analyser votre PC à la recherche de fichiers malveillants. Ce processus peut prendre quelques minutes.


Cliquez sur « Nettoyer Réparation ».
Lorsque AdwCleaner aura terminé, il affichera une liste de tous les logiciels malveillants trouvés par le programme. Cliquez sur le bouton « Nettoyer Réparer » pour supprimer les fichiers malveillants de votre ordinateur.


Cliquez sur « Nettoyer & Redémarrez maintenant”
Lorsque la suppression du logiciel malveillant le processus est terminé, AdwCleaner peut avoir besoin de redémarrer votre appareil. Cliquez sur le bouton « Nettoyer Redémarrer maintenant » pour terminer le processus de suppression.


Lorsque le processus est terminé, vous pouvez fermer Adwcleaner et continuer avec le reste des instructions.
ÉTAPE 5: Réinitialisez les paramètres du navigateur pour supprimer les publicités contextuelles « Félicitations Vous avez gagné”
Si votre ordinateur est toujours redirigé vers les fenêtres contextuelles « Félicitations Vous avez gagné”, nous devrons réinitialiser les paramètres du navigateur Web à leurs valeurs par défaut d’origine. Cette étape ne doit être effectuée que si vos problèmes n’ont pas été résolus par les étapes précédentes.
Google Chrome
La réinitialisation des paramètres de votre navigateur réinitialisera les modifications indésirables causées par l’installation d’autres programmes. Cependant, vos signets et mots de passe enregistrés ne seront ni effacés ni modifiés.
Pour réinitialiser Google Chrome et supprimer les publicités contextuelles « Félicitations Vous avez gagné », procédez comme suit:-
Cliquez sur l’icône du menu, puis cliquez sur ”Paramètres ».
Dans le coin supérieur droit, cliquez sur le bouton du menu principal de Chrome, représenté par trois points verticaux. Lorsque le menu déroulant apparaît, cliquez sur « Paramètres ».


-
Cliquez sur « Avancé”.
Les » Paramètres » de Chrome doivent maintenant s’afficher dans un nouvel onglet ou une nouvelle fenêtre, en fonction de votre configuration. Ensuite, faites défiler jusqu’au bas de la page et cliquez sur le lien « Avancé”.


-
Cliquez sur ”Réinitialiser les paramètres à leurs valeurs par défaut d’origine ».
Faites défiler jusqu’à ce que la section « Réinitialiser et nettoyer” soit visible, comme indiqué dans l’exemple ci-dessous. Cliquez sur « Réinitialiser les paramètres à leurs valeurs par défaut d’origine ».


-
Cliquez sur ”Réinitialiser les paramètres ».
Une boîte de dialogue de confirmation devrait maintenant s’afficher, détaillant les composants qui seront restaurés à leur état par défaut si vous continuez le processus de réinitialisation. Pour terminer le processus de restauration, cliquez sur le bouton « Réinitialiser les paramètres”.


Mozilla Firefox
La fonction de réinitialisation corrige de nombreux problèmes en restaurant Firefox à ses paramètres par défaut état d’usine par défaut lors de l’enregistrement de vos informations essentielles telles que les signets, les mots de passe, les informations de remplissage automatique des formulaires Web, l’historique de navigation et les onglets ouverts.
Pour réinitialiser Firefox et supprimer les publicités contextuelles « Félicitations Vous avez gagné », procédez comme suit:-
Cliquez sur l’icône du menu, puis cliquez sur « Aide ».
Cliquez sur le bouton du menu principal de Firefox, représenté par trois lignes horizontales. Lorsque le menu déroulant apparaît, sélectionnez l’option intitulée « Aide ».


-
Cliquez sur ”Informations de dépannage ».
Dans le menu Aide, cliquez sur « Informations de dépannage ».


-
Cliquez sur ”Actualiser Firefox »
Cliquez sur le bouton ”Actualiser Firefox » dans le coin supérieur droit de la page ”Informations de dépannage ».


-
Confirmer.
Pour continuer, cliquez sur le bouton ”Actualiser Firefox » dans la nouvelle fenêtre de confirmation qui s’ouvre.


-
Cliquez sur « Terminer”.
Firefox se fermera et reviendra à ses paramètres par défaut. Lorsque c’est fait, une fenêtre répertorie les informations importées. Cliquez sur « Terminer ».
Votre ancien profil Firefox sera placé sur votre bureau dans un dossier nommé « Old Firefox Data ». Si la réinitialisation n’a pas résolu votre problème, vous pouvez restaurer certaines des informations non enregistrées en copiant les fichiers dans le nouveau profil créé. Si vous n’avez plus besoin de ce dossier, vous devez le supprimer car il contient des informations sensibles.
Microsoft Edge
Ceci réinitialisera votre page de démarrage, votre page de nouvel onglet, votre moteur de recherche et vos onglets épinglés. Il désactivera également toutes les extensions et effacera les données temporaires telles que les cookies. Vos favoris, votre historique et vos mots de passe enregistrés ne seront pas effacés.
Pour réinitialiser Microsoft Edge et supprimer les publicités contextuelles « Félicitations Vous avez gagné », procédez comme suit:-
Ouvrez le menu ”Paramètres ».
Dans le coin supérieur droit, cliquez sur le bouton du menu principal de Microsoft Edge, représenté par trois points horizontaux. Lorsque le menu déroulant apparaît, cliquez sur « Paramètres ».”.


-
Cliquez sur « Réinitialiser les paramètres”.
Sur le côté gauche de la fenêtre, cliquez sur « Réinitialiser les paramètres ».


-
Cliquez sur ”Restaurer les paramètres à leurs valeurs par défaut ».
Dans la fenêtre principale, cliquez sur « Restaurer les paramètres à leurs valeurs par défaut »”


-
Cliquez sur « Réinitialiser”.
Une boîte de dialogue de confirmation devrait maintenant s’afficher, détaillant les composants qui seront restaurés à leur état par défaut si vous continuez le processus de réinitialisation. Pour terminer le processus de restauration, cliquez sur le bouton « Réinitialiser”.


Internet Explorer
Vous pouvez réinitialiser les paramètres Internet Explorer pour les remettre à l’état dans lequel ils se trouvaient lors de la première installation d’Internet Explorer sur votre ordinateur .
Pour réinitialiser Internet Explorer et supprimer les publicités contextuelles « Félicitations, vous avez gagné”, procédez comme suit :-
Allez dans « Options Internet”.
Ouvrez Internet Explorer, cliquez sur l’icône en forme d’engrenage dans la partie supérieure droite de votre navigateur, puis sélectionnez « Options Internet ».
-
Sélectionnez l’onglet ”Avancé », puis cliquez sur ”Réinitialiser »
Dans la boîte de dialogue ”Options Internet », sélectionnez l’onglet ”Avancé », puis cliquez sur le bouton ”Réinitialiser ».
-
Cliquez sur « Réinitialiser ».
Dans la section ”Réinitialiser les paramètres d’Internet Explorer », cochez la case ”Supprimer les paramètres personnels », puis cliquez sur le bouton ”Réinitialiser ».
-
Cliquez sur « Fermer ».
Une fois qu’Internet Explorer a terminé sa tâche, cliquez sur le bouton « Fermer” dans la boîte de dialogue de confirmation.
Vous devrez maintenant fermer votre navigateur, puis vous pourrez à nouveau ouvrir Internet Explorer.
-
Votre ordinateur devrait maintenant être libre du programme malveillant ”Félicitations Vous avez gagné ». Si votre antivirus actuel autorise ce programme malveillant sur votre ordinateur, vous voudrez peut-être envisager d’acheter la version complète de Malwarebytes Anti-Malware pour vous protéger contre ces types de menaces à l’avenir.
Si vous rencontrez toujours des problèmes avec votre ordinateur après avoir rempli ces instructions, veuillez suivre l’une des étapes suivantes:- Effectuez une analyse du système avec Zemana AntiMalware Free
- Demandez de l’aide dans notre Assistance à la suppression des logiciels malveillants pour le forum Windows.
Leave a Reply