アプリケーションエラーを修正する方法0xc0000005
“アプリケーションが正しく起動できませんでした(0xc0000005)。 どのようにアプリケーションエラー0xc0000005を修正するには?
アクセス違反エラーとも呼ばれるアプリケーションエラーコード0xc0000005が発生している可能性があります。 これは、オペレーティングシステムのバージョンに関係なく、Windowsユーザーが経験する一般的な問題です。 アプリケーションエラー0xc0000005は広範囲であり、さまざまな問題が原因で発生する可能性があります。
通常、プログラムまたはアプリケーションを実行しようとしたときにエラーが表示されます(エラー名に示されています)。 これにより、ユーザーがさまざまなアプリケーションやプログラムを起動できなくなり、アプリケーションが正常に起動できなかったことが示されます。 この時点で、「OK」をクリックしてポップアップエラーウィンドウを閉じるだけです-Windowsはアプリケーションを終了(閉じる)します。 これは明らかにWindowsでその特定のアプリケーションを実行することを妨げます。 さらに、このエラーは、アプリやプログラムを起動しようとしたときだけでなく、特定の組み込みのWindowsツールを使用しようとしたときにも発生する可能性 したがって、さまざまなタスクを実行しようとすると、エラーが発生する可能性があります。
このようなアプリケーションエラー0xc0000005をトリガするサードパーティのウイルス対策プログラムなど、この問題の様々な原因があります。 さらに、Windowsシステムレジストリが破損している可能性があり、システムと関連するプログラムが異常に動作する可能性があります。 また、インストールされているドライバに問題がある可能性があります-彼らは、破損している不正確な、または障害がある可能性があります。 一部のプログラムは、更新または誤ってインストールされている、またはマルウェアやウイルスに感染したオペレー 明らかに、アプリケーションエラー0xc0000005の単一の理由はなく、それを修正するにはいくつかの異なる方法があります。 このガイドでは、問題を解決するための可能な方法について説明します。P>
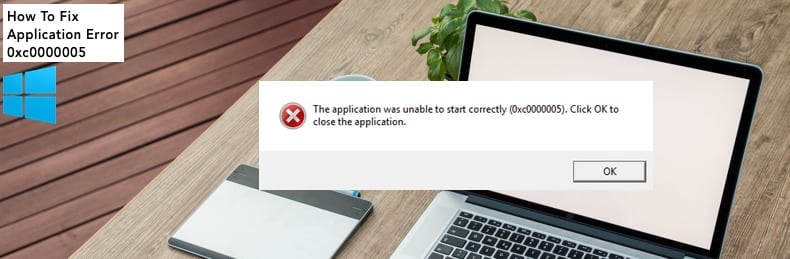
目次:
- はじめに
- マルウェアのためにシステムをスキャン
- 一時的にウイルス対策を無効にします
- レジストリを修正
- DEPをオフにします
- RAMをチェック
- システムファイルチェッカーを実行します
- 障害のあるドライバを更新します
- システムを復元します
- アプリケーションエラーを修正する方法を示すビデオ0xc0000005
マルウェアのためにシステムをスキャン
最初に、単にマルウェアやウイルスのため マルウェアは、多くの場合、システムがさまざまなプログラム、アプリケーション、およびツールにアクセスするのを防ぎます。 それは時々あなたのシステムをスキャンすることをお勧めします。 あなたは、ウイルス、スパイウェア、およびその他の悪意のあるソフトウェアからコンピュータを保護するWindows Defender(内蔵のウイルス対策プログラム)を使用 または、別のサードパーティ製のウイルス対策スイートがインストールされている場合は、別のサードパーティ製のウイルス対策スイートを実行できます。 Windows Defenderを使用してシステム全体のスキャンを実行するには、検索で”virus”と入力し、”Virus&threat protection”の結果をクリックします。ステップ1
&脅威保護ウィンドウで、”詳細スキャン”をクリックします。ステップ2
「フルスキャン」を選択し、「今すぐスキャン」をクリックします。 これにより、システムのマルウェアのスキャンが開始されます。 見つかったウイルスがある場合は、それらを削除します。/p>
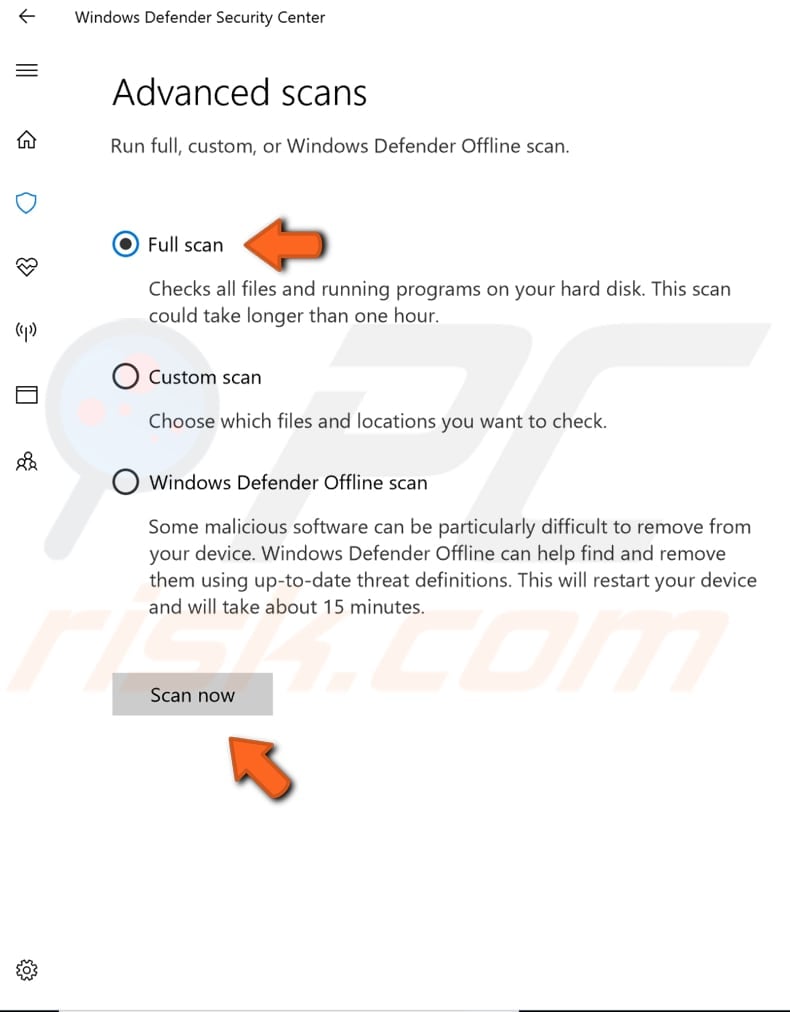
あなたは私たちのトップマルウェアアンチリストか リストは有名な上のspywareの除去剤から成り、あなたのコンピュータの保護のための右のソフトウェアを選ぶのを助ける。 このリンクでリストを見つけます。
一時的にウイルス対策を無効にします
一方、ウイルス対策プログラムは、さまざまなファイルやプログ インストールされているサードパーティ製のウイルス対策ソフトウェアがこのエラーの原因ではないことを確認するには、一時的に無効にして、エラーが ウイルス対策ソフトウェアを無効にする(またはアンインストールする)と役立つ場合は、別のウイルス対策プログラムに切り替えることをお勧めします。 あなたのウイルス対策ソフトウェアを無効にする方法がわからない場合は、あなたが最も人気のあるウイルス対策プログラムのいくつかを無効
レジストリを修正
アプリケーションエラー0xc0000005は、オペレーティングシステムのレジストリが破損している これらの破損は、通常、特定のプログラムが誤ってインストールまたはアンインストされた場合に発生します。 誤ったインストールの一例は、以前にインストールされた同じプログラム上でプログラムをインストールしようとすると、古いものを最初に削除 この種のレジストリの問題を修正するには、冗長で重複したレジストリエントリを削除(または修正)する必要があります。 CCleanerのと呼ばれるサードパーティ製のソフトウェアを使用してレジストリエントリを修正しようとすることをお勧めします。
CCleanerは、Microsoft Windowsを実行しているコンピュータのための小さな、効果的なユーティリティです。 一時ファイル、壊れたショートカット、およびその他の問題:それは時間をかけて蓄積ジャンクや問題をきれいにします。 これは、プライバシーを保護し、あなたがより自信を持ってインターネットユーザーと個人情報の盗難の影響を受けにくいことができ、閲覧履歴やイ CCleanerのは、このように、ハードディスクの空き容量を節約し、様々なプログラムから冗長なファイルをきれいにWindowsレジストリ内の不要なエントリを削除し、ソフ CCleanerはこちらからダウンロードできます。 P>
ダウンロードしたら、CCleanerをインストールして開きます。 左側のペインで”レジストリ”を選択し、”問題のスキャン”をクリックします。 それはあなたのコンピュータ上の様々なレジストリの問題があります。 それらをきれいにするか、修正するには、”選択した問題を修正する”をクリックします。..”. レジストリの修正が完了したらCCleanerを閉じ、アプリケーションエラー0xc0000005がまだ表示されているかどうかを確認します。
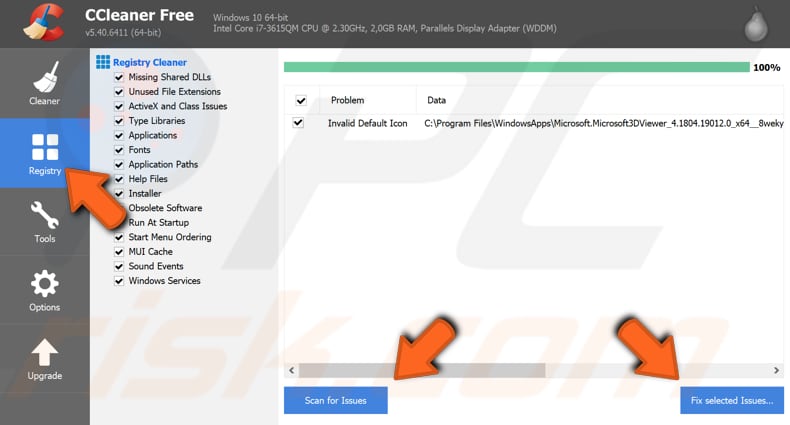
DEPをオフにします
データ実行防止(dep)が問題を解決する可能性があります。 DEPは、さまざまなウイルスやその他のセキュリティ上の脅威からコンピュータへの損傷を防ぐのに役立ちますWindowsオペレーティン 特定のプログラムのデータ実行防止を無効にするには、まず、検索で”実行”と入力して実行結果をクリックするか、スタートメニューを右クリックしてコンテキストメニューから”実行”オプションを選択するか、Windowsキー+Rを押して実行ダイアログボックスを起動します。
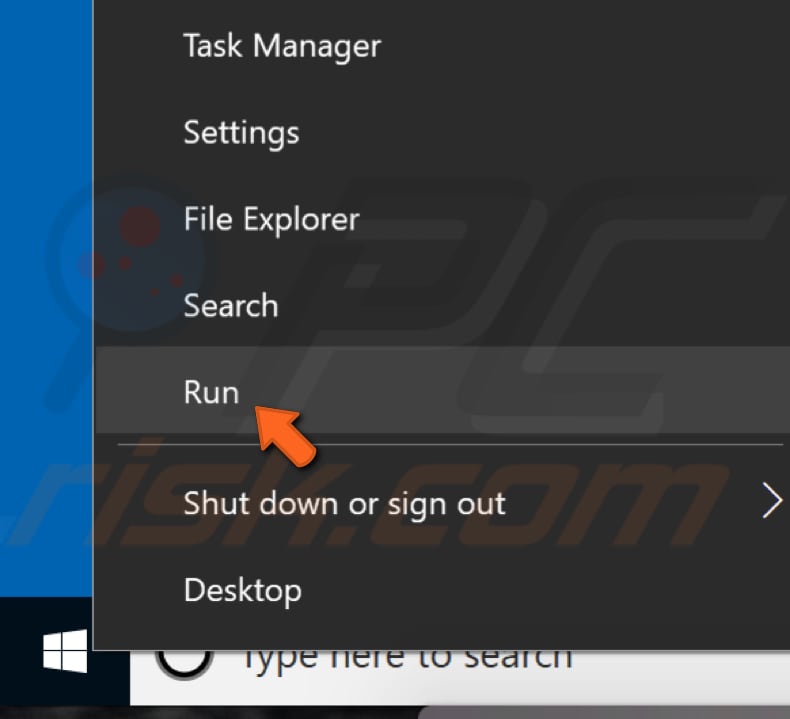
実行ダイアログボックスで、
実行ダイアログボックスで、
シスドム…cpl”コマンドを押し、Enterキーを押すか、”OK”をクリックします。ステップ2
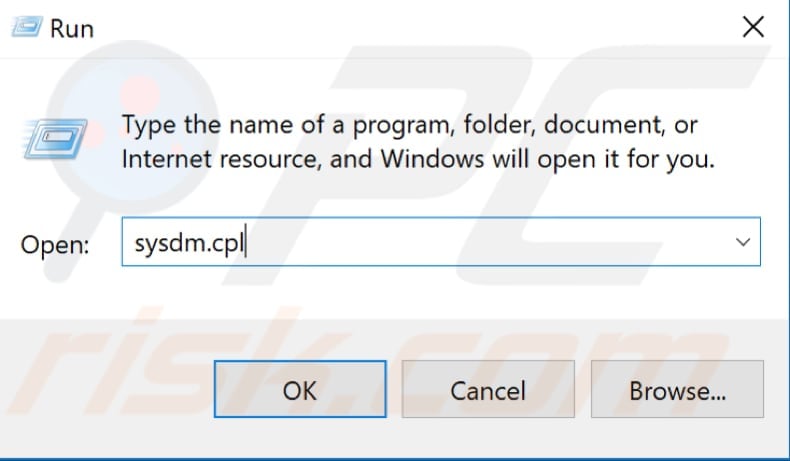
システムプロパティウィンドウで、「詳細設定」タブに移動し、「設定」をクリックします。..”パフォーマンスの下で。
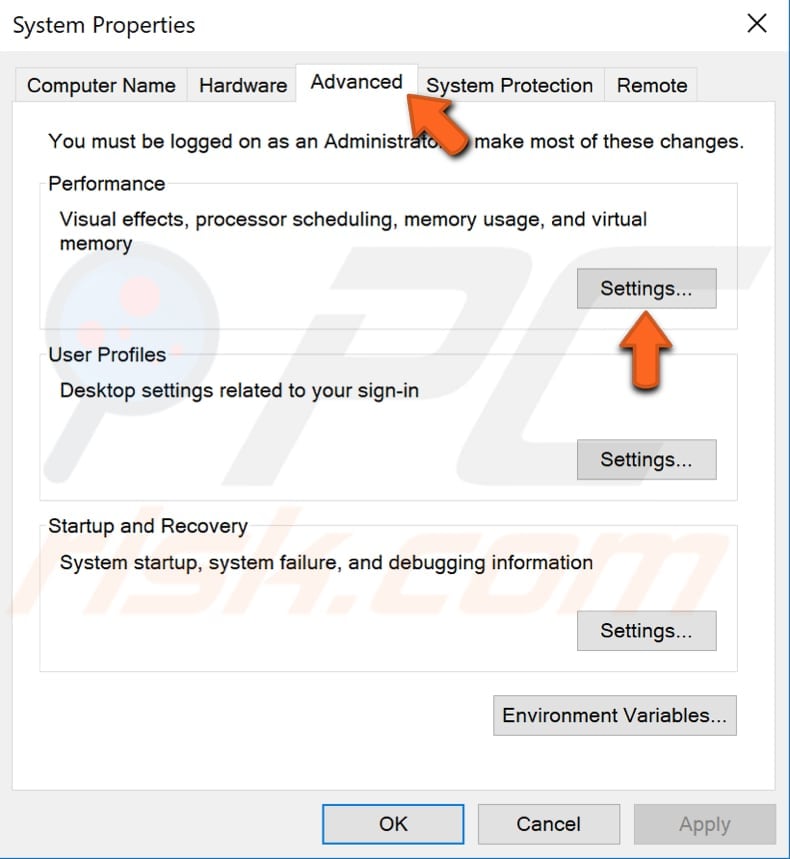
パフォーマンスオプションウィンドウで、「データ実行防止」タブをクリックし、「選択したプログラムとサービスを除くすべてのプログラムとサービスに対してDEPをオンにする」オプションを選択します。 「追加」をクリックします。..”実行可能ファイルに移動します(.exe)問題を与えているプログラムのファイルを選択し、”開く”をクリックします。 次に、”適用”をクリックして変更を保存し、システムプロパティウィンドウを終了します。 追加した特定のアプリまたはプログラムを起動しようとしたときに、まだアプリケーションエラー0xc0000005が表示されるかどうかを確認してくださp>

RAMをチェックします
アプリケーションエラー0xc0000005が不良RAMメモリに起因するか、RAMスティックのいずれかが破損している可能性があります。 RAMを接続および切断する方法がわかっている場合は、これらのコンポーネントを確認することをお勧めします。 まず、コンピュータの電源がオフになっており、電源からプラグが抜かれていることを確認します。 スティックのいずれかが問題の原因となっている場合は、スティックのいずれかが存在せずにWindowsを起動しようとすると、エラーが解決しないかどうか 除去の過程で削除された別のRAMスティックでこれを行います。 プロセス中にエラーが解消された場合は、どのスティックがエラーの原因であり、交換する必要があるかを知ることができます。
システムファイルチェッカーを実行
システムファイルチェッカーは、ユーザーがシステ このガイドでは、システムファイルチェッカーツールの実行方法について説明します(SFC.exe)システムファイルをスキャンし、不足しているか破損したものを修復する。 Windowsリソース保護(WRP)ファイルが存在しないか破損している場合、Windowsは期待どおりに動作しないことがあります。 たとえば、一部のWindows関数が失敗したり、Windowsがクラッシュしたりする可能性があります。 “Sfc scannow”オプションは、Sfcコマンド、システムファイルチェッカーを実行するために使用されるコマンドプロンプトコマンドで利用可能ないくつかの特 コマンドプロンプトを実行するには、検索で”コマンドプロンプト”と入力し、”コマンドプロンプト”を右クリックし、管理者権限で実行するドロップダウンメニューから”管理者として実行”を選択します。 Sfcスキャンを実行するには、管理者特権でコマンドプロンプトを実行する必要があります。ステップ1
コマンドプロンプトウィンドウで、”sfc/scannow”コマンドを入力し、Enterキーを押して実行します。 システムファイルチェッカーが起動し、スキャン(約15分)を完了するためにいくつかの時間がかかるはずです。 スキャン処理が完了し、コンピュータを再起動するのを待ちます。 アプリケーションエラー0xc0000005が解決しないかどうかを確認します。p>
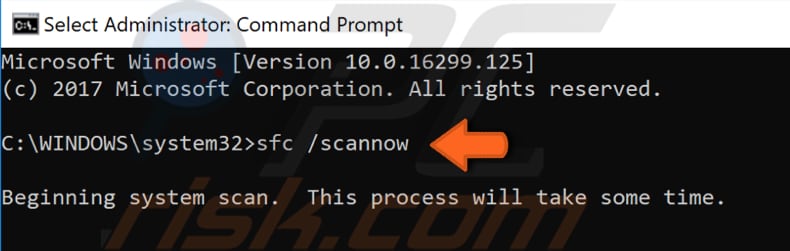
障害のあるドライバの更新
インストールされているドライバの一部に障害があるか破損している可能性があります。 一般的に、プリンタとビデオドライバは、アプリケーションエラー0xc0000005を引き起こ デバイスドライバは、オペレーティングシステムやその他のソフトウェアに特定のハードウェアとの対話方法を通知するソフトウェアです。 彼らは多くの場合、異なるメーカー、企業、または人々によって作成されているので、それは、むしろ、ソフトウェアとハードウェアの間の翻訳者のようなものです。 ドライバは、ハードウェアとソフトウェアの間の円滑な通信を容易にします。 ほとんどの場合、コンピューターはドライバーなしでデータを正しく送受信できません。 適切なドライバがインストールされていない場合、デバイスが正常に機能しない可能性があります。 このような場合は、ハードウェアの更新/新しいドライバを取得する必要があります。 ドライバを更新するには、スタートボタンを右クリックし、コンテキストメニューから”デバイスマネージャ”の結果を選択するか、検索で”デバイスマネージャ”と入力して”デバイスマネージャ”の結果をクリックしてデバイスマネージャを開きます。ステップ1
デバイスマネージャでは、コンピュータに接続されているデバイスのリストが表示されます。 問題の原因となっているドライバがわかっている場合は、それらのドライバのみを更新できます。 デバイスカテゴリを展開し、デバイスを右クリックし、ドロップダウンメニューから”ドライバの更新”を選択します。

更新されたドライバソフトウェアを自動的に検索するか、コンピ 最初のオプションを選択すると、Windowsはコンピュータとインターネットでデバイスの最新のドライバソフトウェアを検索します。 2番目のオプションを選択した場合は、ドライバを手動で見つけてインストールする必要があります。 このオプションを使用するには、以前にコンピュータまたはUSBフラッシュドライブ上のドライバをダウンロードした必要があります-あなたは、デバイ 最初のオプションを選択し、指示に従うことをお勧めします。
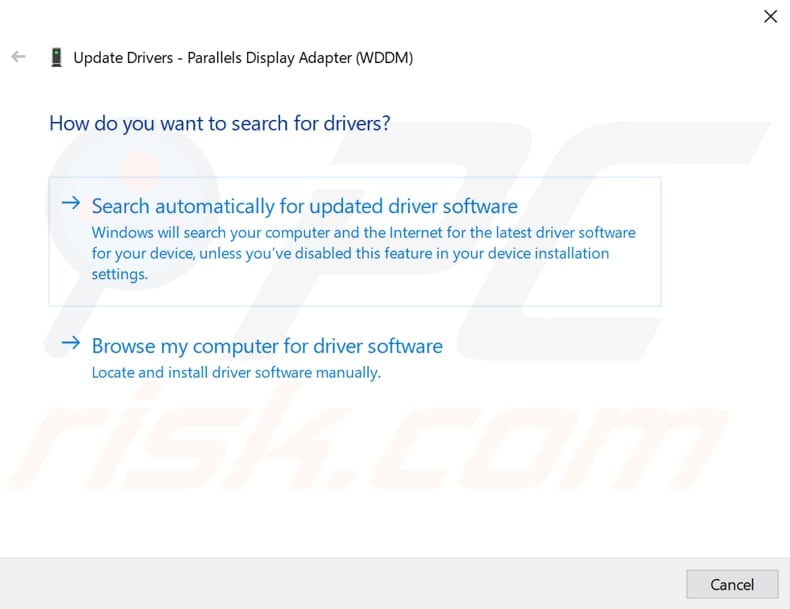
すべてのドライバの更新に時間を費やしたくない場合(そして、エラーの原因となっているかどうかわからない場合)、Snappy Driver Installerなどのサードパーティ製のソフトウェアを使用して新しいドライバを更新してインストールすることができます。 Snappy Driver Installer(SDI)は、ドライバーのコレクション全体をオフラインで保存できるWindows用の強力な無料のdriver updaterツールです。 オフラインドライバを持つことは、お使いのコンピュータ上のアクティブなインターネット接続がない場合でも、Snappy Driver Installerに高速ドライバの更新へのア スナッピードライバは、windows10、Windows8、Windows7、Windows Vistaの32ビット版と64ビット版の両方で動作し、また、Windows XPで動作します。 ドライバは、単にそのようなサウンドデバイス、ビデオカード、ネットワークアダプタなどの様々なハードウェアのためのドライバのコレクション(パック)である”driverpacks”、でスナッピードライバインストーラを介してダウンロードされます。 それはまた重複した運転者および無効な運転者を示すことができます。 それは、彼らが区別しやすいように、コンピュータを再起動する必要があります更新を分離します。 ここからSnappy Driver Installerをダウンロードできます。 また、すべてのドライバを一緒に更新するために、オンラインで他の自動ドライバ更新ソフトウェアを探します。ステップ4
システムを復元
最後に、システムの復元をお勧めしますアプリケーションエラー0xc0000005の前の状態に戻 システムの復元は、保存された復元ポイントにすべてを戻しますが、最初に、あなたが記録している必要があります。 復元ポイントがコンピュータに存在しない場合、システムの復元には元に戻すものは何もありません。 このツールを使用するには、復元ポイントを作成しておく必要があります。 作成された復元ポイントでは、この機能は、ファイルやデータに影響を与えることなく、以前の作業状態に戻ってシステムをもたらすでしょう。 アプリケーションエラー0xc0000005で問題が発生する前に作成されたシステムの復元ポイントがある場合は、システムの復元を実行することで問題を修 システムを復元するには、Runを起動します。 起動するには、Windowsキー+Rを押して”rstrui”と入力します。exe”。 実行ダイアログボックスで、Enterキーを押すか、”OK”をクリックします。ステップ1
システムの復元ウィンドウで、「次へ」をクリックします。p>
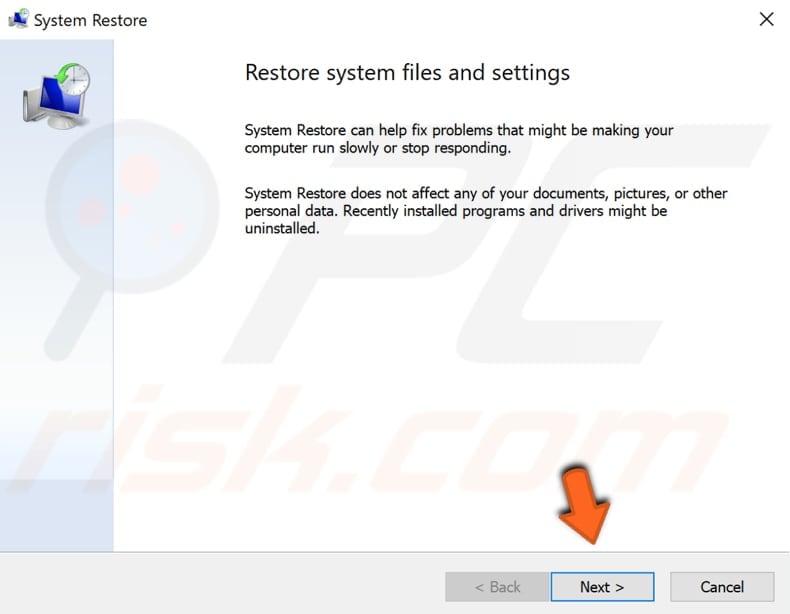
復元ポイントが作成されている場合は、それらのリストが表示されます。 “より多くの復元ポイントを表示する”チェックボックスをオンにすると、より多くの復元ポイントが表示されます。 あなたに最も適した復元ポイントを選択します(作成された時間などに応じて)。)をクリックし、”次へ”をクリックします。p>
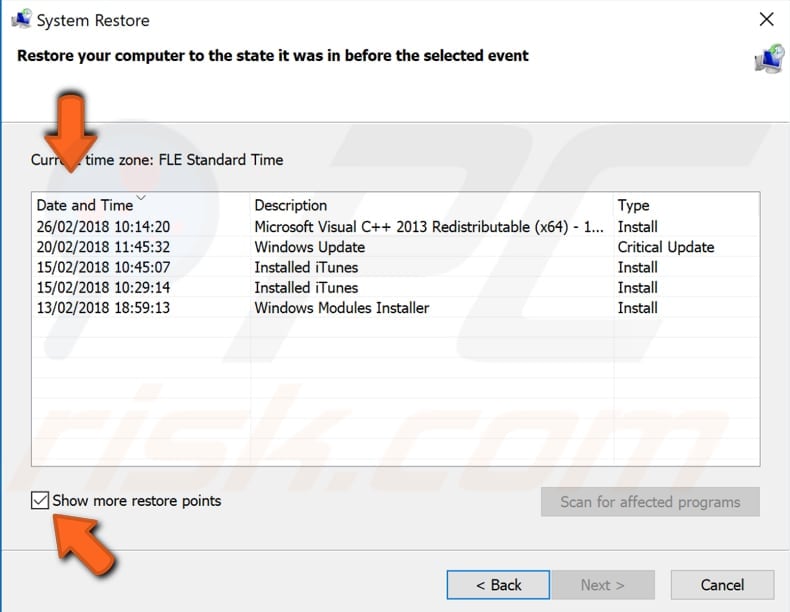
復元ポイントを確認します。 お使いのコンピュータは、”説明”フィールドに記載されているイベントの前の状態に復元されます。 あなたの選択に満足している場合は、”完了”をクリックすると、システムの復元プロセスが開始されます。
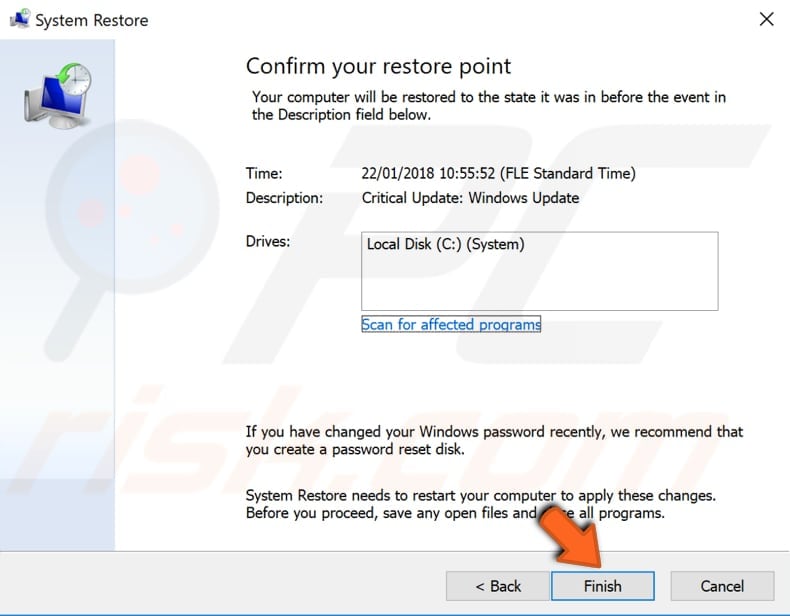
div
Leave a Reply