削除”あなたが勝ったおめでとう!”pop-up ads(Virus Removal Guide)
“おめでとうございます”ページは、個人情報(電子メール、電話番号、クレジットカード)を与えることにあなたをだますために偽のメッセージを表示したり、有料サービスを購読するブラウザベースの詐欺です。P>
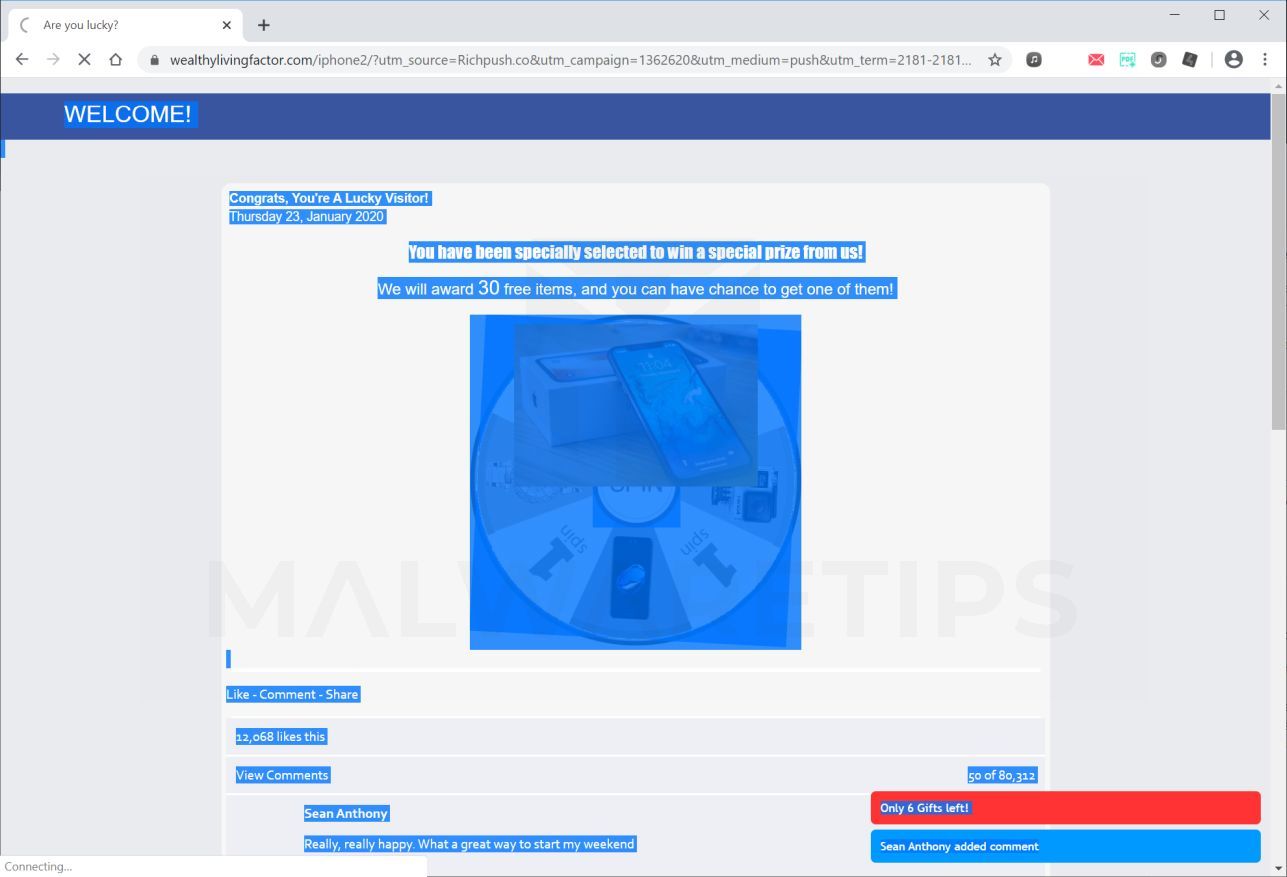
“あなたが勝ったおめでとうございます”とは何ですか?”おめでとうございます”ページは、技術賞(サムスンギャラクシー、MacBook Pro、iPhone)を獲得するために調査を完了するように求められ、ブラウザベースの詐欺です。 この調査を完了すると、最終的には、クレジットカードの詳細、電子メール、自宅の住所などの個人情報を入力するか、不要な有料サービスを購読するよう求
これは、”おめでとうございます”ページが表示されますメッセージです:
おめでとうございます
私たちは、私たちのサービスの長い
毎週木曜日、我々はランダムに短い調査を取るためにいくつかのユーザーを選択します。 その見返りに、私たちは彼らに私たちのスポンサーから貴重な贈り物を受け取る機会を提供します。 この調査では、ユーザーをよりよく理解し、当社のサービスと製品をより良くすることができます。 それはあなたの時間の30秒未満かかります。あなたは新しいSamsung Galaxy S10またはApple iPhone11を獲得することができます。 贈り物を受け取るために必要なことは、以下の6つの質問に答えることだけです。
覚えておいてください:この招待状を受け取ったのはランダムに選択された100人のユーザーだけです。 ギフトの数は限られています。
あなたは私たちが別の幸せなユーザーにあなたの贈り物を与える前に、次の質問に答えるために1分と05秒を持っています! がんばろう!
おめでとうございます
私たちは、私たちのサービスの長い
毎週木曜日、我々はランダムに短い調査を取るためにいくつかのユーザーを選択します。 その見返りに、私たちは彼らに私たちのスポンサーから貴重な贈り物を受け取る機会を提供します。 この調査では、ユーザーをよりよく理解し、当社のサービスと製品をより良くすることができます。 それはあなたの時間の30秒未満かかります。あなたは新しいSamsung Galaxy S10またはApple iPhone11を獲得することができます。 贈り物を受け取るために必要なことは、以下の6つの質問に答えることだけです。
覚えておいてください:この招待状を受け取ったのはランダムに選択された100人のユーザーだけです。 ギフトの数は限られています。
あなたは私たちが別の幸せなユーザーにあなたの贈り物を与える前に、次の質問に答えるために1分と05秒を持っています! がんばろう!
“おめでとうございます”ページにリダイレクトされた場合は、このページを閉じて個人情報を入力しないことをお勧めします。
“おめでとうございます”ポップアップ広告が表示されるのはなぜですか?
あなたはアドウェアに感染しているか、別のwebサイトがあなたをリダイレクトしているため、”おめでとうございます”ポップアップ広告を見てい
このガイドは、ユーザーが自分のデバイスからマルウェアを削除するのを助けるために書かれたので、あなただけの特定のサイト上の”おめでとう
それはアドウェアになると、これらの悪意のあるプログラムは、あなたがインターネットからダウンロードし、他のフリーソフトにバンドルされています。
残念ながら、いくつかの無料ダウンロードは、適切に他のソフトウェアもインストールされることを開示していないと、あなたはあなたの知識がな
ここでは、あなたのシステム上のアドウェアを持っているいくつかの典型的な兆候があります:
- 広告は、彼らがすべきではない場所に表示されます。
- あなたのウェブブラウザのホームページがあなたの許可なしに不思議に変更されました。
- 通常アクセスするWebページが正しく表示されません。
- ウェブサイトのリンクは、あなたが期待したものとは異なるサイトにリダイレ
- 偽の更新や他のソフトウェアを推奨するブラウザのポップアップが表示されます。
- 他の不要なプログラムは、あなたの知識がなくてもインストールされる可能性があります。
多くの場合、ソフトウェアインストーラにはオプションのインストールが含まれているため、ソフトウェアをインストー あなたがインストールすることに同意するものは非常に注意してください。
常にカスタムインストールを選択し、慣れていないもの、特にあなたが最初の場所でダウンロードしてインストールしたくなかったオプションのソフトウ それはあなたが信頼しないソフトウェアをインストールすべきではないことは言うまでもありません。アドウェアのためのコンピュータをチェックし、無料でそれを削除するには、以下のガイドを使用してくださ
削除する方法”おめでとうございます”(ウイルス除去ガイド)
以下の手順は、Windowsユーザーのためのものです,しかしながら,我々はまた、Androidのガイドとお使いこのマルウェア除去ガイドは、手順の数と使用されている多数のプログラムのために圧倒的に表示されることがあります。 私たちは、誰もが無料でマルウェアを削除するために使用できる明確な詳細な、そして理解しやすい指示を提供するために、この方法を書いています。
すべての手順を正しい順序で実行してください。 あなたが任意の時点でご質問や疑問がある場合は、停止し、私たちの援助を求めます。“おめでとうございます”ポップアップを削除するには、次の手順に従います。
- ステップ1:windowsから悪意のあるプログラムをアンインストールします
- ステップ2:Malwarebytes Freeを使用して”おめでとうございます”アドウェアを削除します
- ステップ3:hitmanproを使用してマルウェアや不要なプログラムをスキャンします
- ステップ4:AdwCleanerで悪意のあるプログラムをダブルチェックします
- ステップ5:ブラウザの設定をリセットしてください。”おめでとうございます”ポップアップ広告を削除します。
ステップ1: Windowsから悪意のあるプログラムをアンインストールする
この最初の手順では、コンピュータにインストールされている可能性のある悪意のあるプロ/p>
-
“プログラムと機能”に移動します。
Windows10
- スタート
 メニューで、検索ボックスにコントロールパネルと入力し、結果から”コントロールパネル”を選択します。
メニューで、検索ボックスにコントロールパネルと入力し、結果から”コントロールパネル”を選択します。
- “コントロールパネル”ウィンドウが開いたら、”プログラム”カテゴリの下の”プログラムのアンインストール”オプ

Windows8
スタート 左下隅にあるボタンを右クリックし、”プログラムと機能”を選択します。 これは、インストールされているプログラムのリストに直接行くことができます。
左下隅にあるボタンを右クリックし、”プログラムと機能”を選択します。 これは、インストールされているプログラムのリストに直接行くことができます。




- スタートメニューでプログラムと機能が見つからない場合は、スタートウィンドウの下部にある検索バーに”プログラムと機能”と入力し、”プロ
- スタートボタンがない場合は、Windows8.1ではなくWindows8を実行している可能性があります。 代わりにメニューを開き、”プログラムと機能”を選択するには、Windowsキー+Xを押してください。
Windows7
- スタートをクリックし、”コントロールパネル”を選択します。スタート
 ボタンをクリックして開始し、”コントロールパネル”をクリックします。
ボタンをクリックして開始し、”コントロールパネル”をクリックします。 ここに”コントロールパネル”が表示されない場合は、スタートウィンドウの下部にある検索バーにコントロールパネルを入力し、”コントロールパネル”の結果をクリックします。
ここに”コントロールパネル”が表示されない場合は、スタートウィンドウの下部にある検索バーにコントロールパネルを入力し、”コントロールパネル”の結果をクリックします。 - “コントロールパネル”が表示されたら、プログラムカテゴリから”プログラムのアンインストール”をクリックします。

悪意のあるプログ
“プログラムと機能”画面が表示され、PCにインストールされているすべてのプログラムのリストが表示されます。 あなたは悪意のあるプログラムを見つけるまで、リストをスクロールし、それを強調表示するためにクリックし、上部のツールバーに表示される”アンイン
すべてのドラマの背後にある可能性のある疑わしいプログラムを探してください。PDFPoof、BatBitRst、MessengerNow、SearchAd、MyPrintableCoupons、読み取りカーソル、ProMediaConverter、PDFOnline-express、Scenic Elf、Clickware、Easy Speedtest、またはWebDiscoverを参照してください。
悪意のあるプログラムは、コンピュータ上で別の名前を持っている可能性があります。 お使いのコンピュータ上で悪意のあるプログラムが見つからない場合は、手順2に進むことができます。


画面のプロンプトに従ってプログラムをアンインストールします。
次のメッセージボックスで、”はい”をクリックしてアンインストールプロセスを確認し、プロンプトに従ってプログラムをアンインス
いくつかの悪意のあるプログラムは、あなたが密接に読まないことを期待して物事をこっそりしようとするので、すべてのプロンプトを慎重にプログラムをアンインストールしようとしているときに問題がある場合は、Revo Uninstaller Freeを使用して不要なプログラムをコンピュータから完全に削除できます。
ステップ2:使用Malwarebytes Free”おめでとうございます”アドウェアを削除するには
Malwarebytes Freeは、Windowsのための、そして正当な理由のための最も人気のある、最も使 それはあなたに絶対に何も原価計算せずに、他のソフトウェアが欠場する傾向があるマルウェアの多くの種類を破壊することができます。 それは感染したデバイスをクリーンアップすることになると、Malwarebytesをは常に無料であり、我々はマルウェアとの戦いに不可欠なツールとしてそれをお勧めし
Malwarebytes Freeは、競合することなくウイルス対策ソフトウェアと一緒に実行されることに注意することが重要です。-
Malwarebytesを無料でダウンロードしてください。Malwarebytesをダウンロードするには、以下のリンクをクリックします。
 MALWAREBYTESダウンロードリンク
MALWAREBYTESダウンロードリンク
(上記のリンクは、Malwarebytesをダウンロードできる新しいページを開きます) -
Malwarebytesセッ
Malwarebytesのダウンロードが完了したら、MBSetupファイルをダブルクリックしてMalwarebytesをコンピュータにインストールします。 ほとんどの場合、ダウンロードしたファイルはDownloadsフォルダに保存されます。


この問題が発生した場合は、「はい」をクリックしてMalwarebytesのインストールを続行する必要があります。

-
画面のプロンプトに従ってMalwarebytesをインストールします。
Malwarebytesのインストールが開始されると、インストールプロセスをガイドするMalwarebytesセットアップウィザードが表示されます。 Malwarebytesインストーラは、最初にあなたがこのプログラムをインストールしているコンピュータの種類を尋ねます,パソコンや作業用コンピュータのいず


次の画面で、「インストール」をクリックしてMalwarebytesをコンピュータにインストールします。


Malwarebytesのインストールが完了すると、プログラムはMalwarebytesへようこそ画面に開きます。 「Get started」ボタンをクリックします。
-
「Malwarebytes Freeを使用する」を選択します。Malwarebytesをインストールした後、無料版とプレミアム版のどちらかを選択するように求められます。
Malwarebytes Premium editionには、リアルタイムスキャンやランサムウェア保護などの予防ツールが含まれていますが、無料版を使用してコンピュータをクリーンアップします。
“Malwarebytesを無料で使用する”をクリックします。

Malwarebytesを使用してコンピュータをスキャンするには、”スキャン”ボタンをクリックします。 Malwarebytesを自動的にウイルス対策データベースを更新し、マルウェアのためのコンピュータのスキャンを開始します。


Malwarebytesスキャンが完了するのを待ちます。
Malwarebytesは、アドウェアやその他の悪意のあるプログラムのためにコンピュータをスキャンします。 このプロセスには数分かかることがありますので、何か他のことをして、スキャンの状態を定期的に確認して、完了したときを確認することをお勧


“検疫”をクリッ
スキャンが完了すると、Malwarebytesが検出したマルウェア感染を示す画面が表示されます。 Malwarebytesが検出した悪意のあるプログラムを削除するには、「検疫」ボタンをクリックします。


コンピュータを再起動します。
Malwarebytesは、検出されたすべての悪意のあるファイルとレジストリキーを削除します。 マルウェアの削除プロセスを完了するには、Malwarebytesは、コンピュータを再起動するように求めることがあります。


マルウェアの削除プロセスが完了すると、Malwarebytesを閉じて、指示の残りの部分を続行することができます。
ステップ3: Hitmanproを使用してマルウェアや不要なプログラムをスキャンする
HitmanProは、マルウェアスキャンにユニークなクラウドベースのアプローチを取るセカンドオピニ HitmanProは、アクティブなファイルの動作をスキャンし、また、マルウェアは、通常、不審な活動のために存在する場所にあるファイル。 それはまだ知られていない不審なファイルを見つけた場合、HitmanProはBitdefenderとKasperskyである今日の最高のウイルス対策エンジンの二つによってスキャンされるために彼らの雲にそれを送信します。
HitmanProはシェアウェアであり、PC24.95 1PC上で1年間の費用がかかりますが、実際にはスキャンに制限はありません。 この制限は、システム上のHitmanProによって検出されたマルウェアを削除または検疫する必要がある場合にのみ有効になり、それまでに30日間の試用版を
-
ダウンロードHitmanPro.以下のリンクをクリックしてHitmanProをダウンロードできます。
 HITMANPROダウンロードリンク
HITMANPROダウンロードリンク
(上記のリンクは、HitmanProをダウンロードできる新しいwebページを開きます) -
Hitmanproをインストー
HitmanProのダウンロードが完了したら、”hitmanpro”をダブルクリックします。exe”(32ビット版のWindows用)または”hitmanpro_x64.exe”(Windowsの64ビット版の場合)お使いのPCにこのプログラムをインストールします。 ほとんどの場合、ダウンロードしたファイルはDownloadsフォルダに保存されます。


ユーザーアカウントコントロールポップアップが表示され、HitmanProがデバイスに変更を加えることを許可するかどうかを尋ねることがあります。 この問題が発生した場合は、”はい”をクリックしてインストールを続行する必要があります。

-
画面のプロンプトに従ってください。
HitmanProが起動すると、以下に示すようにスタート画面が表示されます。 システムスキャンを実行するには、”次へ”ボタンをクリックします。/div>




-
hitmanproスキャンが完了するのを待ちます。
HitmanProは、悪意のあるプログラムのためにコンピュータのスキャンを開始します。 このプロセスには数分かかります。


-
“次へ”をクリックします。
HitmanProがスキャンを完了すると、プログラムが発見したすべてのマルウェアのリストが表示されます。 “次へ”悪意のあるプログラムを削除するためのボタンをクリックしてください。


-
“無料ライセンスを有効にする”をクリックします。
“無料ライセンスを有効にする”ボタンをクリックして、30日間の無料試用を開始し、PCからすべての悪意のあるファイルを削除します。


プロセスが完了したら、HitmanProを閉じて残りの指示を続けることができます。
ステップ4: AdwCleanerで悪意のあるプログラムをダブルチェック
AdwCleanerは、最もよく知られているアンチウイルスおよびアンチマルウェアアプリケーションでも見つけ
MalwarebytesとHitmanProスキャンは十分以上のものですが、我々はまだマルウェア関連の問題を持っているか、単に自分のコンピュータが100%クリーンであることを確認した-
AdwCleanerをダウンロードします。以下のリンクをクリックしてAdwCleanerをダウンロードできます。
 ADWCLEANERダウンロードリンク
ADWCLEANERダウンロードリンク
(上記のリンクは、AdwCleanerをダウンロードできる場所から新しいwebページを開きます) -
“adwcleaner_7.”という名前のファイルをダブルクリックします。x.x.exe”AdwCleanerを開始するには。 ほとんどの場合、ダウンロードしたファイルはDownloadsフォルダに保存されます。


このファイルを実行するかどうかを尋ねるユーザーアカウン この問題が発生した場合は、”はい”をクリックしてインストールを続行する必要があります。

-
“今すぐスキャン”をクリックします。
AdwCleanerが起動したら、”今すぐスキャン”ボタンをクリックしてシステムスキャンを実行します。


-
AdwCleanerスキャンが完了するのを待ちます。
AdwCleanerは今、悪意のあるファイルのためにあなたのPCをスキャンします。 このプロセスには数分かかることがあります。


-
“Clean&Repair”をクリックします。
AdwCleanerが終了すると、プログラムが検出したすべてのマルウェアのリストが表示されます。 “Clean&Repair”ボタンをクリックして、悪意のあるファイルをコンピュータから削除します。


Restart Now”ボタンをクリックします。


ステップ5:ブラウザの設定をリセットして”おめでとうございます”ポップアップ広告を削除します
お使いのコンピュータがまだ”おめでとうございます”ポップアップにリダイレクトされている場合は、webブラウザの設定を元のデフォルトにリセットする必要があります。 この手順は、前の手順で問題が解決されていない場合にのみ実行する必要があります。
Google Chrome
ブラウザの設定をリセットすると、他のプログラムをインストールすることによって引き起こされる不要な変更がリセッ ただし、保存したブックマークとパスワードは消去されたり変更されたりしません。
google Chromeをリセットし、”おめでとうございます”ポップアップ広告を削除するには、次の手順に従います。-
メニューアイコンをクリックし、”設定”をクリッ
右上隅にあるChromeのメインメニューボタンをクリックします。 ドロップダウンメニューが表示されたら、”設定”をクリックします。


-
“Advanced”をクリッ設定に応じて、Chromeの「設定」が新しいタブまたはウィンドウに表示されるようになりました。 次に、ページの一番下までスクロールし、”詳細設定”リンクをクリックします。


-
“設定を元のデフォルトにリセット”をクリ
下の例に示すように、”リセットとクリーンアップ”セクションが表示されるまで下にスクロールします。 “設定を元のデフォルトにリセットする”をクリックします。


-
“設定をリセット”をクリックします。
リセットプロセスを続行すると、デフォルト状態に復元されるコンポーネントを詳述する確認ダイアログが表示されます。 復元プロセスを完了するには、「設定のリセット」ボタンをクリックします。


Mozilla Firefox
リセット機能は、firefoxを工場出荷時のデフォルト状態に復元することによって多くの問題を修正します。ブックマーク、パスワード、webフォームの自動入力情報、閲覧履歴、開いているタブなどの情報。
Firefoxをリセットし、”おめでとうございます”ポップアップ広告を削除するには、次の手順に従います:-
メニューアイコンをクリックし、”ヘルプ”をクリックします。
三つの水平線で表されるFirefoxのメインメニューボタンをクリックします。 ドロップダウンメニューが表示されたら、”ヘルプ”というラベルのオプションを選択します。


-
“トラブルシューティング情報”をクリックします。
ヘルプメニューから、”トラブルシューティング情報”をクリックします。


-
“Firefoxの更新”をクリッ


-
確認します。続行するには、開いた新しい確認ウィンドウで「Firefoxを更新」ボタンをクリックします。


-
“Finish”をクリックします。
Firefoxは自分自身を閉じ、デフォルトの設定に戻ります。 それが完了すると、ウィンドウにインポートされた情報が一覧表示されます。 “完了”をクリックします。
古いFirefoxプロファイルは、デスクトップ上の”Old Firefox Data”という名前のフォルダに配置されます。 リセットで問題が解決しなかった場合は、作成された新しいプロファイルにファイルをコピーして保存されていない情報の一部を復元できます。 このフォルダが不要になった場合は、機密情報が含まれているため、削除する必要があります。
Microsoft Edge
これにより、スタートアップページ、新しいタブページ、検索エンジン、および固定されたタブがリセットされます。 また、すべての拡張機能を無効にし、cookieのような一時的なデータを消去します。 お気に入り、履歴、保存されたパスワードは消去されません。
Microsoft Edgeをリセットし、”おめでとうございます”ポップアップ広告を削除するには、次の手順に従います。-
“設定”メニューを開きます。
右上隅にあるMicrosoft Edgeのメインメニューボタンをクリックします。 ドロップダウンメニューが表示されたら、”設定”をクリックします。”.


-
“設定をリセット”をクリックします。
ウィンドウの左側にある”設定をリセット”をクリックします。


-
“設定をデフォルト値に復元する”をクリックします。
メインウィンドウで、”設定をデフォルト値に復元する”をクリックします。


リセットプロセスを続行すると、デフォルト状態に復元されるコンポーネントを詳述する確認ダイアログが表示されます。 復元プロセスを完了するには、”リセット”ボタンをクリックします。


Internet Explorer
Internet Explorerの設定をリセットして、Internet Explorerが最初にコンピュータにインストールされたときの状態に戻すことができます。
Internet Explorerをリセットし、”おめでとうございます”ポップアップ広告を削除するには、次の手順に従います。-
“インターネットオプション”に移動します。Internet Explorerを開き、ブラウザの右上にある歯車のアイコンをクリックし、”インターネットオプション”を選択します。
-
“詳細設定”タブを選択し、”リセット”をクリックします
“インターネットオプション”ダイアログボックスで、”詳細設定”タブを選択し、”リセット”ボタ
-
「リセット」をクリックします。
“Internet Explorerの設定をリセットする”セクションで、”個人設定を削除する”チェックボックスを選択し、”リセット”ボタンをクリックします。
-
「閉じる」をクリックします。Internet Explorerがタスクを完了したら、確認ダイアログボックスの”閉じる”ボタンをクリックします。
これで、ブラウザを閉じる必要があります,その後、あなたは再びInternet Explorerを開くことができます.
-
お使いのコンピュータには、”おめでとうございます”悪意のあるプログラムが含まれていないはずです。 あなたの現在のウイルス対策は、コンピュータ上でこの悪意のあるプログラムを許可した場合,あなたは、将来的には脅威のこれらのタイプから保護
これらの手順を完了した後でもコンピュータに問題がある場合は、次のいずれかの手順に従ってください。- Zemana AntiMalware Freeでシステムスキャンを実行します
- Windowsフォーラムのマルウェア除去支援で助けを求めてください。
-
- スタート
Leave a Reply