AudacityファイルをMP3に変換する方法
Christine Smith•2021-03-11 15:09:45•実績のあるソリューション
私たちは皆、音楽、録音、さらにはビデオの音楽などのオーディオファイルを別の形式に変換する必要があることがありました。 どのような場合でも、信頼性の高い変換のためには、常に追加のプログラムまたはアプリケーションが必要です。 さらに、携帯電話、iPod、DVDプレーヤー、コンソールなど、現代の世界には非常に多くの異なるデバイスがあるため、ターゲット出力形式を明確にする必要があります。 それはすべてのプレーヤーで完全に機能しているとして、MP3は非常に推奨されるオーディオファイル形式です。 このラベルのために、我々は次の2つの方法でmp3にaudacityをエクスポートする方法をお見せしようとしています。
- パート1。 Wondershare UniConverterでAudacityファイルをMP3に変換する方法
- パート2。 LameライブラリでAudacityファイルをMP3に保存する方法
パート1。 Wondershare UniConverterでMp3にAudacityファイルを変換する方法
Mp3にAudacityファイルをエクスポートするための最速の方法といえば、あなたは追加のソフトウェア、Wondershare UniConverterを利 これは、1000以上の形式にビデオを変換し、DVDにビデオを焼く、ビデオ共有サイトからオンラインビデオを保存し、あなたのスタイルにビデオを編集し、よ さらに、Wondershare UniConverterを使用してAudacityファイルをMP3に変換すると、他のソフトウェアよりも30倍速い速度が保証されます。P>
Wondershare UniConverter
あなたの完全なビデオツールボックス

- AVI、MKV、MOV、MP4などの1000以上の形式に変換します。
- ほぼすべてのデバイスに最適化されたプリセットに変換します。
- これは、従来のコンバータよりも30倍速い変換速度を持っています。
- 編集、強化&あなたのビデオファイルをパーソナライズします。
- 魅力的な無料のDVDテンプレートで再生可能なDVDにビデオを書き込みます。
- ビデオ共有サイトからのビデオのダウンロードや録画をサポートしています。
- Versatile toolboxは、固定ビデオメタデータ、GIFメーカー、VRコンバータ、およびスクリーンレコーダーを兼ね備えています。WindowsまたはMacからChromecast、Roku、Apple TV、Xbox360、PS3などの他のデバイスにビデオをストリーミングします。対応OS:Windows10/8/7/XP/Vista、macOS11Big Sur、10.15(Catalina), 10.14, 10.13, 10.12, 10.11, 10.10, 10.9, 10.8, 10.7, 10.6.
ここで、AudacityをMP3形式にエクスポートする方法を学ぶためのステップバイステップガイドに従ってください。ステップ1コンピュータ上でAudacityをMP3Uniconverterに起動します。
上記のダウンロードボタンを介してWondershare UniConverterをダウンロードし、インストールを完了し、それを起動するには、画面の指示に従ってください。
![]()
ステップ2AudacityファイルをUniconverterにロードします。
上部のオーディオコンバーターセクションに移動し、 をクリックして、コンピュータ上のターゲットAudacityファイルに移動し、開くを選択してAudacityファイルをプログラムに追加することを確認します。audacityファイルをプログラムにロードします。
をクリックして、コンピュータ上のターゲットAudacityファイルに移動し、開くを選択してAudacityファイルをプログラムに追加することを確認します。audacityファイルをプログラムにロードします。
ステップ3mp3として出力を選択します。
ここで、出力形式ボタンをクリックして、使用可能なすべての形式を取得します。 [オーディオ]タブを選択し、出力形式としてMP3を選択します。 今、あなたはmp3にaudacityファイルを変換することができます。

ステップ4ワンクリックでAudacityファイルをMP3に変換します。ここで、[すべて開始]をクリックして、AudacityファイルのMP3への変換を開始します。 変換が終了したら、変換されたMP3ファイルを取得するために完成したタブに切り替えることができます。


ヒント
Wondershare UniConverterを使用すると、簡単な方法でビデオ/オーディオメタデータを編集 詳細については、ビデオ/オーディオメタデータの編集方法に移動します。>>>>
パート2。 LAMEライブラリでAudacityファイルをMP3に保存する方法
上記のクイックWondershareの方法とは別に、AudacityファイルをLAMEライブラリでMP3に変換することをお勧 知られているように、Audacityは、オーディオの録音、編集、およびMP3にファイルを変換するために使用される無料のマルチプラットフォームコンピュータアプ それはLAMEライブラリ、MP3エンコーダで動作する場合は、AudacityファイルMP3をエクスポートすることができます。 続行するには? 一般的に、変換プロセスには、LAMEライブラリのダウンロードとAudacityファイルのMP3 2の側面への変換が含まれます。注:AudacityはAudacityファイルを直接エンコードまたは保存することはできません。
LAMEライブラリのダウンロード
- LAMEライブラリのwebサイトに移動し、適切なバージョンをダウンロードするコンピュータシステムを指定し、開くをクリッ

- ファイルの保存方法を選択し、[保存]をクリックしてダウンロードを開始します。 ファイルの名前を変更することもできますが、このタイプのファイルは圧縮フォルダであるため、そのまま保存する方がよいことに注意してくださ
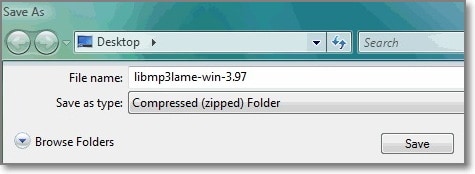
- ダウンロードが完了したら、通常どおりファイルを解凍します。

ヒント:Windows Vistaを実行している場合は、エクスプローラウィンドウに移動してファイルを選択し、コ
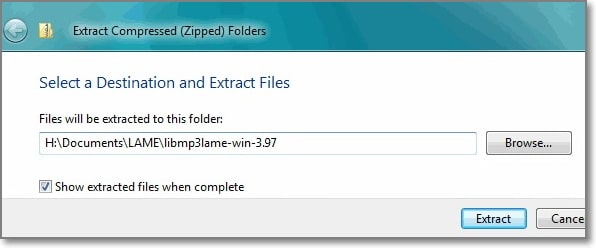
AudacityファイルをMP3に変換
ステップ1。 Audacityを使用するのは初めてなので、LAMEライブラリファイルを保存した場所を指定するように求められます。 メニューに移動します>MP3としてエクスポートし、Audacityでにファイルを保存するために進みます。
ステップ2。 ファイルを保存する場所を指定し、好きなようにファイル名の名前を変更して、名前を付けて保存:MP3ファイルにします。
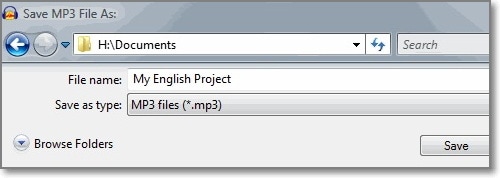
ステップ3。 [保存]をクリックすると、許可を求めるウィンドウメッセージが表示され、[はい]をクリックしてAudacityファイルをMP3として保存します。

ステップ4。 ファイルを開くときは、Artist(オプション)などの特定の情報を追加してMP3ファイルを編集し、[OK]を選択してAudacityでMP3として保存することを確認する必 その後、プロジェクトは、エクスポートされ、変換され、mp3としてaudacityファイルを保存します。p>

これで終わりです! 今、あなたはMp3にAudacityをエクスポートする方法を知っています。 結論として、Audacityでプロジェクトの編集が終了したら、将来の便利な使用のためにMP3にエクスポートする必要があります。 しかし、ラメコードは、常に特許やライセンスの問題のためにAudacityでインストールされていないMP3でAudacityファイルをエクスポートするための不要な部分で しかし、上記の指示に従って無料で個別にダウンロードすることができます。 また、Wondershare UniConverterは、あなたのオーディオプロジェクトを完了し、AudacityのMP3として保存するのに役立ちます完全な機能を備えた素晴らしいオプションです。
Leave a Reply