Exchange admin center in Exchange Server
- 3/22/2021
- 11 minutes to read
-
-
 m
m -
 D
D -
 m
m -
 c
c -
 d
d -
+5
-
The Exchange admin center (EAC) is the web-based management console in Exchange Server that’s optimized for on-premises, online, and hybrid Exchange deployments. EACはExchange Server2013で導入され、Exchange Server2010の2つの管理インターフェイスであったExchange管理コンソール(EMC)とExchangeコントロールパネル(ECP)に置き換えられました。
このトピックのExchange Onlineバージョンをお探しですか? “Exchange OnlineのExchange管理センター”を参照してください。
このトピックのExchange Online Protectionバージョンをお探しですか? “Exchange Online Protection”の”Exchange管理センター”を参照してください。
EACへのアクセス
EacのURLは、メールボックスサーバー上のクライアントアクセス(フロントエンド)サービス内のECPという名前のインターネットインフォメーションサービス(IIS)仮想ディレクトリによって制御されます。 はい、仮想ディレクトリの名前はEACではなくECPです。内部URL:既定では、この値にはExchangeサーバーの完全修飾ドメイン名(FQDN)がhttps://<ServerFQDN>/ecphttps://mailbox01.contoso.com/ecpです。 Exchangeサーバー自体のwebブラウザーでEACにアクセスするには、値https://localhost/ecpを使用できます。
外部URL:デフォルトでは、この値は設定されていません。 インターネットからEACに接続する前に、次の設定を構成する必要があります。
-
ECP仮想ディレクトリの外部URL値。 詳細については、”Exchangeサーバーでのメールフローとクライアントアクセスの構成”の”手順4:外部Urlの構成”を参照してください。
-
パブリックDNS内の対応するレコード。
-
ホスト名のエントリを含む、または一致するTLS証明書。 ほとんどのクライアントサービスはすべてExchangeサーバー上の同じwebサイトで利用できるため、これはサブジェクト代替名(SAN)証明書またはワイルドカード証明書 詳細については、”Exchangeサービスの証明書の要件”を参照してください。設定を構成すると、EACの一般的な外部URL値は
https://mail.contoso.com/ecpのようになります。注:Web上のOutlook(以前はOutlook Web Appと呼ばれていました)に接続する外部ユーザーも、独自のオプションページにアクセスするためにEACにアクセスする必要があります。 EACへの外部管理者アクセスを無効にしながら、ユーザーがWeb上のOutlookのオプションページにアクセスできるようにすることができます。 詳細については、”Exchange管理センターへのアクセスを無効にする”を参照してください。Eac自体のサーバー>仮想ディレクトリを使用せずにEACの内部URL値と外部URL値を検索する最も簡単な方法は、Exchange管理シェルでGet-EcpVirtualDirectoryコマンドレットを使 オンプレミスのExchange組織でExchange管理シェルを開く方法については、”Exchange管理シェルを開く”を参照してください。組織内のすべてのExchangeサーバーの値を検索するには、次のコマンドを実行します。Get-EcpVirtualDirectory | Format-List Server,Name,*Url -
Mailbox01という名前のサーバーの値を検索するには、次のコ:
Get-EcpVirtualDirectory | Format-List Name,*Url -
Mailbox01という名前のサーバー上の”ecp(Default Web Site)”という名前の仮想ディレクトリの値を見つけるには、次のコマンドを実行します。
Get-EcpVirtualDirectory -Identity "Mailbox01\ecp (Default Web Site)" | Format-List *Url
詳細については、”Get-EcpVirtualDirectory”を参照してください。
Exchange2016では、Exchange2010と共存環境を使用している場合、メールボックスの場所によってEACまたはECPを開くための既定の動作が制御されます。
-
メールボックスがExchange2010メールボックスサーバー上にある場合、既定でExchange2010ECPが取得されます。 EACにアクセスするには、URLにExchangeバージョンを追加します(Exchange2013とExchange2016の両方で15です)。 たとえば、Mailbox01という名前のメールボックスサーバー上のクライアントアクセス(フロントエンド)サービスを介してEACにアクセスするには、
https://Mailbox01/ecp/?ExchClientVer=15メールボックスがExchange2016メールボックスサーバー上にあり、CAS01という名前のExchange2010クライアントアクセスサーバー上のECPにアクセスする場合は、次のURLを使用します。https://CAS01/ecp/?ExchClientVer=14。
EACの共通ユーザーインターフェイス要素
このセクションでは、EAC全体で共通のユーザーインターフェイス要素について説明します。

1:クロスプレミスナビゲーション
クロスプレミスナビゲーションを使用すると、Exchange OnlineとオンプレミスのExchange展開を簡単に切り替えることができます。 Exchange Onlineの組織がない場合は、Office365のリンクをクリックすると、Microsoft365サービスとOffice365サービスのプランと価格を比較するページが表示されます。
2
2: 機能ペイン
機能ペインは、EACで実行するほとんどのタスクのナビゲーションの最初のレベルであり、次の機能領域で構成されています。
-
受信者:メー 詳細については、次のトピックを参照してください:
-
Exchange Serverでユーザーメールボックスを作成し、ユーザーメールボックスを管理する
-
配布グループを管理し、動的配布グループを管理する
-
ルームメー
アクセス許可:役割ベースのアクセス制御(rbac)管理者の役割、ユーザーの役割、およびwebポリシー上のoutlookを管理します。 詳細については、次のトピックを参照してください。
-
役割グループの管理、役割グループメンバーの管理、および役割の割り当てポリシーの管理。
-
Outlook on the webメールボックスポリシーのプロパティを表示または構成する
-
-
コンプライアンス管理:ここでは、インプレース電子情報開示、インプレース保持、監査(メー 詳細については、次のトピックを参照してください:
-
Exchange Serverでのインプレース電子情報開示とExchange Serverでのインプレース保持と訴訟ホールド
-
Exchange Serverでのメールボックス監査ログとExchange Serverでの管理者監査ログ
-
Exchange Serverでのデータ損失防止
-
保持ポリシーと保持タグ。Exchange Serverでのジャーナリング
-
-
組織:フェデレーション共有、Outlookアプリ、およびアドレス一覧を管理します。 詳細については、次のトピックを参照してください:
-
共有
-
Exchange2013組織のOutlook用アドインをインストールまたは削除する
-
Exchange Serverのアドレス一覧
-
-
保護:組織のマルウェア対策保護を管 詳細については、”Exchange Serverでのマルウェア対策保護”を参照してください。
-
メールフロー:メールフロールール(トランスポートルールとも呼ばれます)、配信レポート、承認済みドメイン、リモートドメイン、電子メールアドレスポリシー、受信コネ 詳細については、次のトピックを参照してください:
-
Exchange Serverのメールフロールール
-
配信レポートを含むメッセージの追跡
-
Exchange Serverのアドレス一覧
-
Exchange Serverの承認済みドメイン
-
リモートドメイン
-
Exchange Serverの電子メールアドレスポリシー
-
受信コネクタ
-
送信コネクタ
-
-
mobile:組織への接続を許可するモバイルデバイスを管理します。 モバイルデバイスメールボックスポリシーとモバイルデバイスメールボックスポリシーを管理できます。 詳細については、次のトピックを参照してください:
-
モバイルデバイス
-
モバイルデバイスメールボックスポリシー
-
-
パブリックフォルダ:パブリックフォルダとパブリックフォル 詳細については、”パブリックフォルダ”を参照してください。
-
ユニファイドメッセージング:UMダイヤルプランとUM IPゲートウェイを管理します。 (UMはExchange2019では使用できません。)詳細については、次のトピックを参照してください。
-
UMダイヤルプラン
-
UM IPゲートウェイ
-
-
サーバー: サーバー固有の設定、データベース、データベース可用性グループ(Dag)、仮想ディレクトリ、および証明書を表示および管理します。 詳細については、次のトピックを参照してください:
-
EXCHANGE ServerのPOP3およびIMAP4
-
クライアントアクセスサーバーで起動モードを構成し、メールボックスサーバーで起動モードを構成します
-
メッセージの再試行、再送信、および有効期限の間隔
-
メッセージ追跡の構成、Exchange Serverでの接続ログの構成、およびプロトコルログの構成
-
Outlook Anywhereを管理します
-
P>
-
メールボックスデータベースコピーの管理
-
データベース可用性グループの管理
-
仮想ディレクトリ管理
-
Exchangeでの証明書手順 サーバー
-
-
Hybrid:ハイブリッド組織を設定および構成します。
3:タブ
セットアップタブでは、ハイブリッド構成ウィザードを実行したり、既存のハイブリッド展開の設定を変更したりできます。
4:Toolbar
ほとんどのタブをクリックすると、ツールバーが表示されます。 ツールバーには、特定のアクションを実行するアイコンがあります。 次の表は、最も一般的なアイコンとそのアクションを示しています。 アイコンに関連付けられているアクション(アイコンのタイトル)を表示するには、アイコンの上にマウスを置くだけです。
Icon Name Action 
Add, New Create a new object.
Some of these icons have an associated down arrow you can click to show additional objects you can create. For example, in Recipients > Mailboxes, clicking the down arrow displays User mailbox and Linked mailbox as additional options.
Edit Edit an object. 
Delete Delete an object. Some delete icons have a down arrow you can click to show additional options.td> 
検索 検索ボックスを開き、検索したいオブジェクトのテキストを入力できます。オブジェクトの長いリスト。 
更新 リストビューを更新します。 
その他のオプション そのタブのオブジェクトに対して実行できる
たとえば、受信者の場合>メールボックスこのアイコンをクリックすると、無効化、列の追加/削除、CSVファイルへのデータのエクスポート、メールボックスの接続、高度な検索のオプションが表示されます。

上矢印と下矢印 

上矢印と下矢印 
順序が重要なときに、リスト内のオブジェクトを上下に移動します。
たとえば、メールフローで>電子メールアドレスポリシー上矢印をクリックしてポリシーをリスト内の上位に移動します。
これらの矢印を使用して、パブリックフォルダ階層を移動したり、リストビューでルールを上下に移動したりすることもできます。
コピー オブジェクトをコピーして、元のオブジェクトを変更せずに変更できます。
たとえば、権限>管理者ロールで、リストビューからロールを選択し、このアイコンをクリックして、既存のロールに基づいて新しいロールグルー
削除 リストから項目を削除します。
たとえば、パブリックフォルダのアクセス許可ダイアログボックスで、ユーザーを選択してこのアイコンをクリックすると、パブリックフォルダへのア5:リストビュー
多くのオブジェクトを含むタブは、リストビューにそれらのオブジェクトを表示します。 EACリストビューでの表示可能な制限は、約20,000オブジェクトです。 あなたが見たい結果にスキップすることができますので、ページングが含まれています。 受信者リストビューでは、ページサイズを設定し、データをCSVファイルにエクスポートすることもできます。リストビューからオブジェクトを選択すると、そのオブジェクトに関する詳細情報が詳細ペインに表示されます。
6:詳細ペイン
リストビューか 一部のオブジェクトタイプでは、詳細ペインにクイック管理タスクが含まれています。 たとえば、受信者>メールボックスに移動し、リストビューからメールボックスを選択すると、詳細ペインには、そのメールボックスのアーカイブを有効または無効にするオプションが表示されます(その他のオプションもあります)。
一部のオブジェクトタイプでは、詳細ペインで複数のオブジェクトを一括編集することもできます。 リストビューで複数のオブジェクトを選択するには、オブジェクトを選択し、Shiftキーを押しながら、リスト内でさらに下のオブジェクトを選択するか、CTRLキー 選択したオブジェクトタイプに対して一括編集が使用可能な場合は、詳細ペインに使用可能なオプションが表示されます。 たとえば、受信者>メールボックスで、同じ種類の複数のメールボックスを選択すると、詳細ペインのタイトルが一括編集に変更され、連絡先と組織の情報、カスタム属性、メールボックスのクォータ、Outlook on the web設定などを更新できます。
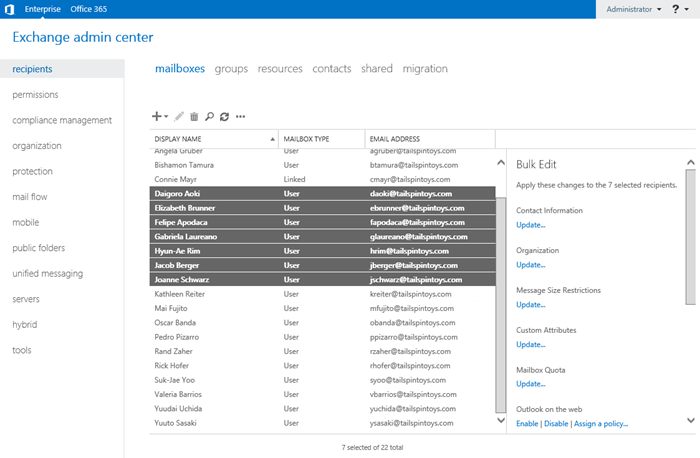
7:Notifications
EACには、次の情報を表示する通知ビューアーが含まれています。:
-
有効期限が切れた証明書と有効期限が切れた証明書。
-
メールボックスの移動および移行(メールボックスレプリケーションサービスタスクまたはMRSタスクとも呼ばれます)の状態。 また、通知ビューアーを使用して、これらのタスクに関する電子メール通知を受信するようにオプトインすることもできます。
-
メールボックスのコンテンツをエクスポートします。pstファイル。通知ビューアーを表示または非表示にするには、アイコンをクリックします(
 )。
)。通知は、
FederatedEmail.4c1f4d8b-8179-4148-93bf-00a95fa1e042という名前の仲裁メールボックスに送信されるアラートです。 EACは、30秒ごとにこのメールボックスに警告がないかどうかを確認します。 通知は、通知を送信したコンポーネントによって削除されるか、有効期限が切れるまで(30日後に管理フォルダアシスタントによって削除される必要があります)、アービトレーションメールボックスに残ります。また、Exchange管理シェルのGet-Notificationコマンドレットを使用して通知の詳細を表示したり、Set-Notificationコマンドレットを使用して将来のアラートの通知電子メールを要求8: Me tile and Help
Me tileを使用すると、アカウント名の横にあるドロップダウンメニューをクリックして、EACからサインアウトし、別のユーザーとしてサインイン
ヘルプアイコン(
 )をクリックして、現在オンになっているタブのヘルプコンテンツを表示します。 ヘルプアイコンの横にあるドロップダウンメニューをクリックすると、次の追加操作を実行できます。
)をクリックして、現在オンになっているタブのヘルプコンテンツを表示します。 ヘルプアイコンの横にあるドロップダウンメニューをクリックすると、次の追加操作を実行できます。-
ヘルプバブルを無効にする:ヘルプバブル ここから、EACのすべてのフィールドのヘルプバブルをグローバルにオフまたはオンにすることができます。
-
パフォーマンスコンソール:パフォーマンスコンソールには、EACのパフォーマンスに関連する多くのカウンタが表示されます。
-
著作権とプライバシー:Exchange Serverの著作権とプライバシー情報を読むには、これらのリンクをクリックします。
サポートされているブラウザ
eacへのアクセスに使用できるオペレーティングシステムとブラウザの組み合わせのサポートレベルを次の表に
注意事項:
-
EACのサポートレベルは次のとおりです。:
-
サポートされている:すべての機能と機能がサポートされており、完全にテストされています。
-
Unsupported:ブラウザとオペレーティングシステムの組み合わせがサポートされていないか、テストされていません。 WindowsでサポートされているInternet Explorerのバージョンの詳細については、”Internet Explorerのサポートに関するお知らせ”を参照してください。/p>
-
n/a:ブラウザとオペレーティングシステムの組み合わせはできません。 たとえば、新しいオペレーティングシステム上の古いブラウザ、またはその逆。
-
-
記載されていないオペレーティングシステムとブラウザの組み合わせはサポートされていません。 これにはiOSとAndroidが含まれます。
-
サードパーティ製のプラグインは、サポートされているブラウザのEACに問題が発生する可能性があります。P>クライアントオペレーティングシステム
Webブラウザ Windows7 Webブラウザ Windows7 Windows7 windows8.1
Windows 10 Mac OS X Linux Internet Explorer 9 Unsupported n/a n/a n/a n/a Internet Explorer 10 Unsupported n/a n/a n/a n/a Internet Explorer 11 Supported Supported Supported n/a n/a Microsoft Edge n/a n/a Supported n/a n/a Mozilla Firefox latest version or one previous Supported Supported Supported Supported Supported Apple Safari 6 or later versions n/a n/a n/a Supported n/a Google Chrome latest version or one previous Supported Supported Supported Supported Supported Windows Server operating systems
Web browser Windows Server 2008 R2 Windows Server 2012 Windows Server 2012 R2 Windows Server 2016 Internet Explorer 9 Unsupported n/a n/a n/a Internet Explorer 10 Unsupported Supported n/a n/a Internet Explorer 11 Supported n/a Supported Supported
-
-
Leave a Reply