“Outlookメールボックスがいっぱいですメッセージを送信できません”エラーを解決する方法は?

2020年12月30日•に提出されました: 回復&修復電子メール•実績のあるソリューション
MicrosoftはOutlook2016でpstサイズが増加していますが、多くのユーザーは”あなたのメールボックスがいっぱいで、メッセージを送信できません”というメッセージを受け取ります。 OutlookのPSTファイルは、その最大ストレージ制限に達したときにまあ、このエラーメッセージが発生します。 エラーを修正するには、Outlookのメールボックスサイズを最小限に抑える必要があります。 この記事では、Outlookメールボックスの完全なエラーの問題を解決するために、Outlookメールボックスのサイズを縮小する4つの方法について説明します。Outlookメールボックスのサイズを縮小してOutlookメールボックスの完全なエラーを修正する方法は?私たちは前に述べたように、outlookのメールボックスの完全なエラーが発生した背後にある主な原因は、OutlookのPSTファイルは、そのストレージ制限に達しています。
したがって、メールボックスのサイズを最小化すると、エラーが修正される可能性があります。 そこで、以下では、そうするための5つの方法を考え出しました。Outlookのメールボックスに関するその他のトピック:
- どのようにOutlookが開かない修正するには?Outlookエラー0x80042109を修正する方法は?
1古いアイテムのアーカイブ
メールボックスのサイズを小さくするために最初にできることは、送信トレイの古いアイテムをアー ステップ1:Outlook2013では、「ファイル」に移動します。>>>「アーカイブ。 Outlook2016では、「ファイル」に移動します。>>>「古い項目をク/p>

ステップ2:”このフォルダとすべてのサブフォルダをアーカイブ”オプションをタップし、アーカイブしたいフォルステップ3:「Archive items old than」オプションで、日付を入力します。ステップ4:個々のフォルダをアーカイブするには、””Do not AutoArchive”ボックスで項目を含める”にチェックを入れます。ステップ5:「ok」ボタンを押します。

2削除済みアイテムフォルダと迷惑メールフォルダを空にします
Outlookでメールボックスのサイズを縮小するもう一つの方法は、削除済みアイテムフォルダと迷惑メールフォルダを空にすることです。 Outlookを終了または終了したときに削除済みアイテムフォルダを自動的に空にすることで、削除済みアイテムをすばやく取り除くことができます。 ステップ1:Outlookで、「ファイル」に移動します。>>「詳細設定」タブ。ステップ2
ステップ2
ステップ3: 「Outlookの開始と終了」オプションから、「Outlookを終了するときに削除済みアイテムフォルダを空にする」オプションを選択します。ステップ3:「Ok」ボタンを押して適用します。

削除されたアイテムを手動で消去する場合は、「削除済みアイテム」フォルダを見つけて右タップし、ショートカットメニューの「空のフォルダ」をタップします(Outlook2010の「空の」削除済みアイテム」フォルダ)。
3メールボックスの外に添付ファイルを保存する
Outlookに添付ファイルを保存しないでください。 代わりに、メールボックスの外側にあるハードドライブまたはディスク上の個人用フォルダに保存します。 たとえば、ドキュメントフォルダ、ビデオフォルダ、またはピクチャフォルダなど、それぞれの場所に保存します。ステップ1:Outlookで、メールボックスの外に保存する添付ファイルをクリックします。ステップ2:「名前を付けて保存」オプションを選択し、添付ファイルを保存するハードディスク上の場所を選択します。
メールボックスの外に保存したOutlookの添付ファイルを削除することを忘れないでください。Outlookのメールボックスの完全なエラーを修正するには、大きなOutlookの電子メールや添付ファイルを取り除くことができます。
4電子メールと添付ファイルを削除する
Outlookのメールボックスの完全なエラーを修正するには、大規模なOutlookの電子メールや添付ファイルを取り除くことができます。 これを行う方法を学ぶには、以下の手順に従ってください。
ステップ1:Outlookを開きます。 フォルダリストに移動し、「Search folders」を選択し、「New Search folder」を選択します。
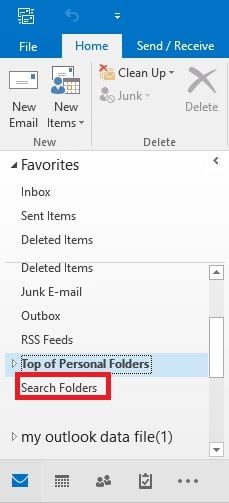
ステップ2:リストを下にスクロールし、「メールの整理」の下に「大きなメール」を選択します。 次に、”検索フォルダのカスタマイズ”の下の”選択”をクリックします。/p>
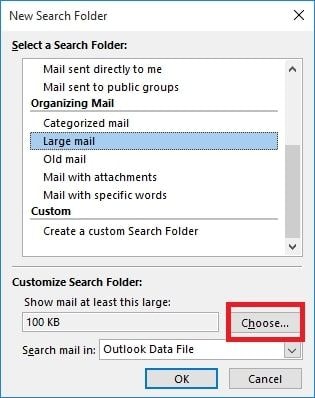
ステップ3: 「Show mail greater than」ボックスでサイズを指定し、「Ok」を押します。ステップ4:「Ok」をもう一度クリックすると、「Search Folders」の下に「Size」よりも「Large」という名前のフォルダが作成されます。
メールボックスの完全なエラーの問題が発生した場合は、検索フォルダを開き、新しく作成されたフォルダを選択し、重要ではないメールを取り除きます。
5Outlookクリーンアップツール機能を使用する
Outlookクリーンアップツール機能を利用してメールボックスのサイズを小さくします。 だから、以下の手順に従ってください:
ステップ1: Outlookの”ファイル”>>>”メールボックスクリーンアップ”に移動します。ステップ2:「メールボックスサイズの表示」、「より古いアイテムの検索」、「より大きいアイテムの検索」、「削除済みアイテムのサイズの表示」、「削除済みアイテムの空のフォルダ」、「空の競合」、または「競合サイズの表示」を選択して、目的の操作を実行します。
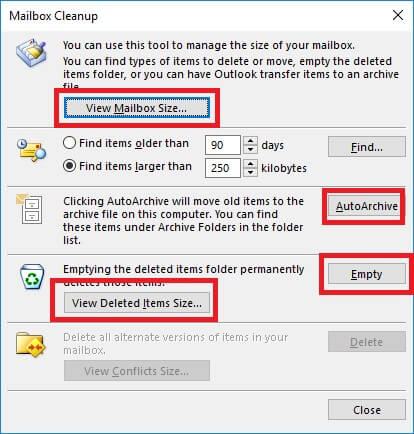
“Outlookメールボックスがいっぱいです”エラーが発生し続ける場合はどうなりますか?何もOutlookのメールボックスの完全なエラーを修正するためにうまくいかない場合は、あなたの救助に来る1つのツールがあります。 それはあなたが数回のクリックでエラーを解決するのに役立ちます恒星のOutlookの修復です。
公式ウェブサイトからソフトウェアを手に入れて、システムにインストールするだけです。 ソフトウェアを使用する準備ができたら、以下のガイドに従ってください。
ステップ1PSTファイルを追加します。
プログラムを起動し、[ホーム]タブの[Outlook PSTを選択]オプションをクリックします。 ファイルを参照または検索するための小さなダイアログボックスが開きます。
場所がわかっている場合は、ソフトウェアにファイルを直接ロードします。 そうでない場合、ソフトウェアは自動的にファイルを見つけてロードすることができます。ステップ2PSTファイルを修復します。
[修復]ボタンを押すと、プロセスが開始されます。

ステップ2PSTファイルを修復します。
[修復]ボタンを押すと、プロセスが開始されます。 あなたは、画面上で進行中の修復を見ることができ、修復が完了すると、ファイルは同様にプレビューのために利用できるようになります。

ステップ3修復したファイルを保存します。

プレビューは、ファイル内のすべてのデータがそのままであることを確認するのに役立ち、修復されたファイルを保存できるようになりました。 [修復されたファイルを保存]オプションをクリックすると、エラーはその直後に消えます。

一番下の行:
おそらく、あなたは、単にあなたのメールボックスのサイズを小さくすることで、Outlookのメールボッ しかし、それがあなたを助けないなら、心配はありません!! それはあなたのOutlookのPSTファイルに何か問題があることが可能である可能性があるように恒星のOutlookの修復を試してみてください。 このツールを使用すると、楽にPSTファイルを修復し、その結果、同様にあなたの問題を修正することができます。
電子メールを回復し、修復
電子メールを修復し、回復
- 無料で私のPSTファイルを修復します。
- Outlookのメモが回復されます。
- メールが削除されましたか? ファイルを回復します。
メールパスワードを取得する
- Gmailのパスワードを復元します。
- Yahooの電子メールアカウントを回復します。
- Yahooメールのパスワードを検索します。
- 削除されたGmailアカウントを復元します。
Leave a Reply