Photoshopで創造的なレンズフレアを追加する方法(ステップバイステップで簡単に!
美しいレンズフレアは写真に魔法を追加しますが、結果が矛盾することがあります。 幸いなことに、それはPhotoshopでレンズフレアを追加するのは簡単です。
編集プログラムを使用すると、強度と色を含むレンズフレア効果を完全に制御できます。p>



レンズフレアとは何ですか?
チュートリアルを始める前に、レンズフレアがどのように表示されるかを知るために、レンズフレアが何であるかを定義しましょう。
カメラのレンズを明るい光源に向けると、レンズフレアが表示されます。 それは太陽から人工照明まで何でも可能性があります。 多くの場合、それらはあなたのイメージの光の同心円として現れます。 しかし、彼らはまた、あなたが持っているレンズに応じて、ダイヤモンド、星、または他の形のように表示される可能性があります。
では、なぜレンズフレアがあなたの写真に表示されますか? それは主にあなたのレンズと関係があります。あなたのレンズはその中にいくつかのガラス要素を持っています。
そして、光が特定の角度でそれらの要素に当たると、それらはあなたがあなたのイメージで見るそれらの同心円を作成することになります。
一般的に、レンズフレアは気が散ると、あなたのイメージを台無しにすることができます。 しかし、彼らはあなたの写真に興味を追加する他の時間があります。 したがって、条件が適切であれば、創造的な目的でそれらを使用することができます。

どのようにあなたのカメラでレンズフレア
確かに、レンズフレアPhotoshopを追加するのは簡単です。 しかし、最初に手動で作成できる場合は、多くの時間を節約できます。肖像画の場合は、光源を後ろに置いて被写体の近くに立つのが最善です。
バックライトを当てられた状態は頻繁にレンズの火炎信号で起因する。
被写体が光源を十分に遮っていることを確認して、写真を吹き飛ばさないようにしてください。
被写体が光源を十分に遮っていることを確認してください。
かし、同時に、レンズフレアを生成するために後ろから覗く少なくともいくつかのビームがあるはずです。
このエフェクトの全体的な外観は、絞りによって異なります。 F/1.8などの広い開口部を使用する場合は、輝くオーブのように見えることを期待してください。 しかし、f/16やf/22などの小さな絞りサイズを選択すると、星型の効果が期待できます。
両方のタイプのレンズフレアがよく見えるので、どちらを使用するかはあなたの好みによって異なります。
どちらのタイプのレンズフレア しかし、一般的には、オーブフレアは肖像画でうまく動作します。 同時に、星型のバージョンは風景に理想的です。
映画のレンズフレア効果のために、あなたはアナモフィックレンズを使用して試すことができます。
アナモフィックレンズはムービーカメラに固有のもので、通常はDslrやミラーレスカメラとは互換性がありません。 しかしあなたの規則的なレンズの上にanamorphicレンズに合うのに糸フィルターを使用できます。
異なるアナモフィックレンズは、レンズフレアの様々なを生成します。 他の人が新しいスタートレック映画のように画面上に色のラインを作成しながら、いくつかは、同心円を提供します。
手動でレンズフレア効果を追加するのが難しいのはなぜですか? 理論的には、あなたがしなければならないのは、あなたの画像にレンズフレアを追加するために光源に向かってあなたのレンズを指すことです。
しかし、主な問題は、レンズフードを取り外しても、現代のレンズには特別なアンチグレアコーティングがあり、それが起こらないようにすることです。あなたのレンズを見ると、それは完全に透明ではないことがわかります。
あなたのレンズを見ると、それは完全に透明ではないことがわかります。
いくつかの角度では、ガラスの要素に虹色の薄膜が表示されます。 それは防眩コーティングです。しかし、あなたのレンズは最高のアンチグレアコーティングを持っている場合でも、それは常に時間のフレア100%を防ぐことはできません。
たまには、あなたはそれらがあなたの写真に表示されることを期待することができます理由です。 残念ながら、彼らは良いかどうかを伝えることはありません。
レンズフレアにはどのような種類の写真が最適ですか? 自然に見える結果を得るには、レンズフレア効果のために適切な写真を選択する必要があります。
自然に見える結果を得るには、レンズフレア効果 光源は元の画像に表示されている必要があります。 それは太陽、スタジオライト、または車のヘッドライトでさえある可能性があります。
太陽の方向に写真を撮ったことがあるなら、レンズフレアが自然に現れることがあることがわかります。 もちろん、フレームに表示したいときはいつでも、そうではありません。それがポストプロダクションの出番です。
この例では、新しいレイヤーとブレンドモードを使用して写真にレンズフレアを追加する方法を紹介します。 このようにして、Photoshopのレンズフレアが気に入らない場合は、いつでも元の写真に戻ることができます。私はインドの砂漠で撮ったこの写真を例として使用します。
私はこの写真を使用しています。
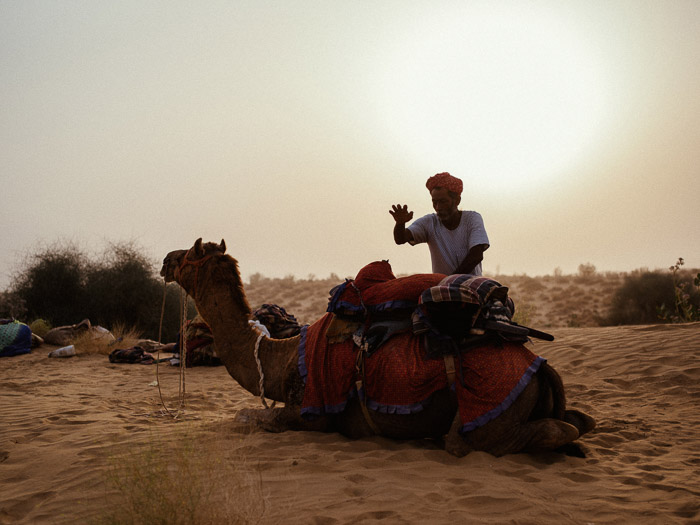
Photoshopでレンズフレア効果をどのように追加しますか? あなたが手動でレンズフレアを含めるために最善を尽くしても失敗しても、あなたは何をしますか? 秘密は、レンズフレア効果Photoshopを追加することです。 それを達成するために、以下のすべての手順を紹介します。
ステップ1:レンズフレアフィルタを適用する
では、Photoshopのレンズフレアエフェクトはどこにありますか?
写真を開き、レンズフレアフィルターを適用します。 あなたは、フィルタメニューでそれを見つけることができます。
フィルター>>レンズフレア。 または、WINDOWSのPhotoshop CCキーボードショートカットのCTRL+Fキーを押します(Mac OS Xの場合はCommand+Fキーを押します)。
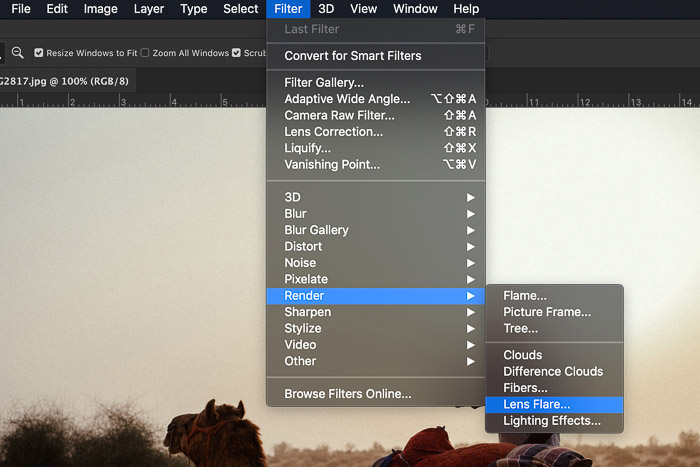 新しいウィンドウが開き、異なるレンズフレアル 私の例では、「50-300mmズーム」が最適です。
新しいウィンドウが開き、異なるレンズフレアル 私の例では、「50-300mmズーム」が最適です。
また、レンズフレアの明るさを設定し、位置を特定することができます。 明るさスライダの明るさを100%のままにします。
写真に表示されている光源のどこかにレンズフレアを配置します。
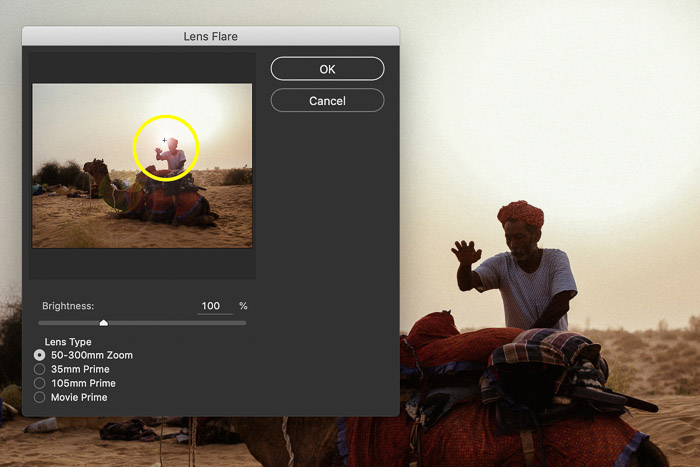 私の場合、私は夕日の下で男の頭のすぐ隣にレンズフレア [OK]をクリックします。
私の場合、私は夕日の下で男の頭のすぐ隣にレンズフレア [OK]をクリックします。
フィルターは写真自体のレイヤーになりましたが、新しいレイヤーにしたいと思います。 心配するな このステップは、レンズフレアの位置を設定するためだけでした。ステップ2
ステップ2
ステップ3: 新しいレイヤーに同じレンズフレアを追加
まず、”編集”メニューの”レンズフレアを元に戻す”をクリックして、適用したレンズフレアを元に戻します。windowsの場合はCTRL+Z、Mac OSの場合はCommand+Zを使用することもできます。
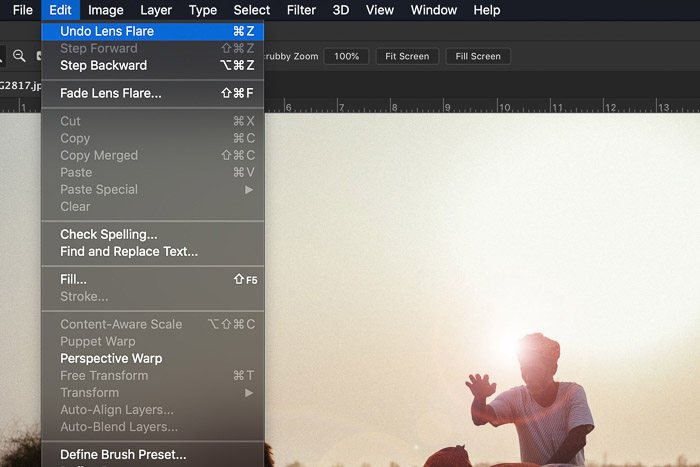 レイヤーパネルの”新しいレイヤーを作成”ボタンをクリックして、新しいレ ペイントバケットツールを使用して、レイヤーを黒で塗ります。新しい空白レイヤーにレンズフレアを適用することはできないため、これを行う必要があります。
レイヤーパネルの”新しいレイヤーを作成”ボタンをクリックして、新しいレ ペイントバケットツールを使用して、レイヤーを黒で塗ります。新しい空白レイヤーにレンズフレアを適用することはできないため、これを行う必要があります。
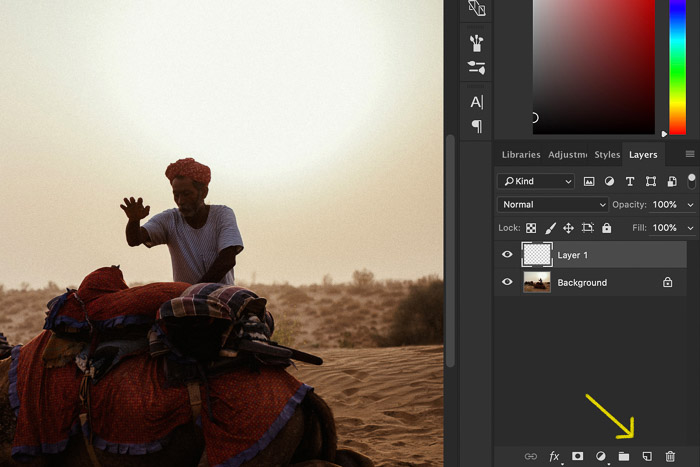
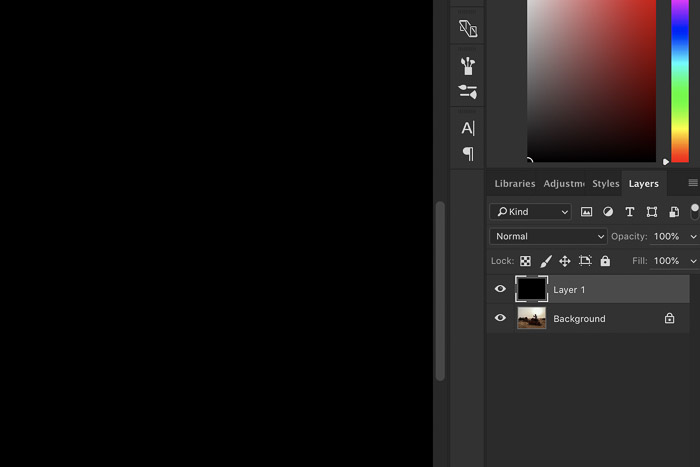 “フィルタ”ドロップダウンメニューの上部にある”レンズフレア”をクリックして、以前と同じレンズフレアを適用します。
“フィルタ”ドロップダウンメニューの上部にある”レンズフレア”をクリックして、以前と同じレンズフレアを適用します。
最近適用されたフィルタは常にここにあります。
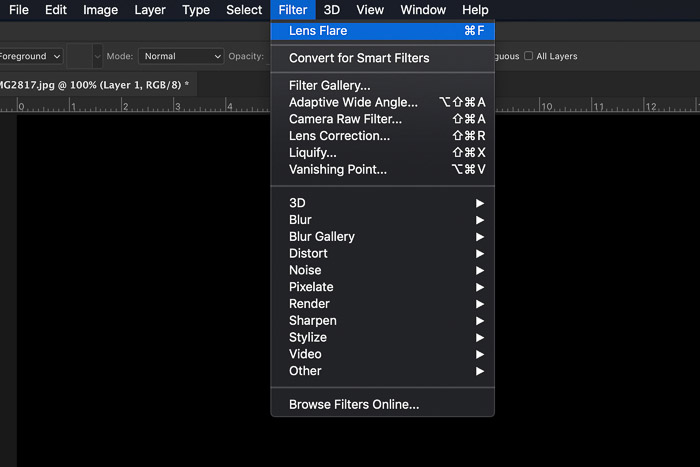 レンズフレアが黒いレイヤーに表示されるようになりました。P>
レンズフレアが黒いレイヤーに表示されるようになりました。P>
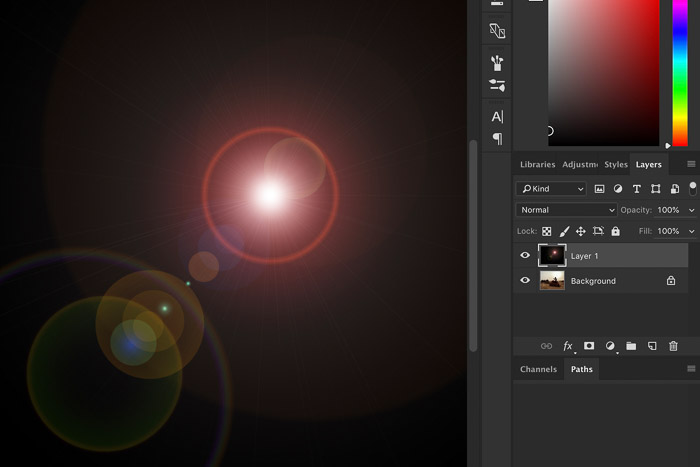
ステップ3: レイヤーのブレンドモードを変更する
今、あなたは黒を削除し、レンズフレアを維持するためにレイヤーのブレンドモードを変更する必要があります。 レンズフレアでレイヤーを選択し、レイヤーブレンドモードを”画面”に設定します。’
あなたの写真が再び表示され、レンズフレアがオーバーレイに変換されます。P>
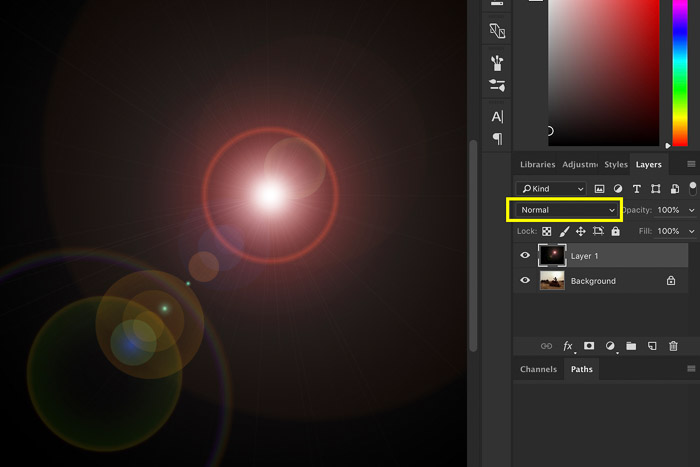
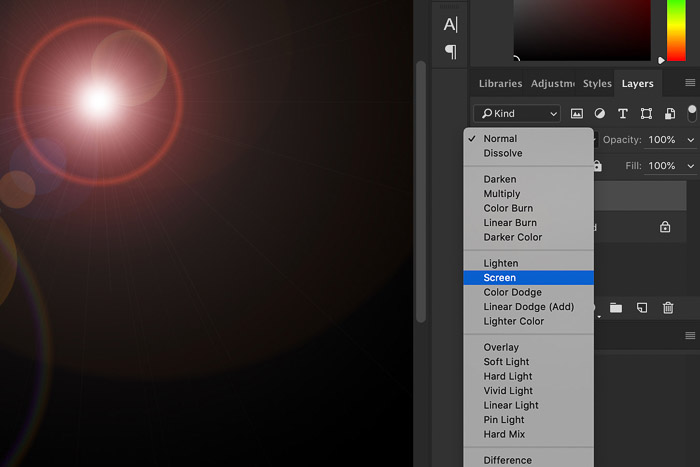
それを完璧にするには、写真に合わせてレンズフレアの色と強度を調整する必要があります。色を変更するには、’Hue/Saturation…’を使用します。 レンズフレアを少し黄色にしました。
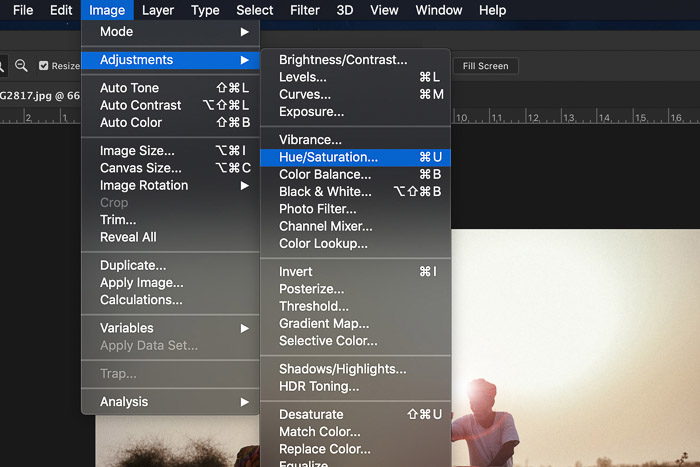
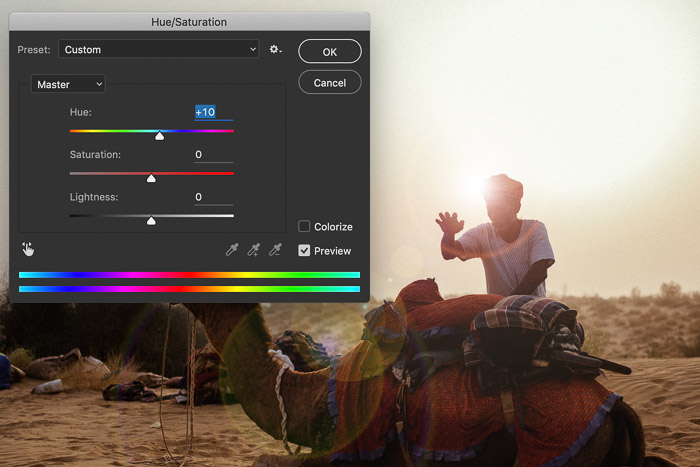
新しいレイヤーを使用することの素晴らしいところは、あなたがそれがさらに良く見えるようにレンズフ たとえば、ぼかしを追加します。私の例では少し’Gaussian Blur’を使用しました。P>
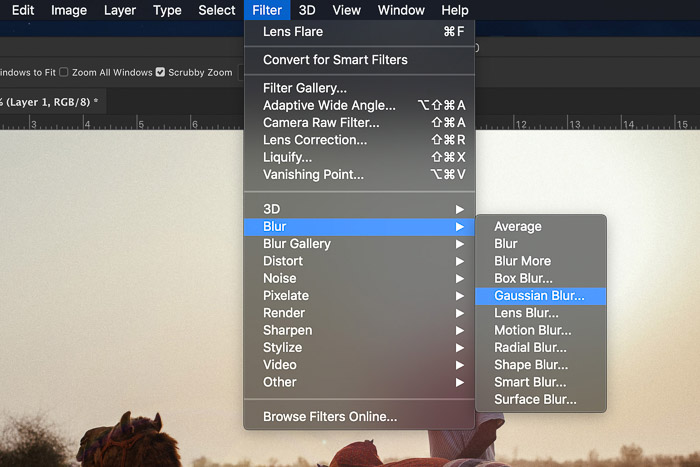
そして、ここに結果があります。 その少し余分な魔法のためのクールな探してレンズフレア…
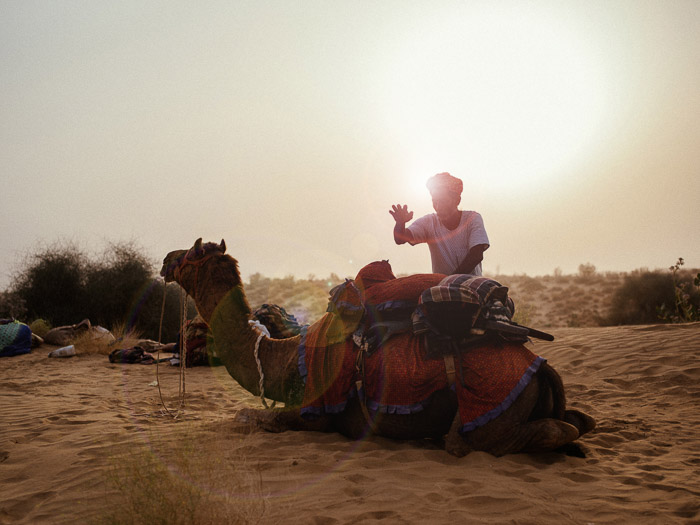
どのようにあなたの画像にレンズフレアPNGファイルを適用しますか? 時には、あなたが望むレンズフレア効果はPhotoshopではありません。 だからあなたは何をすべきですか?良いニュースは、あなたの写真に特定のPNGファイルを適用できるということです。
あなたがしなければならないのは、インターネットからレンズフレアのPNGをダウンロードすることです。
その後、あなたの写真の上に新しいレイヤーとして配置し、あなたがそれをしたい領域にドラッグします。 もちろん、より現実的な結果を得るには、光源の近くに移動することをお勧めします。
追加したレンズフレアが画像とうまくブレンドされない場合は、いつでもブレンドモードを変更できます。 ほとんどの場合、画面は機能しますが、最良の結果が得られるまでスクロールして他の効果を探すことができます。フォトショップでレンズフレアを削除するにはどうすればよいですか?
前に述べたように、レンズフレアは時々気が散ることがあります。
それでそれを削除する方法はありますか? それはすべてレンズフレアのタイプに依存します。
もちろん、Photoshopでフレアを追加した場合は、いつでもレイヤーを無効にして新しい画像を保存することができます。しかし、あなたはそれをカメラに追加した場合はどうなりますか?
それがあなたのイメージのほとんどで目に見えるレンズフレアのタイプであるならば、あなたはそれを取り除くことができません。 あなたがすることができるすべてはDehazeを高め、あなたのハイライトを下げることによってそれを最小にすることである。 しかし、それはまだそこにあります。
あなたのレンズフレアがちょうど小さな円であれば、それはすべて癒しのブラシツールを適用することの問題です。 しかし、あなたの主題を妨げる大きなオーブが表示された場合は、クローンスタンプツールを使用する必要があります。最初に、必要な画像をコピーして新しいレイヤーに変換する必要があります。
最初に、必要な画像をコピーして、新しいレイヤーに変換する必要があります。
次に、ツールバーでスタンプの複製ツールを選択します。 コピーしたいサーフェスでAlt+左クリック(MacではOption+左クリック)を押し、もう一度左クリックして、消去したいオーブにコピーしたいものを適用します。すべてが自然に見えるようにするには、微妙なブラシストロークを適用する必要があります。
フレアが邪魔している場所と密接に一致する写真の領域をコピーすることを忘れないでください。 それが人の肌の場合は、同じ色と質感であるコピーする場所を検索します。 そうすれば、傷および変色を見ない。しかし、注意していても、フレアを編集すると必然的に悪い斑点が表示されます。
しかし、あなたは注意していても、フレアを編集すると、必然的に悪 傷が見られたら、それらを修理するのに治療のブラシ用具を使用することを考慮しなさい。
このメソッドは精度を必要とし、常に動作するとは限りません。 あなたの写真にレンズフレアをしたくないのであれば、あなたが写真を撮っているとき、彼らは最初の場所に表示されないことを確認してくださ それ以外の場合は、写真が使用できなくなる可能性があります。
結論
光学レンズフレアは、場所に達成することは困難です。 Photoshopを使用して1つを追加するのは完璧な解決策であり、簡単に行うことができます。
Leave a Reply