VMware仮想マシンを使用してWindowsにLinuxをインストールする方法
Linuxを試してみましたが、PCにインストールしたくありませんか? デュアルブートについて悪いことを聞いたことがある場合、答えは仮想マシンを使用することです。
仮想マシンでWindowsにLinuxをインストールするのは簡単です。 VMware WorkstationにLinuxをインストールする方法は次のとおりです。
仮想化をサポートするPCを使用してください
ライブCDからLinuxを試してみました。 今、あなたはそれをインストールしたいが、あなたはデュアルブートについて不明です。 賢明な選択肢は、選択したLinuxオペレーティングシステムを仮想マシン(VM)にインストールすることです。
仮想マシンは、ハードウェア環境の状態を複製するソフトウェア環境です。 環境は物理PCのハードウェアに基づいており、内部のコンポーネントによってのみ制限されています。 たとえば、2つのコアを持つプロセッサに仮想4コアCPUを搭載することはできませんでした。
しかし、仮想化は多くのシステムで実現できますが、それをサポートするCPUを搭載したコンピュータでは結果ははるかに優れています。
いくつかのVMツールを使用すると、Linuxオペレーティングシステム(OS)を簡単にインストールできます。 VMwareは、最も熟練した仮想マシンアプリケーションを生成します。 VMware Workstation Playerを使用してWindowsにLinuxをインストールする方法を見てみましょう。 開始するには、VMwareのwebサイトにアクセスし、Workstation Playerツールの最新バージョンをダウンロードします。 ダウンロードするには約150MBのVMware Workstation15Playerを使用しています。
ダウンロード: VMware Workstation15Player(無料)
VMware Workstation Playerは無料で、非商業的、個人的、家庭での使用に利用できます。 学生や非営利団体も無料版の恩恵を受けることができます。 機能面では、VMware Workstation Playerには、標準の仮想マシンタスクに必要なすべてのものが含まれています。
しかし、VMwareは、すべてのレベルの企業を対象とした仮想化ソリューションの幅広い選択を提供しています。 あなたは、ウェブサイトの製品ページで彼らのソリューションの詳細を見つけることができます。
VMware Workstation Playerがダウンロードされたら、インストーラを起動し、インストールウィザードに従います。 あなたは、拡張キーボードドライバをインストールするオプションが表示されます—あなたは最初にこれを必要としませんが、それは価値があります。
インストールウィザードに進み、プロンプトが表示されたらWindowsを再起動します。
お好みのLinux OSを選択してください
あなたはおそらくあなたが試してみたいLinux OSを知っています。 Linuxディストリビューションの中には、VMでの実行に特に適しているものもあれば、そうでないものもあります。 すべての32ビットおよび64ビットのディストリビューションは、仮想マシンで動作します。 ただし、VMwareでArmアーキテクチャ用のLinuxディストリビューション(Raspberry Piなど)を実行することはできません。 WINDOWSでARM環境をエミュレートしたい場合は、QEMUを試してください。 ただし、どのOSを選択するかわからない場合は、定期的に更新される最良のLinuxディストリビューションのリストをここに見つけることができます。
Linux ISOのダウンロード中に、VMの構成を開始するのに適しています。 まず、VMware Workstation Playerを起動します。 VMを作成する準備ができたら:
- 新しい仮想マシンの作成をクリックします
- デフォルトのオプション、インストーラディスクイメージファイル(iso)を選択します
- 参照をクリッ5016130232″>
- “ゲスト”osを選択して、次へをクリックします
- ゲストオペレーティングシステムの種類としてlinuxを選択します

- バージョンの下にスクロールします リストからOSを選択します
- 次へをクリックして続行し、必要に応じて仮想マシン名を入力します
- ストレージの場所を確認し、必要に応じて変更します
オペレーティングシステムを選択して構成したら、仮想マシンを構築します。
- ディスク容量の指定で必要に応じて最大ディスクサイズを調整します(デフォルトでは十分です)
- 仮想ディスクを複数のファイルに分割linux VMを作成します。
linux仮想マシンがvmware workstation playerに追加されます。
仮想ハードウェアのカスタマイズ
場合によっては、Linuxをインストールする前に仮想マシンをカスタマイズする必要があります。 または、OSをインストールして、何か不足しているものがあることを見つけることもできます。 これを修正するには、VMware Workstation Playerで仮想マシンを右クリックし、[設定]を選択します。 P>
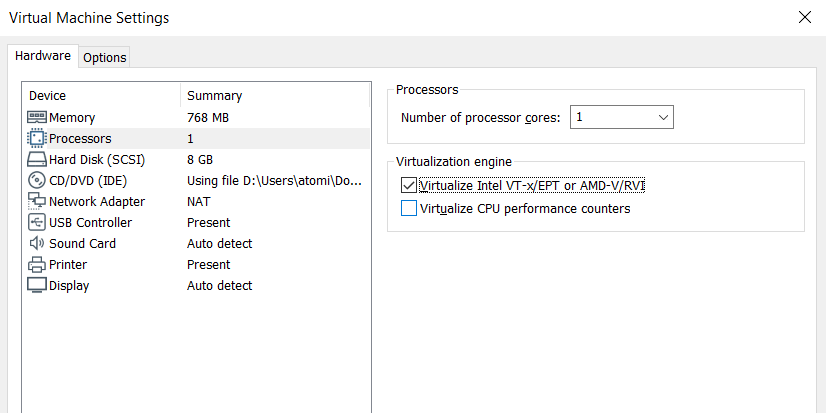
ここでは、HDD以外の方法で仮想マシンのハードウェアを微調整することができます。 メモリ、プロセッサ、ネットワークアダプタ構成などのオプションがあります。
プロセッサの画面を見てみる価値があります。 右側のペインでは、仮想化エンジンへの参照を見つけることができます。 デフォルトでは、これは自動的に動作しますが、トラブルシューティングのためにCpuに応じてIntel VT-xまたはAMD-Vを設定します。 メモリ画面でパフォーマンスの問題に対処できます。
メモリ画面でパフォーマンスの問題に対処できます。
ここでは、推奨されるRAMサイズの図と、仮想マシンの推奨オプションを確認します。 これらの推奨事項に固執することをお勧めします。 RAMを高すぎるとPCのパフォーマンスに影響し、標準的なシステムタスクからVMソフトウェアの実行までのすべてが遅くなりますが、小さすぎると問題
最後に、表示設定を確認するために時間を惜しみません。 デフォルト設定は問題ないはずですが、表示に問題がある場合は、3Dアクセラレーションを切り替えることができます。 複数のモニタを使用し、カスタム解像度を設定することができますが、いくつかのモードは、いくつかのデスクトップと衝突することに注意してください。 [OK]をクリックして変更を確定し、仮想マシンを選択して[再生]ボタンをクリックして開始します。 Linux仮想マシンの起動
VMware Toolsのダウンロードとインストール
仮想マシンの最初の起動時に、VMware Tools for Linuxのダウンロー これに同意し、それがダウンロードされるのを待ちます。
VMware Toolsは、ホストマシンとゲストマシン間の共有フォルダを有効にしながら、仮想マシンのパフォーマンスを向上させます。 LinuxをVMwareにインストールする方法ISOが仮想マシンで起動すると、ライブ環境で起動します。 これは、ブートメディアとシステムメモリにのみ存在する一時的なLinuxです。 環境が持続するようにするには、デスクトップのインストールオプションを使用します。 P>
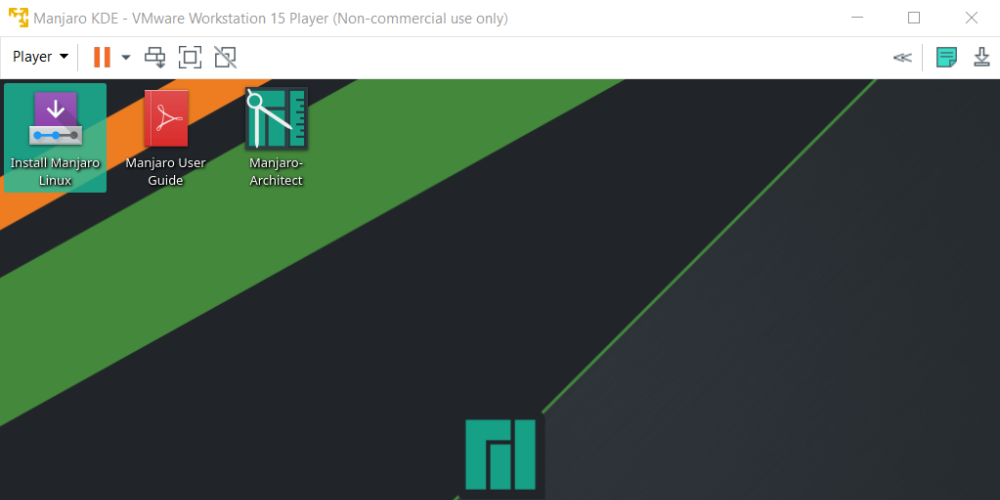
この時点から、物理マシンにOSをインストールしているかのようにインストールが続行されます。 インストールウィザードを実行し、ユーザーアカウントを作成し、プロンプトが表示されたら他のオプションを設定します。 インストールが完了すると、Linux仮想マシンにログインしてゲストOSの使用を開始できます。 それは簡単です! 仮想マシンでLinuxを実行する方法VMware Workstation Playerの[再生]ボタンを使用して、Linux仮想マシンをいつでも起動できるようになりました。
インストールするいくつかのソフトウェアをお探しですか?
多くの場合、Linuxにはプリインストールされたアプリケーションが多数付属していますが、他に何かが必要な場合は、最高のLinuxアプリを確認してくださ ちなみに、Linuxターミナルに入りたいだけの場合は、VMwareをインストールするよりもはるかに簡単です。 Windowsでbashシェルにアクセスする方法を確認してください。
Windows上の仮想マシンに任意のLinuxディストリビューションをインストールします!Linuxに簡単にアクセスしたい場合は、Windowsの仮想マシンにインストールすることをお勧めします。 VMware Workstation Playerは、それを行うための最良のツールを提供します。
VMwareへのLinuxのインストールは簡単です。 もう一度手順を実行してみましょう:
- 無料のVMware Workstation Playerをダウンロード
- インストールし、Windowsを再起動します
- 仮想マシンを作成して設定します
- 仮想マシンにLinuxをインストールします
- 仮想マシンを再起動し、Linuxを使用します
それは本当に簡単です。 選択を1つのOSに制限する必要はありません。 VMwareベースの仮想マシンにインストールできるLinuxディストリビューションの数百(数千ではないにしても)から選択します。
セキュリティ、Linux、DIY、プログラミング、および技術の副編集者が説明しました。 彼はまた、本当に便利なポッドキャストを生成し、デスクトップとソフトウェアのサポートで豊富な経験を持っています。 Linux Format magazineの寄稿者であるChristianは、Raspberry Piのティンカー、レゴの恋人、レトロなゲームファンです。
より多くのクリスチャンCawleyから
Leave a Reply