WAMPを使用してWindowsコンピュータにWordPressをインストールする方法
WindowsコンピュータにWordPressをローカルにインス お使いのコンピュータ上でWordPressを使用すると、新しいWordPressの機能をテストし、WordPressで開発する方法を学び、ライブサーバーに移行する前にwebサイトを作ることがで この記事では、WAMPを使用してWindowsにWordPressを適切にインストールする方法を紹介します。
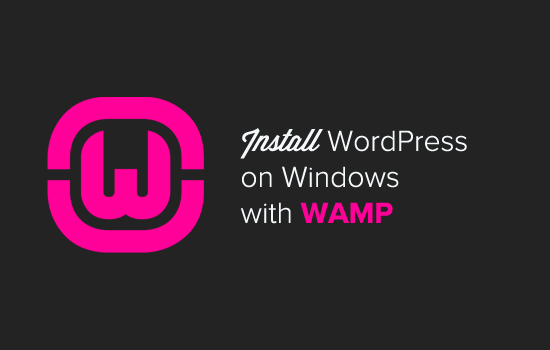
なぜあなたはWindowsにWordPressをインストールする必要がありますか?
コンピュータにWordPressをローカルにインストールすると、ライブのウェブサイトやブログに影響を与えないテスト環境が提供されます。 お使いのコンピュータにWordPressをインストールすることは、ローカルサーバーまたはlocalhostとも呼ばれます。
通常、WordPressの開発者は、プラグインやテーマを開発するためにローカルWordPressのインストールを使用します。 初心者ユーザーは、自分のコンピュータにWordPressをインストールして、wordpressを学び、新しいWordPressテーマとプラグインをテストし、ライブwebサイトに影響を与えずに実験することもできます。ノート
: WindowsにWordPressをローカルにインストールすると、そのサイトを見ることができるのはあなただけです。 公衆に利用できるウェブサイトを作りたいと思えばドメイン-ネームおよびwebホスティングを有する必要がある。 私たちは、あなたがWordPressのブログを開始する方法については、このガイドに従うことをお勧めします。そうは言っても、WAMPを使用してWindowsにWordPressを適切にインストールする方法を見てみましょう。WAMPとは何ですか?WAMPは、Windowsコンピュータ用にバンドルされたApache webサーバー、PHP、MySQLのコンパイルです。
それらはすべて独立したオープンソースソフトウェアです。 しかし、それらを別々にインストールすることは、経験豊富なユーザーにとっても非常に簡単ではありません。 WAMPのようなソフトウェアを使用すると、簡単にそれらをインストールし、数分以内に作業ローカル環境を持つことができます。
ステップ1。 最初に、WAMPソフトウェアをダウンロードしてコンピュータにインストールする必要があります。 単にWampServerのウェブサイトに移動し、”WampServerの使用を開始”ボタンをクリックしてください。p>
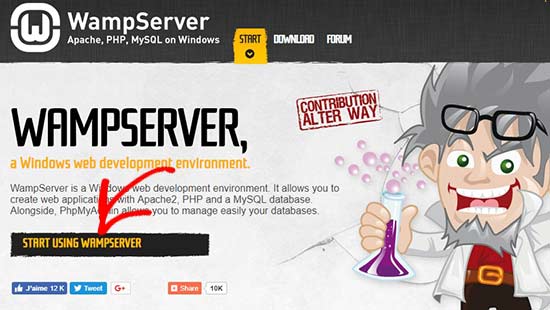
ダウンロードセクションに移動します。 WampServer32ビットとWampServer64ビット:あなたはここに二つのバージョンが表示されます。 Windowsコンピュータのオペレーティングシステムの種類に一致するWampServerバージョンを選択する必要があります。
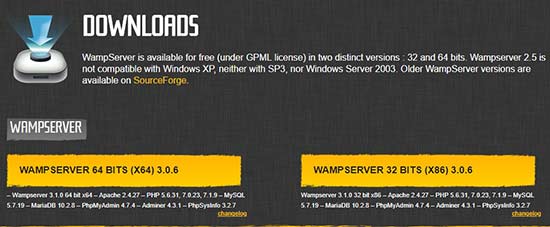
32ビットまたは64ビットのオペレーティングシステムを使用しているかどうかを確認するには、コンピ そこにあなたのオペレーティングシステムの種類を見ることができます。
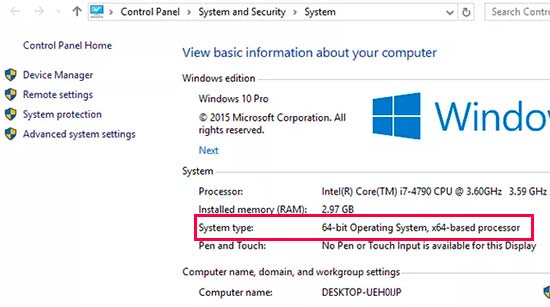
ダウンロードしたら、wampserver実行ファイルをクリックしてイ インストール画面の指示に注意深く従っていることを確認してください。
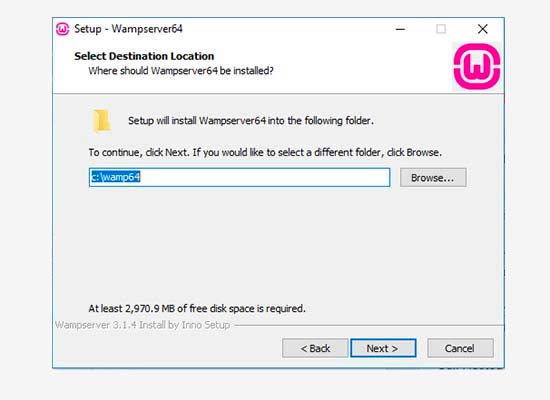
インストールプロセス中に、webブラウザの場所を定義する必要があります。 デフォルトでは、Internet Explorerになります。 コンピュータのプログラムファイルに配置することで、Google Chromeまたは他のwebブラウザに変更できます。インストールが完了したら、WampServerを起動して続行できます。
ステップ2。 ローカルWordPressのセットアップのためのデータベースの設定
次に行う必要があるのは、空のMySQLデータベースを作成することです。 WAMPを起動すると、画面の右下隅に他のアイコンと一緒に緑色のWampServerアイコンが表示されます。 単にそれをクリックし、phpMyAdmin(MySQLデータベースを管理するためのwebベースのアプリケーション)をクリックします。注:WampServerアイコンが赤または黄色の場合、サービス(Apache、MySQL、PHP)が実行されていないことを意味します。 データベースを設定する前に、アイコンをクリックしてサービスを開始する必要があります。
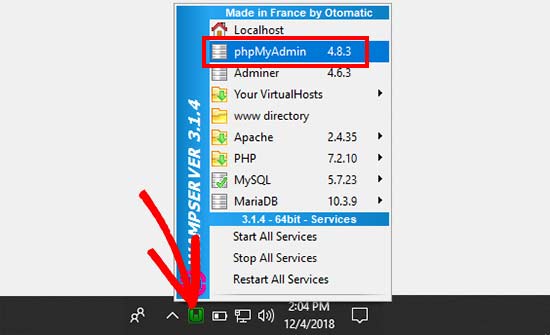
webブラウザのphpMyAdminログイン画面が表示されます。 ユーザー名を入力するだけです: rootでパスワードフィールドを空白のままにします。 これらは、localhost phpMyAdminにログインするためのデフォルトの資格情報です。/p>
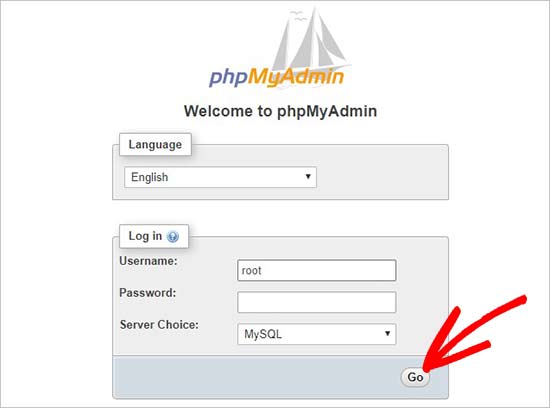
“Go”ボタンをクリックして続行します。ログインしたら、phpmMyAdminのデータベースをクリックしてWordPress用の新しいデータベースを作成する必要があります。 新しいデータベースの名前を選択するように求められます(私たちはtest_dbという名前を付けました)。 その後、”作成”ボタンをクリックします。
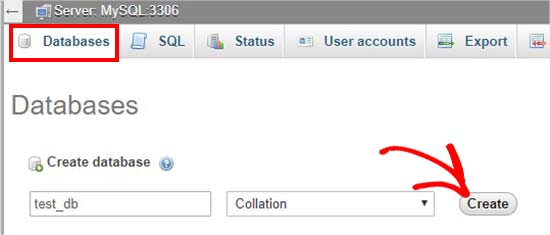
データベースの準備ができました。
ステップ3。 WAMPを使用してWindowsにWordPressをインストールする
あなたがする必要がある次のことは、からWordPressの最新バージョンをダウンロードすることですWordPress.org ウェブサイト. Zipファイルとしてダウンロードされます。

zipファイルを抽出し、’wordpress’フォルダをコピーする必要があります。これで、WAMPをインストールしたフォルダに移動する必要があります。
このチュートリアルでは、WAMPを次の場所にインストールしました。
C:\wamp64そのため、今後はそのフォルダを参照します。 しかし、心に留めておいてください、それはあなたがプログラムをインストールした場所に応じてあなたのために異なる場合があります。
‘wordpress’フォルダを次の場所に貼り付けますC:\wamp64\www フォルダ。
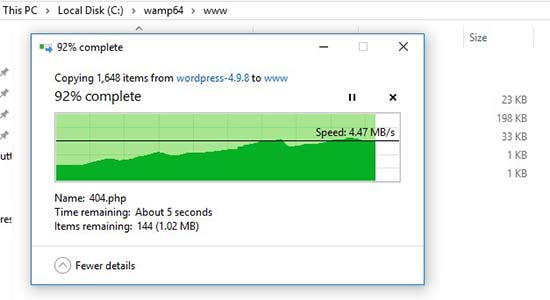
‘wordpress’フォルダの名前をmysite、testsiteなどの任意の名前に変更できます。 これはあなたのローカルWordPressサイトのURLになりますので、簡単に覚えているものを選択してください。
このチュートリアルのために、フォルダの名前をwordpressからmysiteに変更しました。次に、webブラウザを開き、http://localhost/mysite/
最初に、言語を選択してからデータベースの設定情報を表示するように求められます。 あなたは慎重にそれを読んだら、先に行くと続行するには、”Let’s go”ボタンをクリックしてください。p>
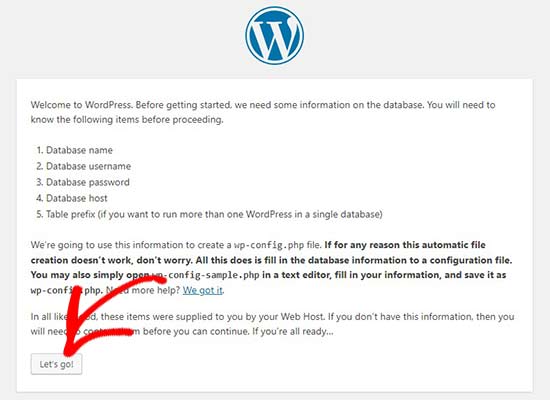
その後、データベース名、ユーザー名、パスワード、ホスト、テーブルプレフィックスなどのデータベースの詳細を入力する必要があ
データベース名は、前の手順で入力した名前になります。 私たちの場合、それを’test_db’と呼びました。 ユーザー名は’root’になり、パスワードフィールドを空白のままにすることができます。 また、データベース-ホストとテーブル-プレフィックスをそのままにしておくこともできます。
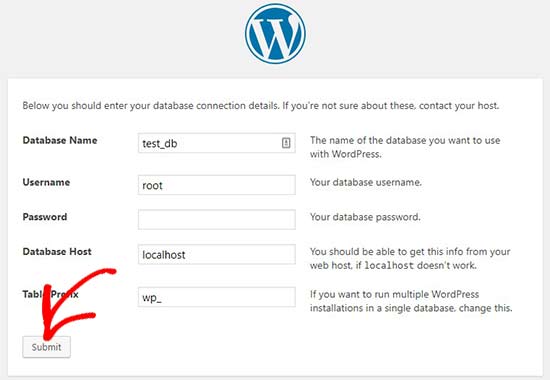
次に、”送信”ボタンをクリックすると、WordPressがバックエンドに設定ファイルを作成します。
次の画面で、WordPressがデータベースに接続されていることを示す成功メッセージが表示され、インストールを進めることができます。
先に進み、”インストールを実行する”ボタンをクリックして続行します。p>
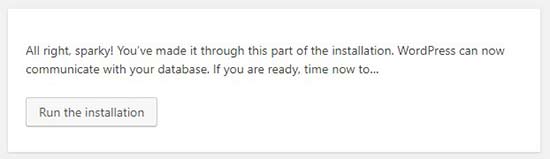
WordPressのようこそ画面が表示されます。 新しいWordPressウェブサイトのタイトルを追加し、管理者ユーザー名を選択し、強力なパスワードを入力し、管理者のメールアドレスを入力する必要があります。準備ができたら、”WordPressをインストール”ボタンをクリックしてください。
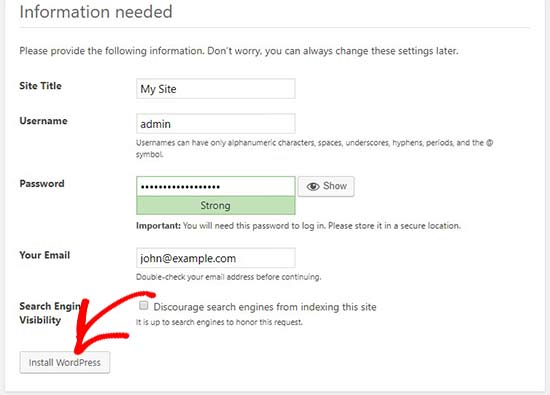
インストールプロセスが完了すると、成功メッセージが表示されます。 バックグラウンドでは、WordPressはデータベースに新しいテーブルを作成し、使用する準備が整いました。
その後、”ログイン”ボタンをクリックしてWordPressのダッシュボードに進むことができます。
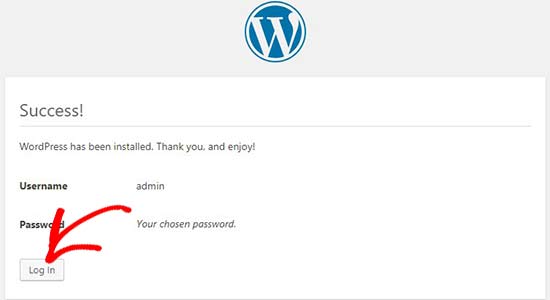
おめでとう、あなたは正常にWAMPを使用してWindowsコンピュータにWordPressをインストールしました。
ステップ4。 WAMPできれいなパーマリンクを有効にする
WordPressの新しいバージョンは、パーマリンクの設定を変更する際にローカルサイトを壊すことはありません。ただし、WordPressの設定”パーマリンクからパーマリンクを変更した後でも、ページに「ページが見つかりません」というエラーが表示される場合は、WAMPでカスタムパーマリンクを有効にする方法についてのガイドに従ってください。
ステップ5。 Wampの問題のトラブルシューティング
WAMPは初心者でも非常に使いやすいです。 ただし、実行できない場合は、次のトラブルシューティングのヒントが役立ちます。SKYPEがインストールされて実行されている場合、WampserverはSkypeとの競合のために正常に動作できないことがあります。 競合は、ApacheとSkypeの両方が同じポート80を使用することによって引き起こされます。 この問題の簡単な修正があります。Skypeを開き、[ツール]”[オプション]に移動します。 これは、ダイアログボックスが表示されます、ここからあなたがクリックする必要があります詳細設定し、接続します。WAMP Skypeの競合を修正する
着信接続の代替としてポート80と443を使用するというボックスのチェックを外します。 オプションを保存し、Skypeを再起動します。WAMPを実行するには、Visual Studio2012用のVisual C++再頒布可能ファイルが必要です。 コンピュータにインストールされていない場合は、Microsoft webサイトからダウンロードしてインストールできます。また、WordPressをWAMPローカルサーバーからライブサイトに移動する方法に関する別のガイドも作成しました。 ローカルサイトを運用環境に展開する準備ができたときに役立つことを願っています。
ローカルサーバー環境を持つことは、学習やテストの目的に最適です。 しかし、あなたが他の人が見るためにWordPressのブログを開始したい場合は、コンピュータにWordPressをインストールする必要はありません、覚えておいてくださ ツつィツ姪”ツつ”ツ債ツづュツつケツつュツつセツつウツつ”ツ。この記事が、WAMPを使用してWindowsにWordPressをインストールする方法を学ぶのに役立つことを願っています。 また、WordPressをインストールした後に行う必要がある18の最も重要なことについての私たちのガイドを見たいことがあります。この記事が好きなら、WordPressのビデオチュートリアルのためのYouTubeチャンネルを購読してください。
また、TwitterやFacebook上で私たちを見つけることができます。
Leave a Reply