Mac 에서 MP4 비디오를 재생하는 3 가지 빠른 솔루션
“Mac 이 MP4 를 재생할 수 있습니까? “
mac 은 코덱이 시스템에서 지원하는 경우 MP4 를 재생할 수 있습니다. 이 있기 때문에 다른 코덱과 관련된 MP4 파일 형식이 매우 가능성이 있는 것 맥 시스템지 않는 파일을 재생하는 경우 그것은 포함되 지원하는 코덱. 그래서 재생하려는 경우 MP4Mac 할 수 있습니다 플레이어를 설치에 대한 동일하거나 변환 MP4 다른 호환되는 형식입니다.
- 1 부. 올인원 Wondershare UniConverter
- 2 부로 Mac 에서 MP4 를 재생하십시오. Elmedia Universal Video Player
- Part3 로 Mac 에서 MP4 를 재생하십시오. VLC 미디어 플레이어로 MP4 재생
1 부. 모든-에-하나의 Wondershare UniConverter 와 Mac 에서 MP4 를 재생
모든 동영상 관련 요구에 대해,Wondershare UniConverter(원래 Wondershare 비디오 컨버터 궁극)우수한 소프트웨어입니다. 프로그램의 내장 플레이어는 어떤 번거 로움없이 Mac 에서 모든 비디오 포맷을 재생할 수 있습니다. 단순히 플레이어에 MP4 파일을 추가하고 높은 품질에서보고 즐길 수 있습니다. 또한,소프트웨어는 또한 용이하게 파일 변환 1000 포맷할 수 있도록,동영상을 변환하는 장치 호환 파일이 있습니다. UniConverter 를 사용하는 파일 변환 프로세스는 빠른 속도로 무손실 품질 변환을 제공합니다. 또한 호환성 문제에 대한 걱정없이 파일을 장치 별 형식으로 변환 할 수도 있습니다.
Wondershare 기본 플레이어로 MP4 를 재생하는 방법
시스템에서 Mac 용 Wondershare UniConverter 를 다운로드,설치 및 엽니 다.

2 단계 MP4 파일을 플레이어에 추가합니다.
비디오 컨버터 탭(기본 선택됨)에서 를 클릭하여 시스템에서 MP4 파일을 찾아보고 로드합니다. 또는 파일을 끌어다 놓을 수도 있습니다.
를 클릭하여 시스템에서 MP4 파일을 찾아보고 로드합니다. 또는 파일을 끌어다 놓을 수도 있습니다.
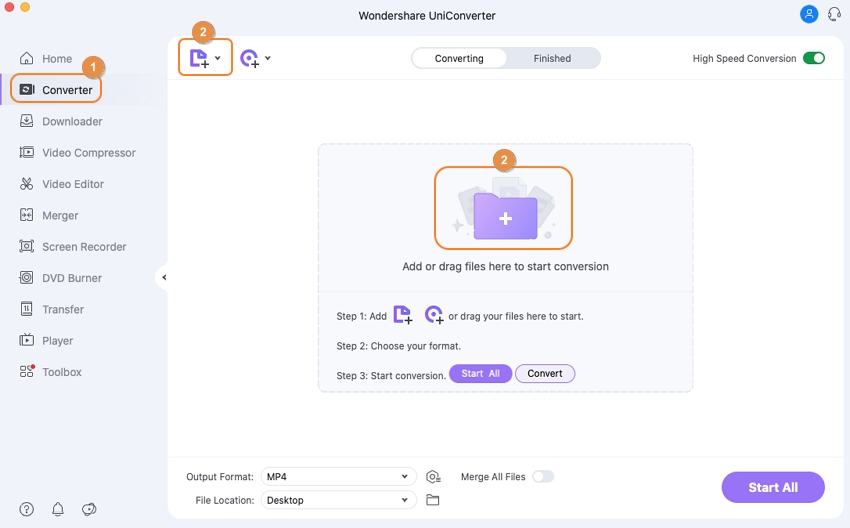
3 단계 Mac 에서 MP4 를 재생합니다.
소프트웨어 인터페이스에 추가되면 추가 된 비디오 미리보기 이미지 중간에있는 재생 아이콘을 클릭하여 기본 플레이어를 엽니 다.

를 사용하여 플레이 앞으로,되감기,및 다른 키를 사용 플레이어 창을 제어하는 재생의 동영상입니다.

로 변환하는 방법 MP4MOV 또는 호환되는 다른 형식을 위해 재생 Mac
실행 Wondershare UniConverter 스토리지를 제공합니다. 비디오 변환기 탭에서 를 눌러 시스템에서 MP4 파일을로드하십시오.
를 눌러 시스템에서 MP4 파일을로드하십시오.

단계 2 출력 형식으로 MOV 를 선택합니다.
MP4 파일이 프로그램에 추가되면 왼쪽 하단의 출력 형식 옵션 옆에있는 드롭 다운 메뉴를 엽니 다. 새 팝업 창에서 비디오 탭에서 MOV 형식을 선택하십시오. 원하는 파일 해상도를 선택하거나 원본으로 유지할 수도 있습니다.

3 단계 MAC 에서 MP4 를 변환합니다.
파일 위치 탭을 통해 변환 된 파일을 저장할 위치를 선택하십시오. 마지막으로,MOV 변환 프로세스에 MP4 를 시작하는 모든 시작을 누르십시오.

MP4 비디오가 MOV 파일로 변환되어 Mac 에서 재생할 준비가됩니다.
2 부. 재생 MP4Mac 와 Elmedia 보편적인 비디오 플레이어
Elmedia 를 사용하는 무료입니다 media player for Mac 시스템의 재생을 지원하는 배열의 파일 형식을 포함한 MP4,FLV,RM,XAP,MOV,AVI,및 다른 사람입니다. 이 범용 비디오 플레이어의 모양과 느낌은 iTunes 와 매우 흡사합니다. 플레이어는 추가 코덱 팩 또는 디코더에 대한 필요없이 MAC 에서 MP4 및 기타 파일을 재생을 지원합니다. 를 사용하여 플레이어,당신은 또한 다른 조정을 다음과 같은 재생 속도는,비디오 튜닝,디인터레이스 비디오,및 다른 사람입니다. 외에도 비디오 재생,Elmedia 지원과 같은 추가 기능의 재생 목록을 생성,관리하는 재생 목록을 삭제하고,재생 목록을 만드는 똑똑하도록 한다.
Elmedia Universal Video Player 를 사용하여 MAC 에서 MP4 를 재생하는 방법
1 단계. Mac app store 에서 Elmedia universal video player 를 다운로드하여 설치하고 mac 에서 플레이어를 엽니 다.

2 단계. 다음으로 MP4 파일을 플레이어 라이브러리에 추가해야합니다. 파일을 추가 할 플레이어의 주 메뉴에서 파일>열기 옵션을 선택하십시오. 을 선택할 수도 있습니다 원하는 MP4 파일 탐색기에서 마우스 오른쪽 단추를 클릭하고 열기를 선택 옵션을 선택 Elmedia 습니다. 또 다른 방법은 단순히 파일을 드래그 앤 드롭하는 것입니다.

3 단계. 그들은 Elmedia 플레이어에서 재생 좋은 품질의 MP4 파일을보세요. 비디오 컨트롤 및 기타 추가 기능이 플레이어에 있습니다.

3 부. VLC 미디어 플레이어로 MP4 재생
VLC 미디어 플레이어는 무료로 사용할 수있는 크로스 플랫폼 미디어 플레이어입니다. 이 오픈 소스 플레이어를 사용하면 mac 시스템에서 비디오 파일을 원활하게 재생할 수 있습니다. 숫자의 비디오 및 오디오 포맷은 지원하는 플레이어에 의해,그리고 스트리밍 미디어 네트워크를 통해의 컴퓨터와 트랜스코딩 멀티미디어 파일이 있습니다. 그래서 맥 시스템에서 MP4 비디오를 재생하는 가장 간단하고 간단한 솔루션 중 하나는 VLC 미디어 플레이어를 통해입니다.
Vlc 를 사용하여 Mac 에서 MP4 를 재생하는 방법
1 단계. Mac 시스템에서 VLC media player 를 다운로드,설치 및 실행

2 단계. 주 프로그램 인터페이스에서 파일의 드롭 다운 메뉴를 클릭하고 파일 열기를 선택하십시오… 재생하려는 MP4 비디오를 찾아보고 확인을 클릭하십시오.

파일이 바로 VLC 플레이어에서 재생되기 시작합니다.

또는,당신이 선택할 수 있습니다 MP4video Mac 에서 라이브러리고 마우스 오른쪽 단추를 클릭한 선택으로 열기 옵션. 사용 가능한 옵션 목록에서 VLC 미디어 플레이어를 선택하십시오.
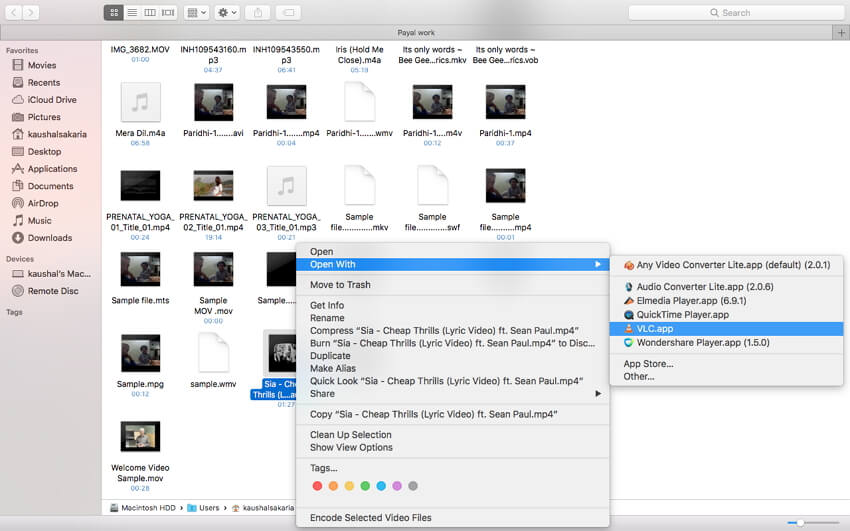
위에 나열된 MP4 플레이어 Mac 의 다른 유형입니다. 하지만 모든 방법은 충분히 찾고 있다면 추가 기능 및 파일 변환 옵션 Wondershare UniConverter 는 최고의 선택입니다.
Leave a Reply