“Outlook 사서함이 가득 차서 메시지를 보낼 수 없습니다”오류를 해결하는 방법?

2020 년 12 월 30 일*에 제출: 복&복 이메일•입증된 솔루션
Microsoft 에서는 증가시킨 태평양 표준시 크기에 Outlook2016,많은 사용자가 여전히 메시지를 받을 것을 말한다,”당신의 사서함은,당신은 메시지를 보낼 수 없”. 음,이 오류 메시지는 Outlook PST 파일이 최대 저장 용량 한도에 도달했을 때 발생합니다. 오류를 수정하려면 Outlook 에서 사서함 크기를 최소화해야합니다. 이 게시물에서는 Outlook 사서함 전체 오류 문제를 해결하기 위해 Outlook 사서함 크기를 줄이는 네 가지 방법을 안내합니다.
Outlook 사서함 크기 축소를 통해 Outlook 사서함 전체 오류를 수정하는 방법은 무엇입니까?
우리가 전에 언급 한 바와 같이,아웃룩 사서함 전체 오류가 발생 뒤에 주범은 저장 한계에 도달 아웃룩 PST 파일입니다. 따라서 사서함 크기를 최소화하면 오류를 해결할 수 있습니다. 그래서 아래에서 우리는 그렇게하는 다섯 가지 방법을 생각해 냈습니다.
- Outlook 이 열리지 않는 문제를 해결하는 방법은 무엇입니까?
- Outlook 오류 0x80042109 를 수정하는 방법?
1 관의 오래된 항목
첫 번째 것을 감소시키기 위하여 당신이 할 수 있는 사서함 크기는 아카이브 보존 항목입니다. 그래서에 따라 아래 단계를 수행하는 방법을 배우 이렇게 하려면 다음을 수행합니다.
1 단계:2013Outlook,이동하는”파일”>>>”관도 있습니다. Outlook2016,이동하는”파일”>>>”깨끗하고 오래된 항목에”.

단계 2:”탭이 보관 이 폴더와 모든 하위 폴더에”옵션을 선택하고된 폴더를 선택하신을 보관합니다.
3 단계:”이전 항목 보관”옵션에서 날짜를 입력하십시오.
4 단계:”자동 보관하지 않음”이있는 항목 포함 상자를 선택하여 개별 폴더를 보관합니다.
5 단계:”확인”버튼을 누르십시오.

2 빈 폴더와 정크 메일 폴더
하는 또 다른 방법을 사서함 크기를 줄 Outlook 은 비어 있는 폴더와 정크 메일 폴더에 있습니다. Outlook 을 종료하거나 종료 할 때 지운 편지함 폴더를 자동으로 비워 지운 항목을 신속하게 제거 할 수 있습니다. 렇게하도록,아래의 단계를 따릅니다:
1 단계:Outlook,이동하는”파일”>>”Advanced”탭을 선택합니다.
2 단계: “Outlook 시작 및 종료”옵션에서”Outlook 을 종료 할 때 지운 편지함 폴더 비우기”옵션을 선택하십시오.
3 단계:적용하려면”확인”버튼을 누르십시오.

을 지우고 싶으면 삭제한 품목을 수동으로,그 후 마우스 오른쪽 단추로 찾아 탭”항목을 삭제”폴더”를 누에 빈 폴더에서’메뉴(“Empty”항목을 삭제”폴더 Outlook2010).
3 사서함 외부에 첨부 파일 저장
Outlook 에 첨부 파일을 저장하지 마십시오. 대신 사서함 외부에 하드 드라이브 또는 속한 디스크의 개인 폴더에 저장하십시오. 예를 들어,문서 폴더,비디오 폴더 또는 그림 폴더 등 각각의 장소에 저장하십시오.
1 단계:Outlook 에서 사서함 외부에 저장하려는 첨부 파일을 클릭하십시오.
2 단계:저장”을 선택합으로”옵션을 위치를 선택 하드 디스크에서 당신이 원하는 곳에 첨부 파일을 저장합니다.
사서함 외부에 저장하는 Outlook 에서 첨부 파일을 삭제하는 것을 잊지 마십시오.
4 전자 메일 및 첨부 파일 삭제
Outlook 사서함 전체 오류를 수정하려면 큰 Outlook 전자 메일 및 첨부 파일을 제거 할 수 있습니다. 이렇게하는 방법을 배우려면 아래 단계에 따라
1 단계:Outlook 을 엽니 다. 폴더 목록으로 이동하여”폴더 검색”을 선택한 다음”새 검색 폴더”를 선택하십시오.
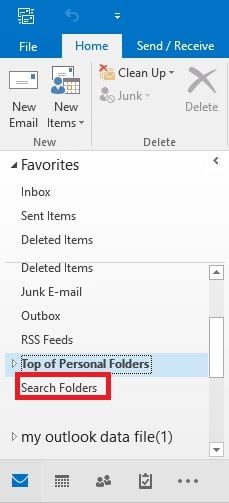
2 단계:스크롤 다운 목록 선택하고”큰 메일”아래’편성 메일”. 그런 다음”검색 폴더 사용자 정의”에서”선택”을 클릭하십시오.
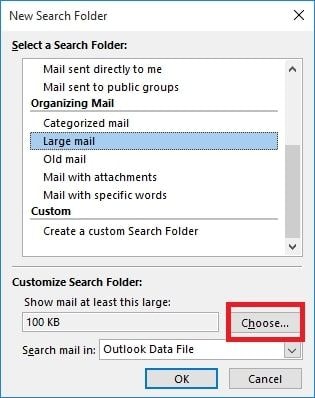
3 단계: “보다 큰 메일 표시”상자에 크기를 지정하고”확인”을 누르십시오.

단계 4:”확인”을 클릭하시고 당신은 폴더를 만들어진 이름이”큰”보다 크기”를 만들어에서 검색”폴더”.
발생할 때 사서함에 오류가 가득한 문제를 열고,폴더를 검색 및 선택한 새로 생성된 폴더의 제거하는 중요하지 않습니다.
5Outlook 정리 도구 기능 사용
Outlook 정리 도구 기능을 활용하여 사서함 크기를 줄입니다. 따라서 아래 단계를 따르십시오.
1 단계: 이동하면”파일”>>>”정리 사서함에서”전망이다.
단계 2:”를 선택하 보기함 크기”항목을 찾아보다 오래”,”항목을 찾아보다 큰”,”보기를 삭제된 항목 크기”,”빈 항목을 삭제”폴더”,”빈 충돌”,또는”보기 충 크기”를 실행을 원하는 작업입니다.
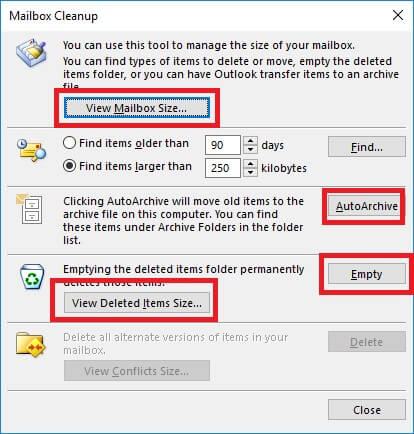
어떤 경우에”전 사서함이 충만하도다”오류가 계속 일어나고 있는가?
아무것도 Outlook 사서함 전체 오류를 해결하기 위해 밖으로 작동하지 않을 때,당신의 구조에 올 것이다 하나의 도구가있다. 그것은 당신이 몇 번의 클릭만으로 오류를 해결하는 데 도움이됩니다 스텔라 아웃룩 수리입니다.
그냥 공식 웹 사이트에서 소프트웨어에 손을 얻을 시스템에 설치합니다. 소프트웨어가 사용할 준비가를 따라,아래의 가이드:
1 단계 추가 PST 파일:
프로그램을 실행하고 클릭을 선택”PST”옵션에서만 가능합니다. 파일을 찾아 보거나 찾을 수있는 작은 대화 상자가 열립니다.
위치를 알고 있으면 소프트웨어에 파일을 직접로드하십시오. 그렇지 않은 경우 소프트웨어가 자동으로 파일을 찾아로드 할 수 있습니다.

2 단계 PST 파일을 복구:
복구 버튼을 누르고,프로세스를 시작합니다. 당신은 화면에 진행중인 복구를 볼 수 있으며,복구가 완료되면,파일뿐만 아니라 미리보기에 사용할 수 있습니다.

3 단계 복구 된 파일 저장:미리보기는 파일 내부의 모든 데이터가 손상되지 않았는지 확인하는 데 도움이되며 이제 복구 된 파일을 저장할 수 있습니다. 복구 된 파일 저장 옵션을 클릭하면 오류가 그 직후에 사라집니다.

하단 라인:
아마릴 수 있 Outlook 사서함을 해결하기 위해 전체 오류가 단순히 감소함 크기입니다. 그러나 그것이 당신에게 도움이되지 않는다면 걱정할 필요가 없습니다!! 그것은 당신의 아웃룩 PST 파일에 뭔가 문제가 있다는 것이 가능할 수 있으므로 스텔라 아웃룩 복구에 시도를 제공합니다. 이 도구는 당신이 쉽게 결과적으로 PST 파일을 복구 할 수 있습니다,뿐만 아니라 문제를 해결.
이메일 복구 및 복구
이메일 복구 및 복구
- 내 PST 파일을 무료로 복구하십시오.
- Outlook 메모가 복구됩니다.
- 이메일이 삭제 되었습니까? 파일을 복구하십시오.
이메일 비밀번호를 다시 가져 오기
- Gmail 비밀번호를 복원하십시오.
- 야후 이메일 계정을 복구하십시오.야후 메일 암호를 찾을 수 있습니다.
- 삭제 된 Gmail 계정을 복원하십시오.
Leave a Reply