cum se instalează și se activează OpenSSH pe Ubuntu 20.04
OpenSSH, prescurtat de la OpenBSD Secure Shell, este un instrument folosit pentru a asigura conectivitatea la distanță între gazdă și clientul său prin protocolul SSH. Deoarece folosește protocolul SSH pentru comunicarea în rețea, îi pasă de deturnarea și atacurile conexiunii și criptează, de asemenea, comunicarea traficului de rețea utilizând diferite metode de autentificare. Acest post va învăța cum să instalați serverul OpenSSH pe Ubuntu 20.04 și cum să îl activați pentru comunicarea în rețea la distanță.
instalare
în mod implicit, accesul la distanță nu este permis în Ubuntu 20.04 folosind SSH și trebuie mai întâi să activăm SSH. Trebuie doar să urmați ghidul pas cu pas dat mai jos și veți avea serverul OpenSSH instalat și activat pe sistemul ubuntu 20.04 LTS pentru acces la distanță.
Pasul 1: deschideți terminalul și actualizați depozitul cache APT al sistemului
în primul rând, porniți terminalul din sistemul ubuntu utilizând tastele de comenzi rapide (CTRL+ALT+T) și tastați comanda dată mai jos pentru a actualiza depozitul cache apt al sistemului.
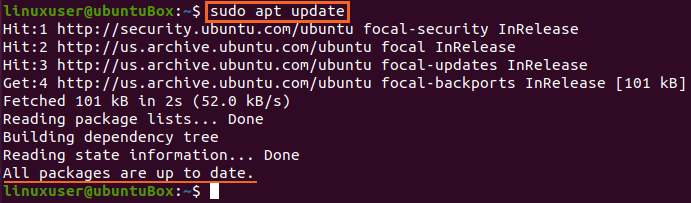
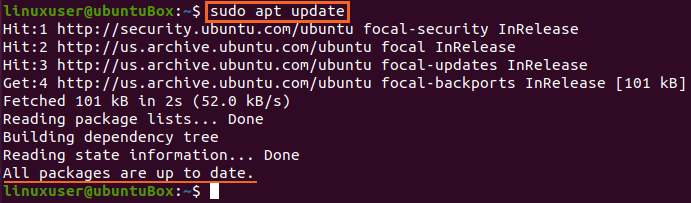
depozitul cache APT al sistemului este actualizat cu succes.
Pasul 2: instalați serverul OpenSSH
imediat după actualizarea depozitului de pachete APT al sistemului, instalați serverul OpenSSH pe mașina Ubuntu tastând comanda furnizată mai jos.
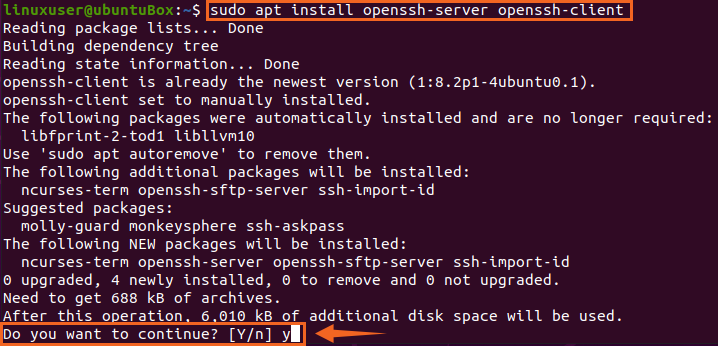
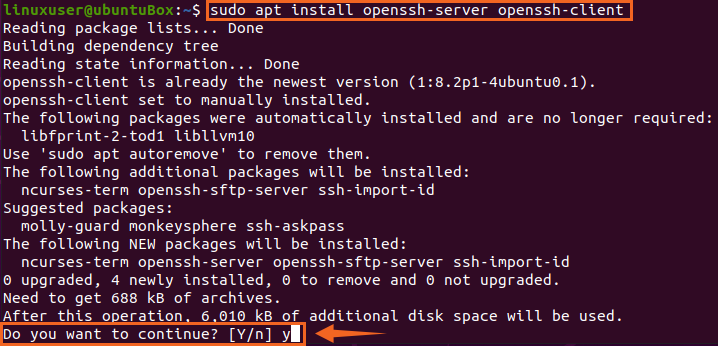
tastați „Y” și apăsați „Enter” pentru a acorda permisiunea de a lua spațiu suplimentar pe disc pentru instalarea serverului OpenSSH.
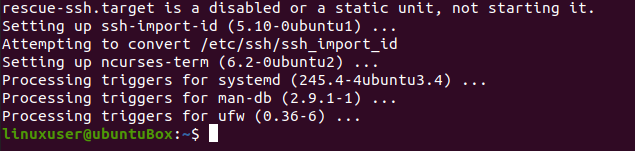
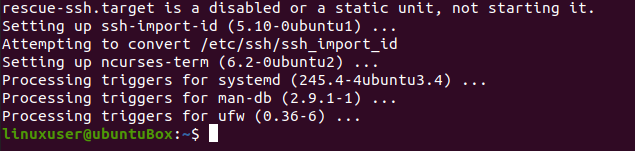
după ce a luat ceva timp, procesul de instalare a serverului OpenSSH va fi finalizat, iar serverul SSH va porni automat.
Pasul 3: Verificați dacă serviciul SSH rulează
pentru a verifica starea serverului SSH, tastați comanda dată mai jos.
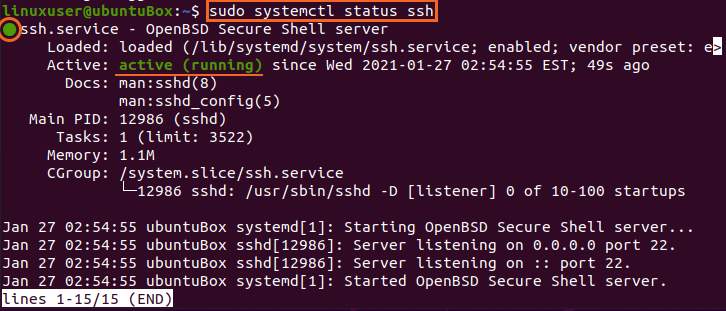
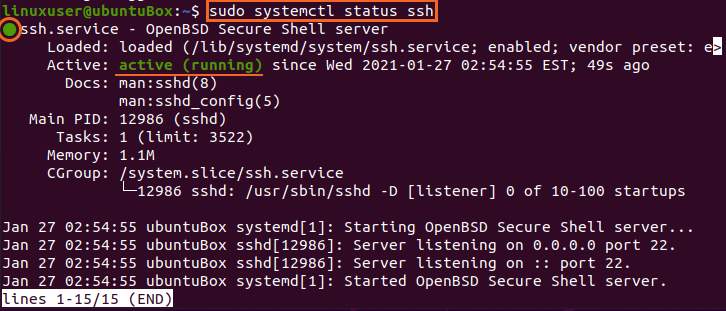
dacă aveți ieșirea că starea serviciului SSH este activă, trebuie să fiți perfect gata să mergeți mai departe.
tastați ” q ” pentru a reveni și a configura paravanul de protecție.
Pasul 4: configurați firewall-ul
acum trebuie să configurați firewall-ul Ubuntu folosind instrumentul UFW furnizat chiar de Ubuntu. Pentru a activa firewall-ul pentru orice mașină la distanță pentru a accesa această mașină Ubuntu, trebuie să deschideți un port SSH. Comanda pentru configurarea și permiterea accesului la distanță este tastată mai jos.


după ce permiteți SSH, este timpul să activați și firewall-ul. Pentru a verifica dacă este activată sau nu, comanda pentru verificarea stării UFW este dată mai jos
![]()
dacă este inactiv și cazul este același pentru dvs., atunci trebuie să îl activați tastând comanda
![]()
După activarea UFW, verificați din nou starea
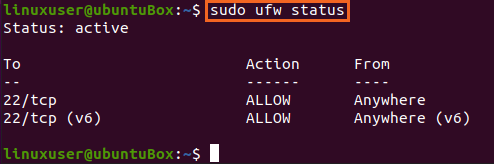
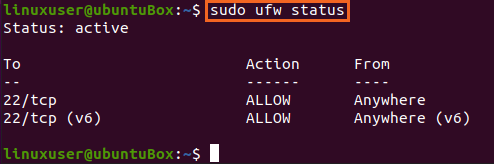
puteți vedea că portul SSH 22 este deschis. Dacă aveți aceeași ieșire ca în imagine, atunci sistemul este pregătit pentru conexiuni la distanță prin SSH.
concluzie
această postare v-a arătat ghidul pas cu pas despre cum să instalați și să activați serverul OpenSSH pe Ubuntu 20.04 pentru conexiuni la distanță. După această configurație, vă puteți conecta la această mașină de la orice mașină la distanță prin SSH.
Leave a Reply