Cum se instalează Linux în Windows cu o mașină virtuală VMware
Fancy încearcă Linux, dar nu doriți să-l instalați pe PC? Dacă ați auzit lucruri rele despre bootarea duală, răspunsul ar putea fi utilizarea unei mașini virtuale.
instalarea Linux pe Windows într-o mașină virtuală este simplă. Iată cum se instalează Linux pe stația de lucru VMware, pas cu pas.
utilizați un PC care acceptă virtualizarea
ați încercat Linux de pe un CD live. Acum doriți să îl instalați, dar nu sunteți sigur de bootarea duală. Opțiunea sensibilă este să instalați sistemul de operare Linux ales într-o mașină virtuală (VM).
o mașină virtuală este un mediu software care reproduce condițiile unui mediu hardware: un computer personal. Mediul se bazează pe hardware-ul PC-ului dvs. fizic și este limitat doar de componentele din interior. De exemplu, nu ați putea avea un procesor virtual cu patru nuclee pe un procesor cu două nuclee. cu toate acestea, în timp ce virtualizarea poate fi realizată pe multe sisteme, rezultatele vor fi mult superioare pe computerele echipate cu un procesor care îl acceptă.
Mai multe instrumente VM facilitează instalarea sistemelor de operare Linux (OS). VMware produce cele mai performante aplicații pentru mașini virtuale. Să aflăm cum se instalează Linux în Windows cu VMware Workstation Player.
instalați VMware Workstation Player
pentru a începe, accesați site-ul web VMware și descărcați cea mai recentă versiune a instrumentului lor Workstation Player. Folosim VMware Workstation 15 Player, care este în jur de 150 MB pentru descărcare.
Descarca: VMware Workstation 15 Player (gratuit)
VMware Workstation Player este gratuit și disponibil pentru uz necomercial, personal și casnic. Studenții și organizațiile non-profit pot beneficia, de asemenea, de versiunea gratuită. În ceea ce privește funcționalitatea, VMware Workstation Player include tot ce ai putea avea nevoie pentru sarcinile standard de mașină virtuală.
cu toate acestea, VMware oferă o gamă largă de soluții de virtualizare destinate întreprinderilor de toate nivelurile. Puteți afla mai multe despre soluțiile lor pe pagina produsului site-ului web.
odată ce VMware Workstation Player a descărcat, lansați programul de instalare și urmați expertul de instalare. Veți vedea opțiunea de a instala un driver de tastatură îmbunătățit—deși nu veți avea nevoie de acest lucru inițial, merită să îl aveți.
Continuați prin expertul de instalare și reporniți Windows când vi se solicită.
alegeți sistemul de operare Linux preferat
probabil știți ce sistem de operare Linux doriți să încercați. Unele distribuții Linux sunt potrivite în special pentru a rula într-un VM, dar altele nu. Toate distribuțiile pe 32 de biți și pe 64 de biți funcționează într-o mașină virtuală. Cu toate acestea, nu puteți rula distribuții Linux pentru arhitectura ARM (cum ar fi Raspberry Pi) în VMware. dacă doriți să emulați un mediu ARM în Windows, încercați QEMU.
dacă nu știți ce sistem de Operare să alegeți, totuși, veți găsi lista noastră actualizată periodic cu cele mai bune distribuții Linux aici.
Creați-vă mașina virtuală Linux
în timp ce linux iso se descarcă, este un moment bun pentru a începe configurarea VM-ului. Începeți prin lansarea VMware Workstation Player. Când sunteți gata să creați un VM:
- Faceți clic pe Creați o nouă mașină virtuală
- selectați opțiunea implicită, fișier imagine de disc de instalare (iso)
- Faceți clic pe Răsfoire pentru a găsi fișierul ISO
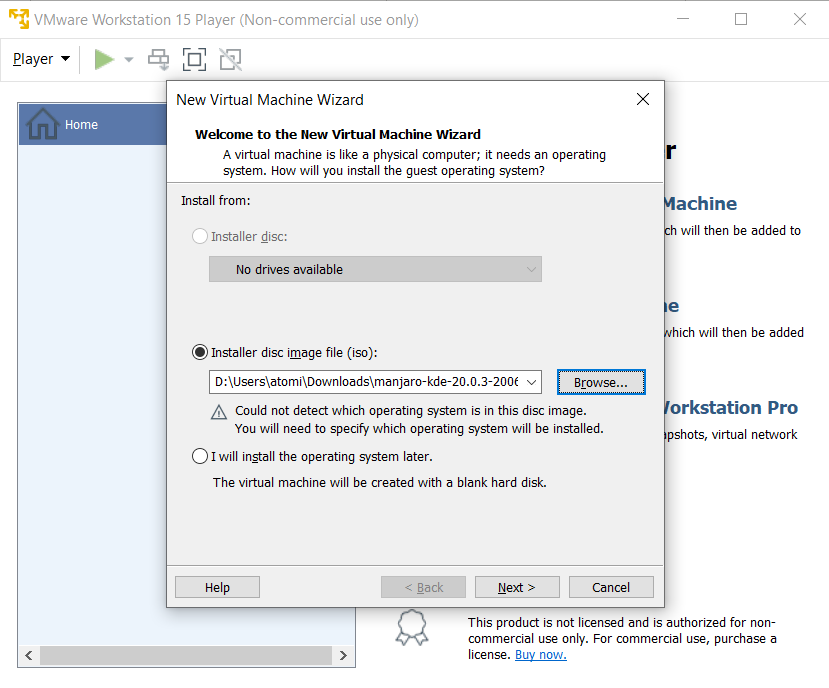
- cu sistemul de operare „invitat” selectat, faceți clic pe următorul
- selectați Linux ca tip de sistem de operare invitat

- sub versiune, derulați prin listă și selectați sistemul de operare
- Faceți clic pe Următorul pentru a continua și, dacă este necesar, introduceți un nume de mașină virtuală
- confirmați locația de stocare și schimbați dacă este necesar
cu sistemul de operare selectat și configurat, este timpul să construiți mașina virtuală.
- sub specificați capacitatea discului Reglați dimensiunea maximă a discului dacă este necesar (implicit ar trebui să fie suficient)
- selectați împărțiți discul virtual în mai multe fișiere, deoarece acest lucru face ca mutarea VM pe un PC nou să fie ușoară
- Faceți clic pe Următorul apoi confirmați detaliile de pe ecranul următor
- dacă ceva pare greșit faceți clic înapoi, altfel faceți clic pe Finish
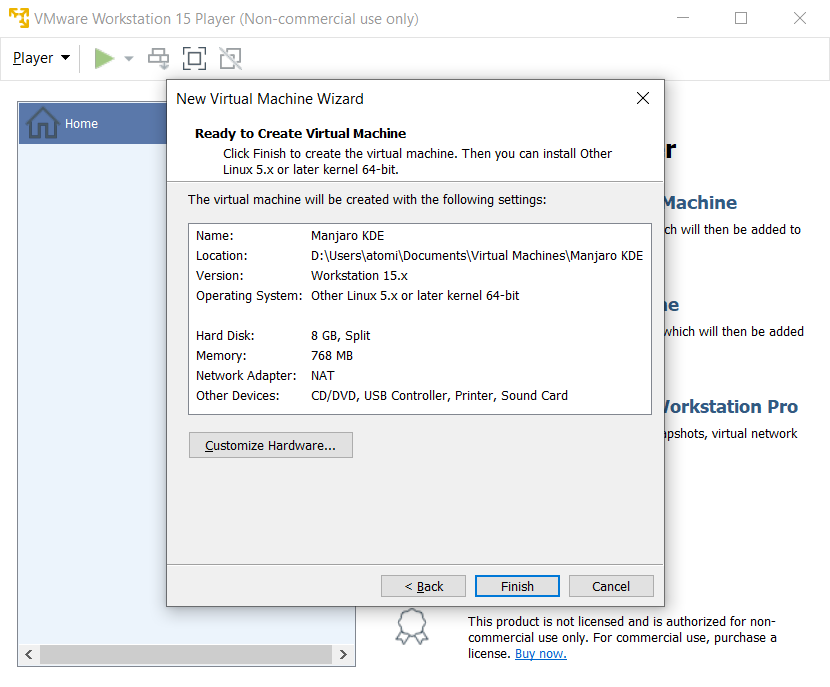
mașina dvs. virtuală Linux va fi adăugată la VMware Workstation player.
Personalizați Hardware-ul Virtual
În unele cazuri, poate fi necesar să personalizați mașina virtuală înainte de a instala Linux. Alternativ, s-ar putea să instalați sistemul de operare și să găsiți că lipsește ceva.
pentru a remedia acest lucru, faceți clic dreapta pe mașina dvs. virtuală în Vmware Workstation Player și selectați Setări.
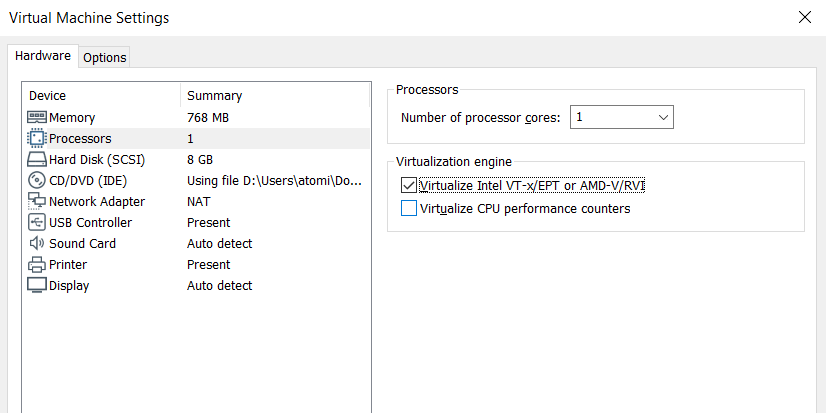
aici, puteți tweak hardware-ul mașinii virtuale în alte moduri dincolo de HDD. Aveți opțiuni pentru memorie, procesoare, configurarea adaptorului de rețea și multe altele.
merită să aruncăm o privire la ecranul procesoarelor. În panoul din dreapta, veți observa o referință la un motor de virtualizare. În mod implicit, acest lucru funcționează automat, dar pentru depanare setați Intel VT-x sau AMD-V, în funcție de CPU.
puteți aborda probleme de performanță în ecranul de memorie. Aici veți vedea o ilustrare a dimensiunii RAM sugerate, precum și opțiunile recomandate pentru mașina dvs. virtuală. Este o idee bună să respectați aceste recomandări. Mergând prea mic se va dovedi o problemă, în timp ce setarea RAM prea mare va avea un impact asupra performanței PC-ului dvs., încetinind totul, de la sarcinile standard ale sistemului până la rularea software-ului VM!
în cele din urmă, rezervați un moment pentru a verifica setările afișajului. Setările implicite ar trebui să fie bine, dar dacă există o problemă cu afișajul, puteți comuta accelerația 3D. Mai multe monitoare pot fi utilizate și rezoluția personalizată setată, dar rețineți că unele moduri se vor ciocni cu unele desktop-uri.
Faceți clic pe OK pentru a confirma modificările, apoi selectați mașina virtuală și faceți clic pe butonul Redare pentru a începe.
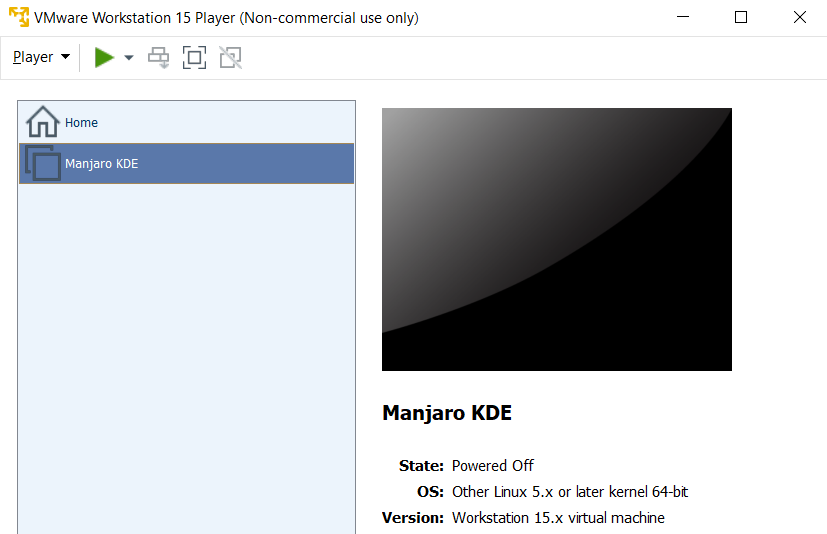
descărcați și instalați VMware Tools
la prima pornire a mașinii virtuale, vi se va solicita să descărcați și să instalați instrumente VMware pentru Linux. Sunt de acord cu acest lucru, apoi așteptați pe măsură ce este descărcat.
VMware Tools va îmbunătăți performanța mașinii virtuale, permițând în același timp folderele partajate între mașinile gazdă și cele invitate.
cum se instalează Linux în VMware
când ISO pornește în mașina virtuală, acesta va porni în mediul live. Acesta este un Linux temporar care există numai pe suportul de boot și în memoria sistemului. Pentru a vă asigura că mediul persistă, utilizați opțiunea Instalare pe desktop.
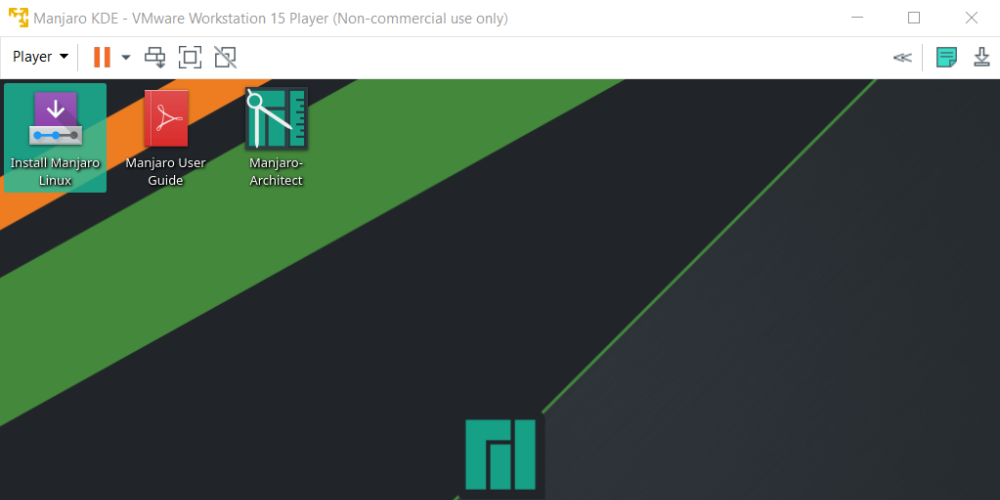
Din acest punct, instalarea va continua ca și cum ați instala un sistem de operare pe o mașină fizică. Progresați prin expertul de instalare, creând un cont de utilizator și setând alte opțiuni atunci când vi se solicită.
odată ce instalarea este finalizată, veți putea să vă conectați la mașina virtuală Linux și să începeți să utilizați sistemul de operare invitat. Este atât de simplu!
cum să rulați Linux într-o mașină virtuală
acum Puteți lansa mașina virtuală Linux în orice moment folosind butonul De redare din VMware Workstation Player. căutați un software de instalat?
adesea, Linux este livrat cu o serie de aplicații preinstalate, dar dacă doriți altceva, Verificați cele mai bune aplicații Linux.
apropo, dacă doriți doar să intrați în terminalul Linux, lucrurile sunt mult mai simple decât instalarea VMware. Consultați Cum să accesați shell-ul bash pe Windows.
instalați orice distribuție Linux într-o mașină virtuală pe Windows!
Dacă doriți acces ușor la Linux, cea mai bună opțiune este să o instalați într-o mașină virtuală în Windows. VMware Workstation Player oferă cele mai bune instrumente pentru a face doar asta.
instalarea Linux în VMware este simplă. Să trecem din nou prin pași:
- descărcați gratuit VMware Workstation Player
- instalați și reporniți Windows
- creați și configurați mașina virtuală
- instalați Linux în mașina virtuală
- reporniți mașina virtuală și utilizați Linux
este într-adevăr atât de simplu. Nici măcar nu trebuie să vă limitați alegerea la un singur sistem de operare. Alegeți dintre sute (dacă nu chiar mii) de distribuții Linux, pe care le puteți instala într-o mașină virtuală bazată pe VMware.
Editor adjunct pentru securitate, Linux, DIY, programare, și Tech a explicat. De asemenea, produce Podcast-ul cu adevărat util și are o vastă experiență în asistență pentru desktop și software. Colaborator la Linux Format magazine, Christian este un Raspberry Pi tinkerer, Lego iubitor și fan de jocuri retro.
mai multe de la Christian Cawley
Leave a Reply