cum se instalează WordPress pe computerul Windows folosind WAMP
doriți să instalați WordPress pe computerul Windows local? Lucrul cu WordPress pe computer vă permite să testați noi funcții WordPress, să aflați cum să vă dezvoltați cu WordPress și să creați site-uri web înainte de a le migra pe serverul live. În acest articol, vă vom arăta cum să instalați corect WordPress pe Windows folosind WAMP.
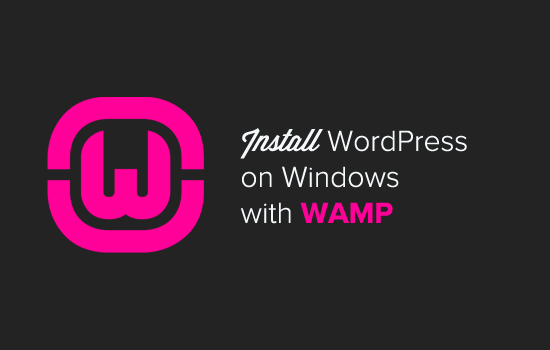
de ce ar trebui să instalați WordPress pe Windows?
instalarea WordPress local pe computer vă oferă un mediu de testare care nu vă afectează site-ul web sau blogul live. O instalare WordPress pe computer este denumită și server local sau localhost.
în mod normal, dezvoltatorii WordPress folosesc instalarea WordPress locală pentru a-și dezvolta pluginurile și temele. Utilizatorii începători pot instala, de asemenea, WordPress pe computerele lor pentru a învăța WordPress, pentru a testa noi teme și pluginuri WordPress și pentru a experimenta fără a afecta un site web live.
notă: Dacă instalați WordPress local pe Windows, atunci singura persoană care poate vedea acel site sunteți dvs. Dacă doriți să faceți un site web disponibil publicului, atunci trebuie să aveți un nume de domeniu și o găzduire web. Vă recomandăm să urmați acest ghid despre cum să începeți un blog WordPress.
acestea fiind spuse, să aruncăm o privire la modul de instalare corectă a WordPress pe Windows folosind WAMP.
ce este WAMP?
WAMP, este o compilație de server web Apache, PHP și MySQL incluse pentru computerele Windows.
toate acestea sunt software open source separat. Cu toate acestea, instalarea lor separat nu este destul de ușoară chiar și pentru utilizatorii experimentați. Software – ul precum WAMP vă permite să le instalați cu ușurință și să aveți un mediu local de lucru în câteva minute.
Pasul 1. Instalarea WAMP pe computerul Windows
în primul rând, trebuie să descărcați software-ul WAMP și să îl instalați pe computer. Pur și simplu accesați site-ul web WampServer și faceți clic pe butonul ‘Începeți să utilizați WampServer’.
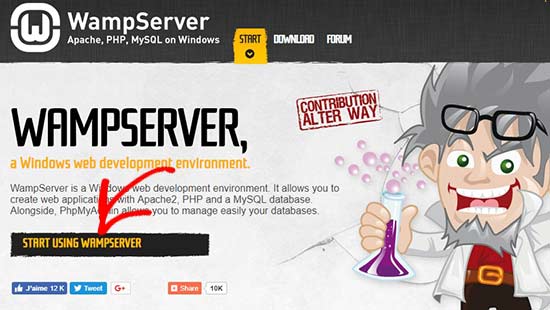
vă va duce la secțiunea Descărcări. Veți vedea două versiuni aici: WampServer 32 biți și WampServer 64 biți. Trebuie să selectați versiunea WampServer care se potrivește cu tipul de sistem de operare al computerului Windows.
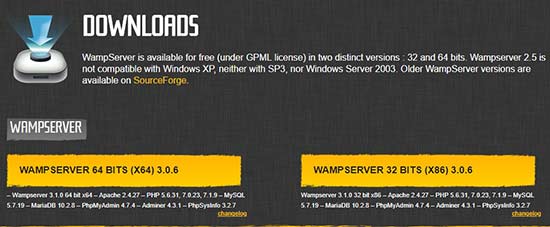
pentru a afla dacă utilizați sistemul de operare pe 32 sau pe 64 de biți, accesați Panoul de Control „sistem și Securitate” Sistem în computer. Acolo veți putea vedea tipul de sistem de operare.
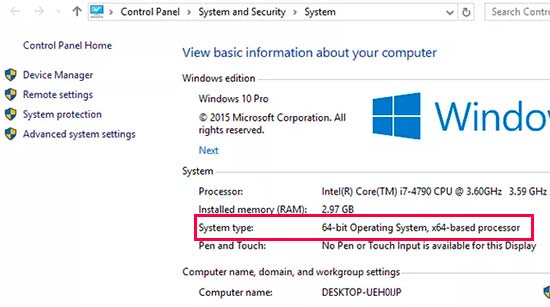
Odată descărcat, puteți face clic pe fișierul de execuție wampserver pentru a rula instalarea. Asigurați-vă că urmați cu atenție instrucțiunile de pe ecranul de instalare.
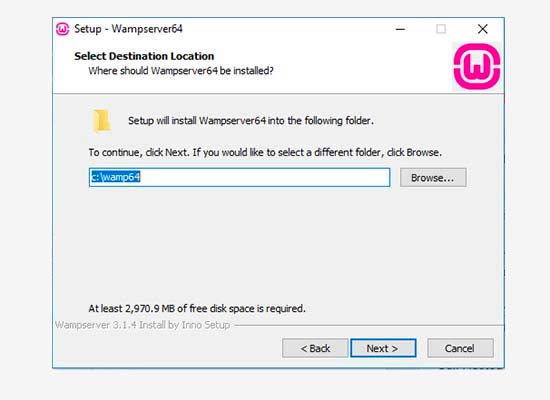
în timpul procesului de instalare, trebuie să definiți locația pentru browserul web. În mod implicit, va fi Internet Explorer. Puteți schimba acest lucru în Google Chrome sau în orice alt browser web, localizându-l în fișierele de programe ale computerului.
odată instalat, puteți lansa WampServer pentru a continua.
Pasul 2. Configurarea unei baze de date pentru configurarea WordPress locală
următorul lucru pe care trebuie să-l faceți este să creați o bază de date MySQL goală. La lansarea WAMP, veți vedea o pictogramă verde WampServer în colțul din dreapta jos al ecranului, împreună cu alte pictograme. Pur și simplu faceți clic pe ea și apoi faceți clic pe phpMyAdmin (o aplicație bazată pe web pentru a gestiona bazele de date MySQL).
Notă: Dacă pictograma WampServer este roșie sau galbenă, înseamnă că serviciile (Apache, MySQL, PHP) nu rulează. Trebuie să porniți serviciile făcând clic pe pictogramă înainte de a configura baza de date.
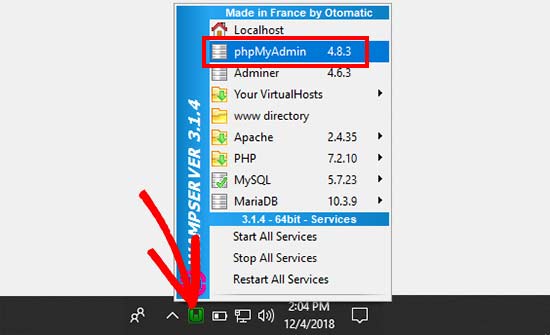
vă va duce la ecranul de conectare phpMyAdmin din browserul dvs. web. Pur și simplu introduceți numele de utilizator: rădăcină și lăsați câmpul de parolă necompletat. Acestea sunt acreditările implicite pentru a vă conecta la localhost phpMyAdmin.
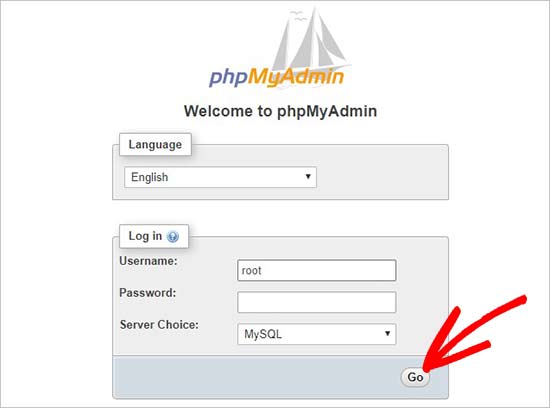
Faceți clic pe butonul ” Go ” pentru a continua.
odată conectat, trebuie să faceți clic pe baze de date în phpmMyAdmin pentru a crea o nouă bază de date pentru WordPress. Vă va cere să alegeți un nume pentru noua dvs. Bază de date (am numit-o pe a noastră test_db). După aceea, faceți clic pe butonul’ Creare’.
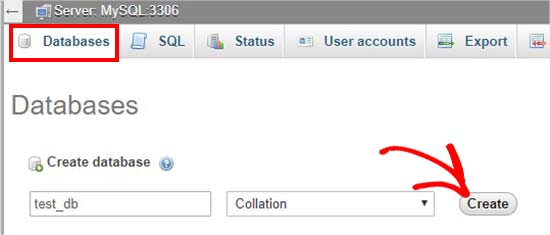
baza dvs. de date este gata, ceea ce înseamnă că acum Puteți instala WordPress pe localhost.
Pasul 3. Instalarea WordPress pe Windows folosind WAMP
următorul lucru pe care trebuie să-l faceți este să descărcați cea mai recentă versiune de WordPress din WordPress.org site-ul web. Se va descărca ca fișier zip.

trebuie să extrageți fișierul zip și să copiați folderul „wordpress”.
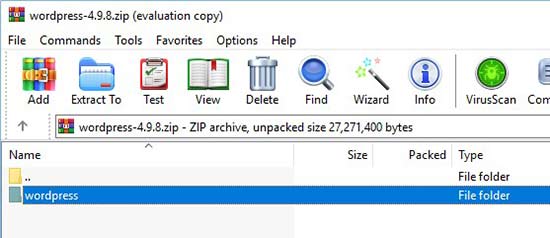
acum trebuie să navigați la folderul în care ați instalat WAMP.
în acest tutorial, am instalat WAMP în C:\wamp64, așa că ne vom referi la acel dosar înainte. Dar rețineți, poate fi diferit pentru dvs., în funcție de locul în care ați instalat programul.
lipiți folderul ‘wordpress’ în C:\wamp64\www dosar.
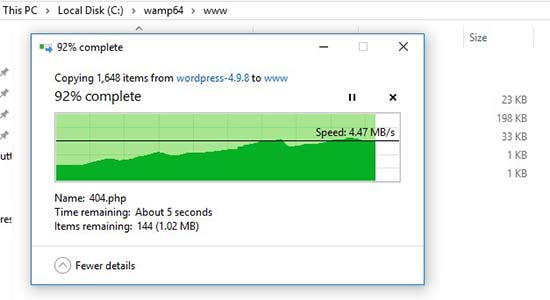
puteți redenumi folderul „wordpress” în orice doriți, cum ar fi mysite, testsite etc. Aceasta va fi adresa URL a site-ului dvs. local WordPress, așa că asigurați-vă că alegeți ceva de care vă veți aminti cu ușurință.
de dragul acestui tutorial, am redenumit folderul de la wordpress la mysite.
apoi, puteți deschide browserul web și accesațihttp://localhost/mysite/
În primul rând, vă va cere să selectați o limbă și apoi să vă afișați informațiile de configurare a bazei de date. După ce ați citit-o cu atenție, mergeți mai departe și faceți clic pe butonul ‘Să mergem’ pentru a continua.
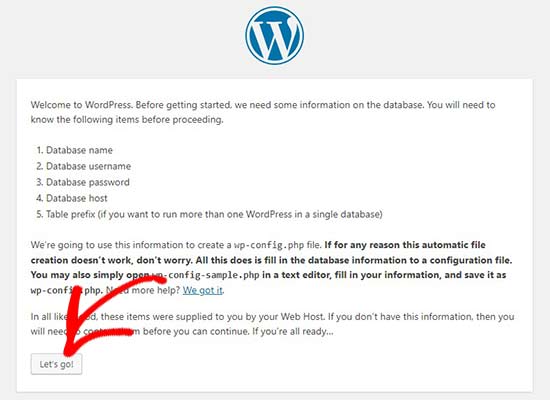
după aceea, trebuie să introduceți detaliile bazei de date, cum ar fi numele bazei de date, numele de utilizator, parola, gazda și prefixul tabelului.
numele bazei de date va fi cel pe care l-ați introdus în pasul anterior. În cazul nostru, l-am numit ‘test_db’. Numele de utilizator va fi ‘root’ și puteți lăsa câmpul de parolă necompletat. De asemenea, puteți lăsa gazda bazei de date și prefixul tabelului așa cum este.
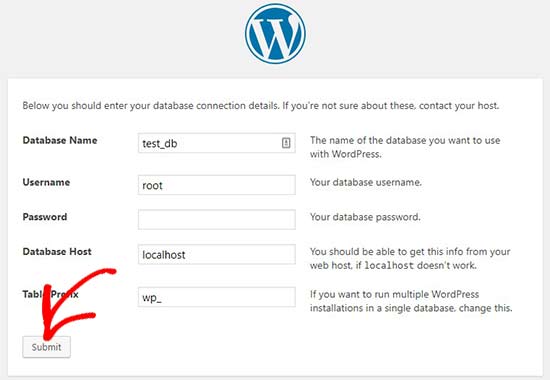
apoi, faceți clic pe butonul „Trimiteți” și WordPress va crea un fișier de configurare pentru dvs. în backend.
pe ecranul următor, veți vedea un mesaj de succes care să ateste că WordPress este conectat la baza de date, și puteți continua cu instalarea.
mergeți mai departe și faceți clic pe butonul ‘rulați instalarea’ pentru a continua.
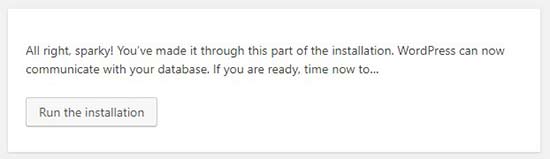
vă va duce la ecranul de întâmpinare pentru WordPress. WordPress, alegeți un nume de utilizator admin, introduceți o parolă puternică și furnizați o adresă de e-mail admin.
odată ce sunteți gata, faceți clic pe butonul ‘instalați WordPress’.
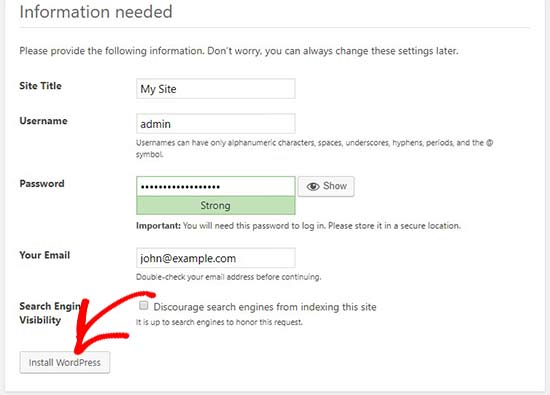
după finalizarea procesului de instalare, veți vedea un mesaj de succes. În fundal, WordPress a creat noi tabele în baza dvs. de date și este gata de utilizare.
puteți trece apoi la tabloul de bord WordPress făcând clic pe butonul ‘Autentificare’.
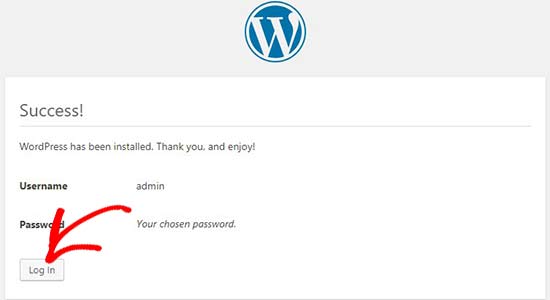
Felicitări, ați instalat cu succes WordPress pe un computer Windows folosind WAMP.
Pasul 4. Activarea legăturilor permanente frumoase în WAMP
noua versiune de WordPress nu vă rupe site-ul local la modificarea setării legăturilor permanente.
cu toate acestea, dacă vedeți în continuare eroarea „page not found” pe paginile dvs. după modificarea permalinks din Setări ” Permalinks în WordPress, atunci pur și simplu urmați ghidul nostru despre cum să activați permalinks personalizate în WAMP.
Pasul 5. Depanarea problemelor WAMP
WAMP este destul de ușor de utilizat chiar și pentru începători. Cu toate acestea, dacă nu puteți să-l rulați, atunci următoarele sfaturi de depanare ar ajuta.
remedierea conflictului Wamp Skype
Dacă aveți Skype instalat și rulează, atunci WampServer nu poate fi capabil să funcționeze corect din cauza unui conflict cu Skype. Conflictul este cauzat atât de Apache, cât și de Skype folosind același port 80. Există o soluție simplă pentru această problemă.
deschideți Skype și accesați Instrumente ” Opțiuni. Aceasta va afișa o casetă de dialog, de aici trebuie să faceți clic pe Advanced și apoi pe Connections.
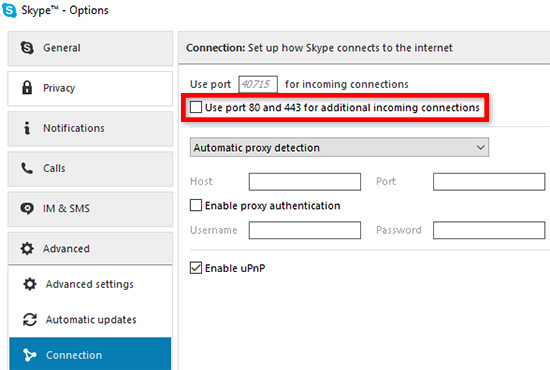
debifați caseta care spune utilizați porturile 80 și 443 ca alternative pentru conexiunile primite. Salvați opțiunile și reporniți Skype.
instalați Visual C++ Redistributable
WAMP are nevoie de Visual C++ Redistributable pentru Visual Studio 2012 pentru a rula. Dacă nu îl aveți instalat pe computer, îl puteți descărca și instala de pe site-ul Web Microsoft.
Bonus: Migrarea de la WAMP la Live
am scris, de asemenea, un ghid separat despre cum să mutați WordPress de pe serverul local WAMP pe un site live. Sperăm că veți găsi util atunci când sunteți gata să implementați site-ul dvs. local pentru producție.
având un mediu server local este mare pentru scopuri de învățare și testare. Dar amintiți-vă, dacă doriți să începeți un blog WordPress pentru a vedea alte persoane, atunci nu este nevoie să instalați WordPress pe computer. Trebuie să instalați WordPress pe un furnizor de găzduire WordPress.
sperăm că acest articol v-a ajutat să aflați cum să instalați WordPress pe Windows folosind WAMP. De asemenea, poate doriți să vedeți ghidul nostru despre cele mai importante 18 lucruri pe care trebuie să le faceți după instalarea WordPress.
Dacă v-a plăcut acest articol, vă rugăm să vă abonați la canalul nostru YouTube pentru tutoriale video WordPress. Ne puteți găsi și pe Twitter și Facebook.
Leave a Reply