Cum se remediază eroarea aplicației 0xc0000005
„aplicația nu a putut porni corect (0xc0000005).”Cum se remediază eroarea aplicației 0xc0000005?
este posibil să fi întâlnit Codul De Eroare al aplicației 0xc0000005, cunoscut și sub numele de eroare de încălcare a accesului. Aceasta este o problemă obișnuită cu care se confruntă utilizatorii Windows, indiferent de versiunea sistemului de operare. Eroarea aplicației 0xc0000005 este largă și poate fi cauzată de o serie de probleme diferite.
eroarea apare de obicei atunci când încercați să rulați un program sau o aplicație (așa cum este implicit în numele erorii). Împiedică utilizatorii să pornească diverse aplicații și programe și afirmă că aplicația nu a putut porni corect. În acest moment, tot ce puteți face este să închideți fereastra de eroare pop-up făcând clic pe „OK” – Windows termină (închide) aplicația. Acest lucru vă împiedică în mod evident să rulați acea aplicație specială în Windows. În plus, eroarea poate apărea, nu numai atunci când încercați să lansați o aplicație sau un program, ci și atunci când încercați să utilizați anumite instrumente Windows încorporate. Deci, eroarea poate apărea atunci când încercați să efectuați o serie de sarcini diferite.
există diverse cauze ale acestei probleme, cum ar fi programele antivirus terțe care declanșează eroarea aplicației 0xc0000005. În plus, este posibil ca registrul de sistem Windows să fie corupt, făcând astfel sistemul și programele asociate să se comporte anormal. S – ar putea să existe și probleme cu driverele instalate-acestea ar putea fi corupte, incorecte sau defecte. Este posibil ca unele programe să fi fost actualizate sau instalate incorect sau sistemul de Operare să fi fost infectat de malware sau de un virus. În mod evident, nu există un singur motiv pentru eroarea aplicației 0xc0000005 și există o serie de moduri diferite de a remedia problema. În acest ghid, descriem modalități posibile de remediere a problemei.
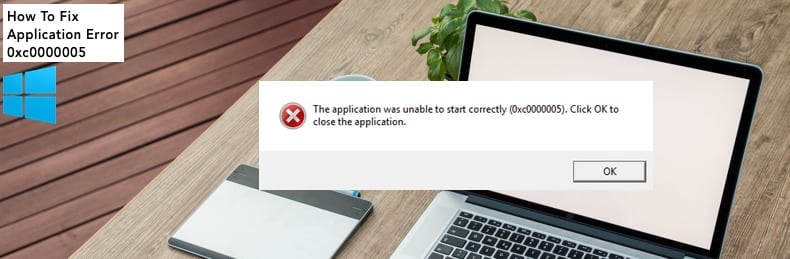
cuprins:
- Introducere
- scanați-vă sistemul pentru Malware
- dezactivați temporar antivirusul
- Fix Registry
- opriți DEP
- verificați RAM
- rulați verificatorul de fișiere de sistem
- actualizați driverele defecte
- restaurați sistemul
- video care arată cum să remediați aplicația eroare 0xc0000005
Scanați sistemul pentru malware
în primul rând, pur și simplu scanați sistemul pentru Malware și viruși. Malware-ul împiedică adesea sistemul să acceseze diverse programe, aplicații și instrumente. Este o idee bună să vă scanați sistemul din când în când. Puteți utiliza Windows Defender (program antivirus încorporat), care vă protejează computerul împotriva virușilor, programelor spyware și a altor programe rău intenționate. Sau puteți rula o altă suită antivirus terță parte dacă aveți una instalată. Pentru a rula o Scanare completă a sistemului utilizând Windows Defender, tastați „virus” în căutare și faceți clic pe rezultatul „Virus & protecție împotriva amenințărilor”.
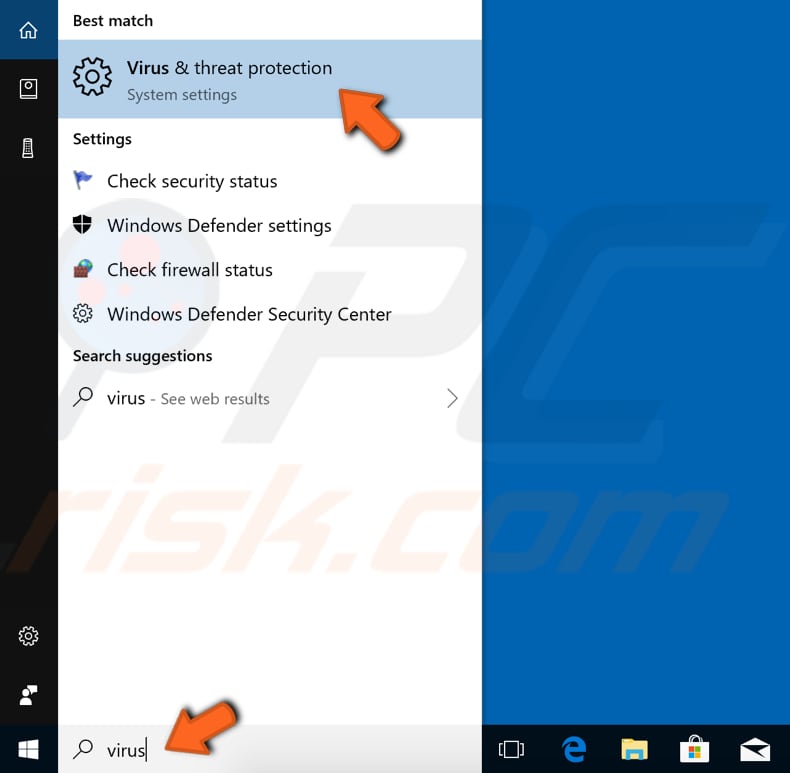
în fereastra Virus& protecție împotriva amenințărilor, faceți clic pe „scanare avansată”.
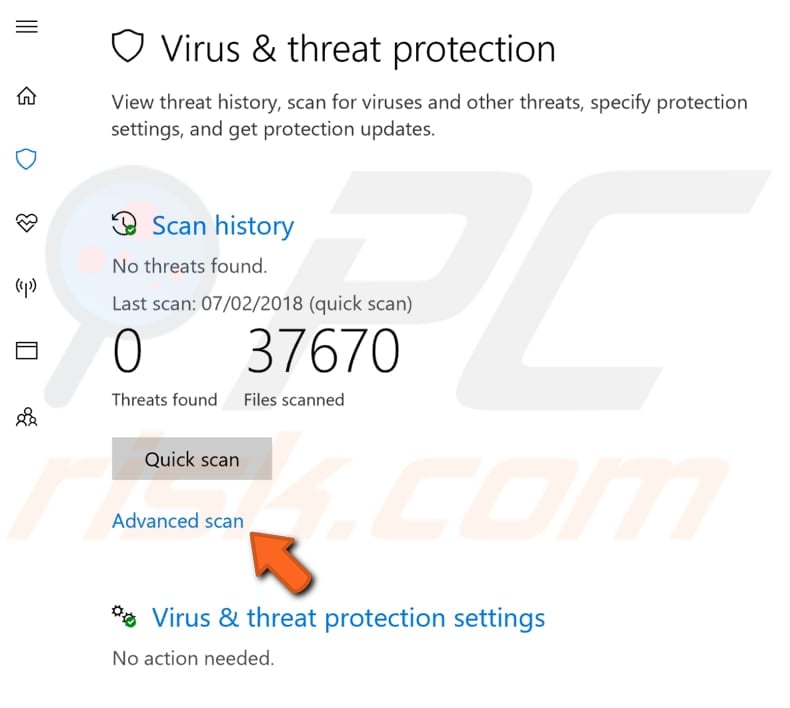
selectați „Scanare completă” și faceți clic pe „scanați acum”. Aceasta va începe scanarea sistemului dvs. pentru malware. Dacă există viruși găsiți, ștergeți-i.
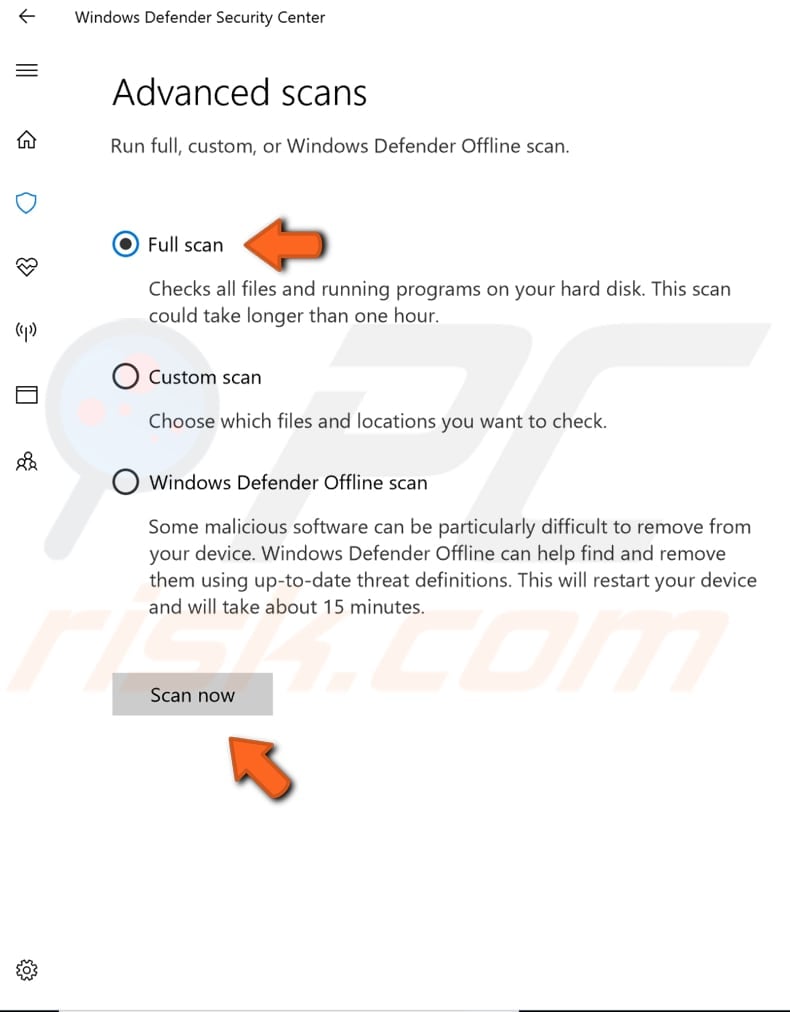
puteți alege un scaner de viruși și malware din lista noastră de top anti-malware. Lista este format din bine cunoscute top spyware removers și vă va ajuta să alegeți software-ul potrivit pentru protecția computerului. Găsiți lista la acest link.
dezactivați temporar antivirusul
pe de altă parte, programele antivirus pot afecta diverse fișiere și programe și pot provoca, de asemenea, eroarea aplicației 0xc0000005. Pentru a vă asigura că software-ul antivirus terță parte instalat nu este cauza acestei erori, dezactivați-l temporar și verificați dacă eroarea persistă. Dacă dezactivarea (sau dezinstalarea) software-ului antivirus vă ajută, vă recomandăm să treceți la un alt program antivirus. Dacă nu sunteți sigur cum să dezactivați software-ul antivirus, citiți acest ghid în care veți găsi instrucțiuni despre cum să dezactivați unele dintre cele mai populare programe antivirus.
registru Fix
eroare aplicație 0xc0000005 ar putea fi cauzate de un registru de sistem de operare corupt. Aceste corupții se întâmplă de obicei atunci când anumite programe sunt instalate sau dezinstalate incorect. Un exemplu de instalare incorectă este încercarea de instalare a unui program peste același program instalat anterior, fără a șterge mai întâi cel vechi. Pentru a remedia acest tip de problemă de registry, trebuie să eliminați (sau să remediați) intrările de registry redundante și duplicate. Vă recomandăm să încercați să remediați intrările de registry utilizând software terță parte numit CCleaner.
CCleaner este un utilitar mic, eficient pentru computerele care rulează Microsoft Windows. Curăță junk și problemele care se acumulează în timp: fișiere temporare, comenzi rapide rupte și alte probleme. Protejează confidențialitatea, curăță istoricul de navigare și fișierele temporare de Internet, permițându-vă să fiți un utilizator de Internet mai încrezător și mai puțin susceptibil la furtul de identitate. CCleaner poate curăța fișierele redundante din diverse programe, economisind astfel spațiu pe hard disk, elimină intrările care nu sunt necesare în registrul Windows, ajută la dezinstalarea software-ului și selectează ce programe încep cu Windows. Puteți descărca CCleaner de aici.
când este descărcat, instalați CCleaner și deschideți-l. Selectați ” registru „din panoul din stânga și faceți clic pe”Scanare pentru probleme”. Acesta va găsi diverse probleme de registry pe computer. Pentru a le curăța sau remedia, faceți clic pe „remediați problemele selectate…”. Închideți CCleaner când a terminat de remediat registrul și vedeți dacă mai primiți eroarea aplicației 0xc0000005.
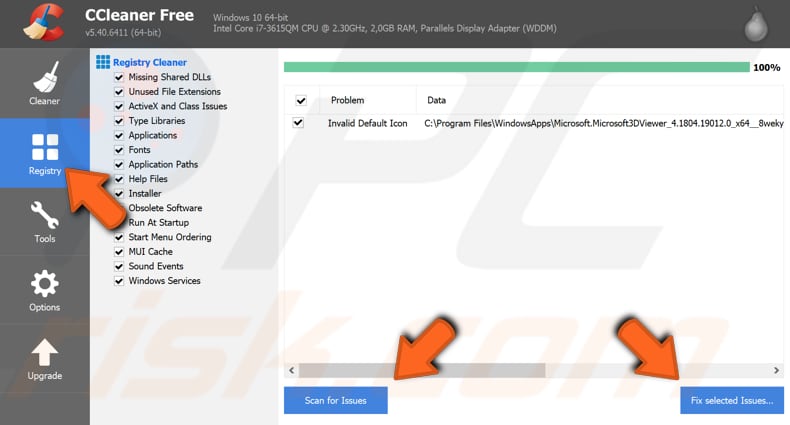
opriți DEP
dacă sunteți experiență eroare aplicație 0xc0000005 atunci când încearcă să lanseze o anumită aplicație sau un program, adăugarea acesteia ca excepție în prevenirea executării datelor (dep) ar putea rezolva problema. DEP este o caracteristică de securitate în sistemele de operare Windows care ajută la prevenirea deteriorării computerului dvs. de diverși viruși și alte amenințări de securitate. Pentru a dezactiva prevenirea executării datelor pentru un anumit program, lansați mai întâi caseta de dialog Run tastând „run” În căutare și făcând clic pe rezultatul Run sau făcând clic dreapta pe meniul Start și selectând opțiunea „Run” din meniul contextual sau apăsând tasta Windows + R.
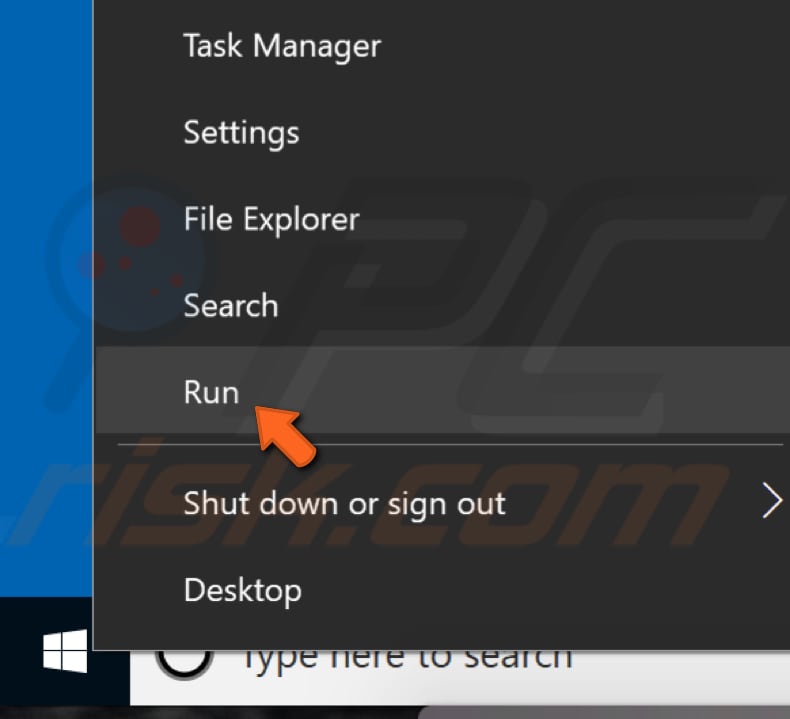
în caseta de dialog Run, tastați „sysdm.CPL ” și apăsați Enter sau faceți clic pe „OK”.
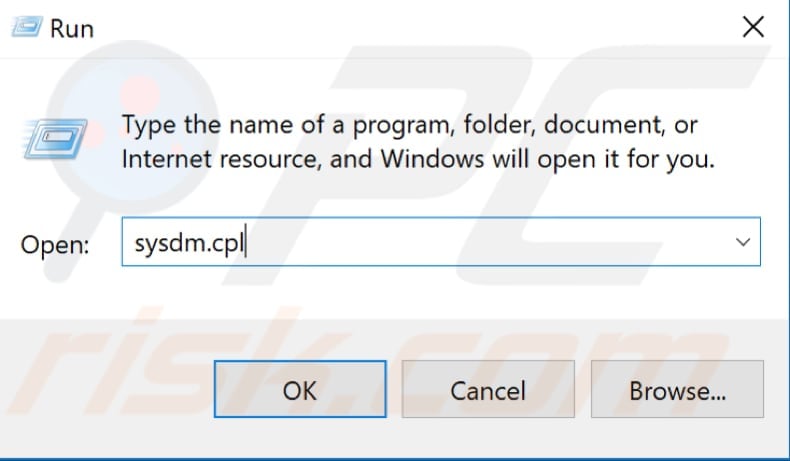
în fereastra Proprietăți sistem, accesați fila „Avansat” și faceți clic pe „Setări…”sub performanță.
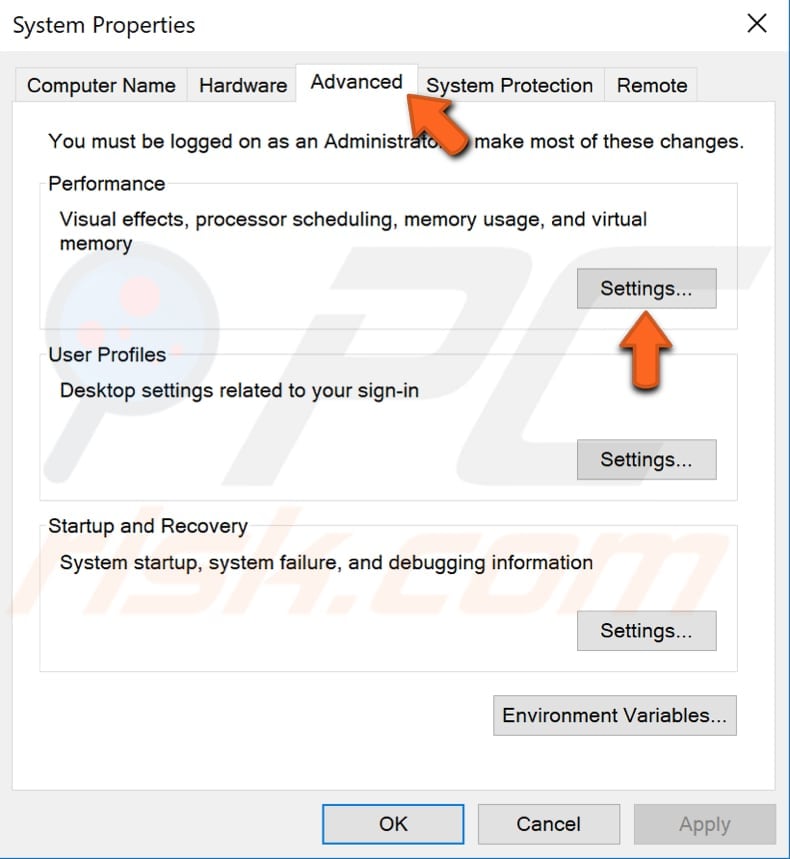
în fereastra Opțiuni de performanță, faceți clic pe fila „prevenirea executării datelor” și selectați opțiunea „Activați DEP pentru toate programele și serviciile, cu excepția celor pe care le selectez”. Faceți Clic Pe ” Adăugați…”și navigați la executabil (.exe) fișier al programului care dă probleme, selectați-l, apoi faceți clic pe „Deschidere”. Acum faceți clic pe” Aplicați ” pentru a salva modificările efectuate și a ieși din fereastra proprietăților sistemului. Vedeți dacă primiți în continuare eroarea aplicației 0xc0000005 atunci când încercați să lansați o anumită aplicație sau un program pe care tocmai l-ați adăugat .

Verificați memoria RAM
este posibil ca eroarea aplicației 0xc0000005 să fie cauzată de memoria RAM proastă sau de una dintre RAM bastoane este deteriorat. Dacă știți cum să atașați și să detașați memoria RAM, vă recomandăm să verificați aceste componente. Mai întâi, asigurați-vă că computerul este oprit și deconectat de la sursa de alimentare. Dacă unul dintre Stick-uri cauzează problema, aflați care dintre ele încercând să porniți Windows fără ca unul dintre Stick-uri să fie prezent și vedeți dacă eroarea persistă. Faceți acest lucru cu diferite Stick-uri RAM eliminate într-un proces de eliminare. Dacă în timpul procesului eroarea este eliminată, veți ști ce stick provoacă eroarea și trebuie înlocuit.
Run System File Checker
System File Checker este un utilitar Windows care permite utilizatorilor să scaneze corupțiile din fișierele de sistem și să le restaureze. Acest ghid descrie modul de rulare a instrumentului de verificare a fișierelor de sistem (SFC.exe) pentru a scana fișierele de sistem și a repara orice lipsă sau corupte. Dacă un fișier Windows Resource Protection (WRP) lipsește sau este corupt, este posibil ca Windows să nu se comporte conform așteptărilor. De exemplu, unele funcții Windows ar putea eșua sau Windows se va prăbuși. Opțiunea „scannow sfc” este unul dintre mai multe comutatoare specifice disponibile pentru comanda sfc, comanda promptă de comandă utilizată pentru a rula System File Checker. Pentru a rula command Prompt, tastați” command prompt „în căutare, faceți clic dreapta pe” Command Prompt „și selectați” Run as administrator ” din meniul derulant pentru a-l rula cu privilegii de administrator. Trebuie să rulați un Prompt de comandă ridicat pentru a efectua o Scanare SFC.
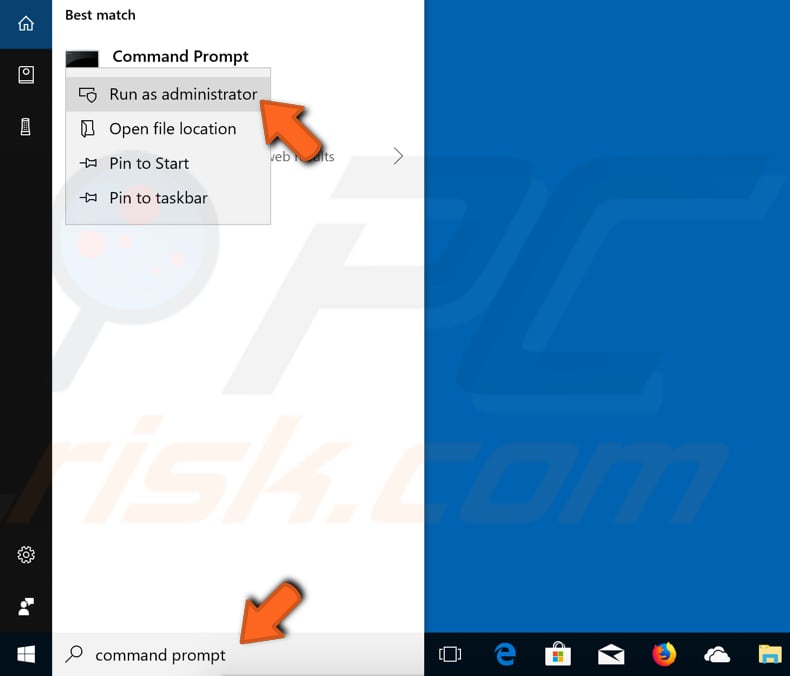
în fereastra promptă de comandă, tastați comanda „sfc / scannow” și apăsați Enter pentru a o executa. System File Checker va începe și ar trebui să dureze ceva timp pentru a finaliza scanarea (aproximativ 15 minute). Așteptați finalizarea procesului de scanare și reporniți computerul. Vedeți dacă eroarea aplicației 0xc0000005 persistă.
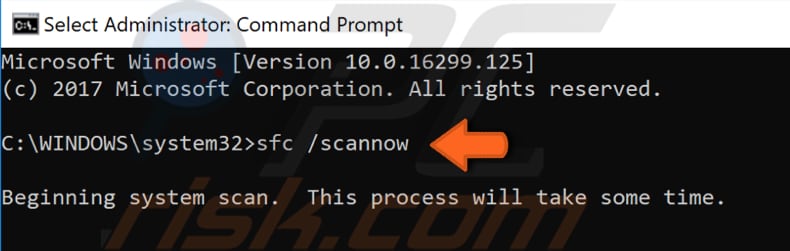
actualizați driverele defecte
este posibil ca unele dintre driverele instalate să fie defecte sau corupte. În mod obișnuit, driverele de imprimantă și video provoacă eroarea aplicației 0xc0000005. Un driver de dispozitiv este un software care informează sistemul de operare și alte programe software cum să interacționeze cu un anumit hardware. Este mai degrabă ca un traducător între software și hardware, deoarece acestea sunt adesea create de diferiți producători, companii sau oameni. Driverul facilitează comunicarea lină între hardware și software. În majoritatea cazurilor, computerele nu pot trimite și primi date corect fără drivere. Dacă driverul corespunzător nu este instalat, este posibil ca dispozitivul să nu funcționeze corect. Dacă acesta este cazul, trebuie să obțineți drivere actualizate/noi pentru hardware. Pentru a actualiza driverele, deschideți Device Manager făcând clic dreapta pe butonul Start și selectând rezultatul „Device Manager” din meniul contextual sau tastați „device manager” În căutare și faceți clic pe rezultatul „Device Manager”.
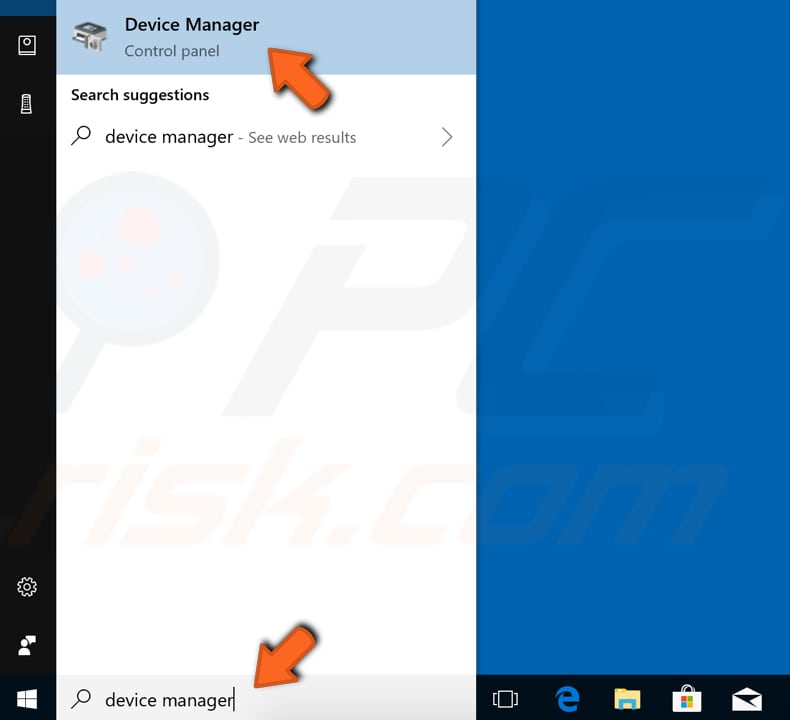
în Device Manager, veți vedea o listă de dispozitive conectate la computer. Dacă știți ce drivere cauzează problema, puteți actualiza numai driverele respective. Extindeți categoria dispozitivului și faceți clic dreapta pe dispozitiv, apoi selectați „Actualizare driver” din meniul derulant.

veți fi întrebat dacă doriți să căutați automat software-ul actualizat al driverului sau să răsfoiți computerul pentru software-ul driverului. Dacă selectați prima opțiune, Windows va căuta pe computer și pe Internet cel mai recent software de driver pentru dispozitivul dvs. Dacă selectați a doua opțiune, trebuie să localizați și să instalați driverele manual. Utilizarea acestei opțiuni necesită descărcarea driverelor anterior pe computer sau pe unitatea flash USB – este un proces mai lung, deoarece va trebui să descărcați manual toate cele mai recente drivere pentru toate dispozitivele vizitând site-urile oficiale ale producătorilor de dispozitive. Vă recomandăm să selectați prima opțiune și să urmați instrucțiunile.
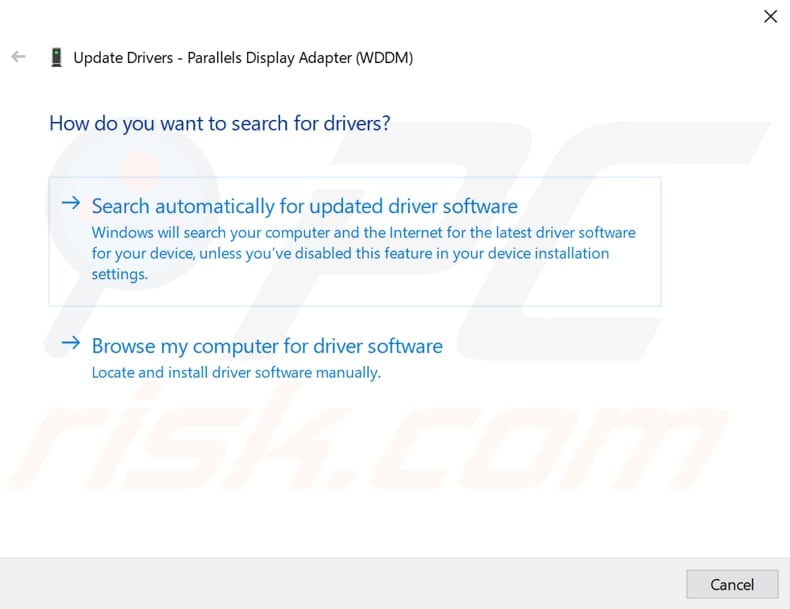
dacă nu doriți să petreceți timp actualizând toate driverele (și nu sunteți sigur care dintre ele cauzează eroarea), puteți actualiza și instala drivere noi folosind software terță parte, cum ar fi instalatorul de drivere Snappy. Snappy Driver Installer (SDI) este un puternic instrument gratuit de actualizare a driverelor pentru Windows care poate stoca întreaga colecție de drivere offline. Având drivere offline oferă Snappy Driver Installer posibilitatea de a avea acces la actualizări rapide ale driverului, chiar dacă nu există o conexiune activă la internet pe computer. Snappy Driver funcționează atât cu versiunile pe 32 de biți, cât și pe 64 de biți de Windows 10, Windows 8, Windows 7, Windows Vista și funcționează și cu Windows XP. Driverele sunt descărcate prin Snappy Driver Installer în ‘driverpacks’, care sunt pur și simplu colecții (pachete) de drivere pentru diverse hardware, cum ar fi dispozitive de sunet, Plăci video, adaptoare de rețea etc. De asemenea, poate afișa drivere duplicate și drivere nevalide. Acesta separă actualizările care necesită repornirea computerului, astfel încât acestea să fie mai ușor de distins. Puteți descărca Snappy Driver Installer de aici. Alternativ, căutați online alte programe de actualizare automată a driverului pentru a actualiza toate driverele împreună.

restaurați sistemul
în cele din urmă, vă recomandăm restaurarea sistemului pentru a reveni la starea anterioară erorii aplicației 0xc0000005. Restaurarea sistemului readuce totul la un punct de restaurare salvat, dar mai întâi trebuie să aveți unul înregistrat. Dacă nu există un punct de restaurare pe computerul dvs., restaurarea sistemului nu are la ce să revină. Pentru a utiliza acest instrument, trebuie să fi creat Puncte de restaurare. Cu un punct de restaurare creat, această caracteristică vă va readuce sistemul la starea de lucru anterioară, fără a vă afecta fișierele și datele. Dacă aveți puncte de restaurare a sistemului care au fost create înainte de a începe să întâmpinați probleme cu eroarea aplicației 0xc0000005, este posibil să puteți remedia problema efectuând o restaurare a sistemului. Pentru a restabili sistemul, lansați Run. Pentru ao porni, apăsați tasta Windows + R și tastați „rstrui.exe”. În caseta de dialog Run, apăsați Enter sau faceți clic pe „OK”.
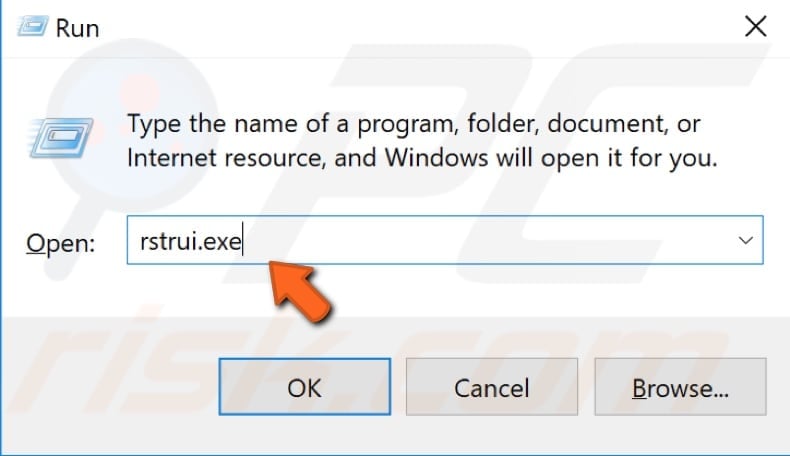
în fereastra Restaurare sistem, faceți clic pe „Următorul”.
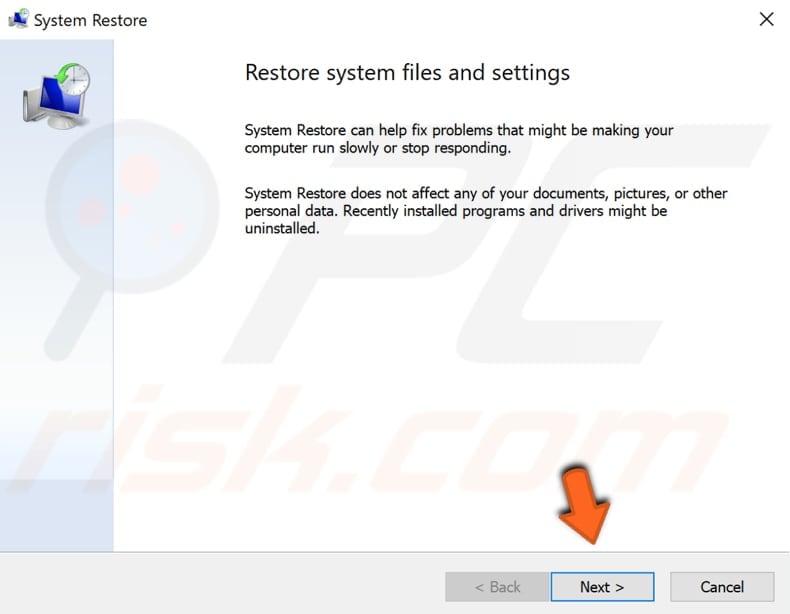
dacă există puncte de restaurare create, veți vedea o listă a acestora. Marcați caseta de selectare” Afișați mai multe puncte de restaurare”, care ar trebui să afișeze mai multe puncte de restaurare. Selectați punctul de restaurare care vi se potrivește cel mai bine (în funcție de timpul creat etc.) și faceți clic pe”Următorul”.
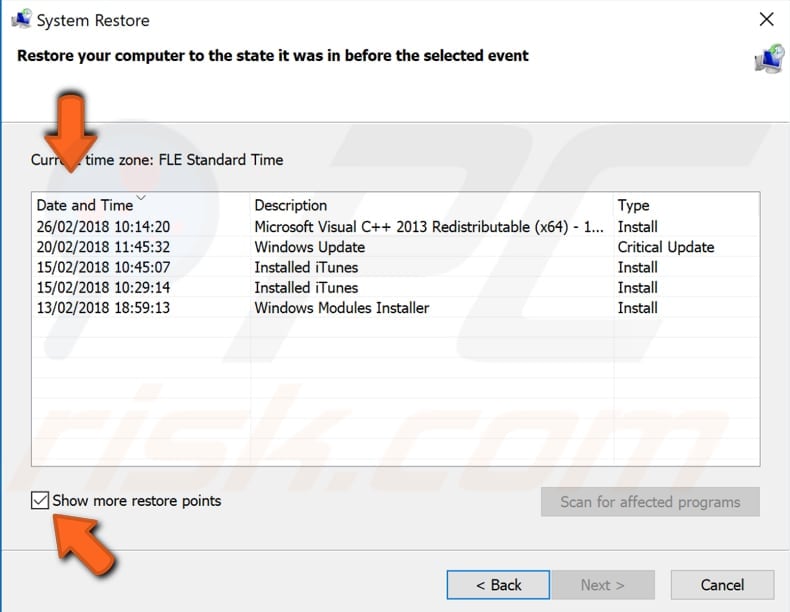
confirmați punctul de restaurare. Computerul dvs. va fi restabilit în stare înainte de evenimentul detaliat în câmpul „Descriere”. Dacă sunteți mulțumit de alegerea dvs., faceți clic pe „Finalizare” și procesul de restaurare a sistemului va începe.
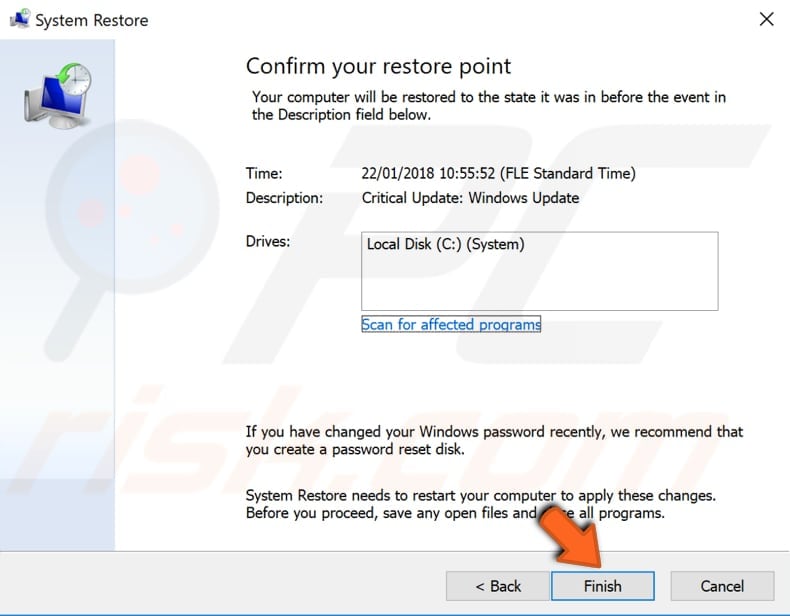
Leave a Reply