cum se rezolvă eroarea „căsuța poștală Outlook este plină nu se pot trimite mesaje”?

Dec 30, 2020 • Filed to: Recuperați& reparați e-mailurile • soluții dovedite
în timp ce Microsoft a crescut dimensiunea PST în Outlook 2016, mulți utilizatori primesc în continuare mesajul care spune: „cutia poștală este plină, nu puteți trimite mesaje”. Ei bine, acest mesaj de eroare apare atunci când fișierul Outlook PST a atins limita maximă de stocare. Pentru a remedia eroarea, trebuie să minimizați dimensiunea căsuței poștale în Outlook. În această postare, vă vom prezenta patru moduri de a reduce dimensiunea căsuței poștale Outlook pentru a rezolva problema de eroare completă a căsuței poștale Outlook.
cum se remediază eroarea completă a căsuței poștale Outlook prin reducerea dimensiunii căsuței poștale Outlook?
după cum am menționat mai devreme, principalul vinovat din spatele întâmpinării erorii complete a căsuței poștale Outlook este fișierul Outlook PST care atinge limita de stocare. Prin urmare, minimizarea dimensiunii căsuței poștale ar putea remedia eroarea. Deci, mai jos am venit cu cinci moduri de a face acest lucru.
- cum să remediați Outlook care nu se deschide?
- cum se remediază eroarea Outlook 0x80042109?
1 arhiva articolelor mai vechi
primul lucru pe care îl puteți face pentru a reduce dimensiunea căsuței poștale este să arhivați articolele mai vechi din cutia poștală. Deci, urmați pașii de mai jos pentru a afla cum să faceți acest lucru:
Pasul 1: în Outlook 2013, accesați Arhiva „fișier”>” Info”>” instrumente de curățare>”. Pentru Outlook 2016, accesați „fișier” >”Info”>”instrumente”> „curățați elementele vechi”.

Pasul 2: Atingeți opțiunea „arhivați acest folder și toate subfolderele” și selectați folderul pe care doriți să îl arhivați.
Pasul 3: sub opțiunea „arhivați elementele mai vechi decât”, tastați o dată.
Pasul 4: bifați caseta „Includeți elemente cu „Nu Arhivați automat” pentru a arhiva folderele individuale.
Pasul 5: Apăsați butonul” ok”.

2 Goliți folderul Elemente șterse și folderul e-mail nedorit
o altă modalitate de a reduce dimensiunea căsuței poștale în Outlook este să goliți folderul Elemente șterse și folderul e-mail nedorit. Puteți scăpa rapid de elementele șterse golind automat folderul Elemente șterse atunci când părăsiți sau ieșiți din Outlook. Pentru a face acest lucru, urmați pașii de mai jos:
Pasul 1: în Outlook, accesați fila „Fișiere”>” Opțiuni”>” avansat”.
Pasul 2: Din opțiunea „Outlook start and exit”, alegeți opțiunea” Goliți folderul Elemente șterse la ieșirea din Outlook”.
Pasul 3: Apăsați butonul” Ok ” pentru a aplica.

Dacă doriți să ștergeți manual elementele șterse, localizați și atingeți din dreapta folderul „Elemente șterse” și atingeți „Folder gol’ din meniul de comenzi rapide (folderul”gol „Elemente șterse” din Outlook 2010).
3 stocați fișierele atașate în afara cutiei poștale
nu salvați fișierele atașate în Outlook. În schimb, salvați-le în afara căsuței poștale într-un folder personal de pe hard disk sau disc unde aparține. De exemplu, stocați – le în locurile lor respective-folderul Documente, folderul videoclipuri sau folderul imagini etc.
Pasul 1: în Outlook, faceți clic pe atașamentul pe care doriți să îl salvați în afara căsuței poștale.
Pasul 2: Selectați opțiunea „Salvați ca” și alegeți locația de pe hard disk unde doriți să salvați atașamentul.
nu uitați să ștergeți un atașament în Outlook pe care îl salvați în afara cutiei poștale.
4 ștergeți e-mailul și atașamentele
pentru a remedia eroarea completă a căsuței poștale Outlook, puteți scăpa de e-mailurile și atașamentele Outlook mari. Urmați pașii de mai jos pentru a afla cum să faceți acest lucru:
Pasul 1: Deschideți Outlook. Accesați lista de foldere, selectați „Căutați foldere” și apoi alegeți „folder de căutare nou”.
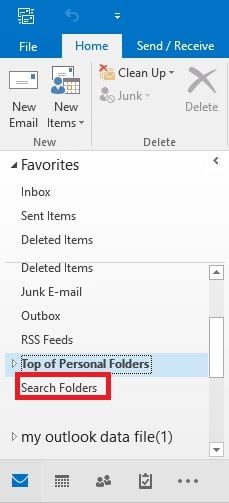
Pasul 2: Derulați în jos lista și alegeți „poștă mare” sub”organizarea e-mailului”. Apoi, faceți clic pe” Alegeți „sub”Personalizați folderul de căutare”.
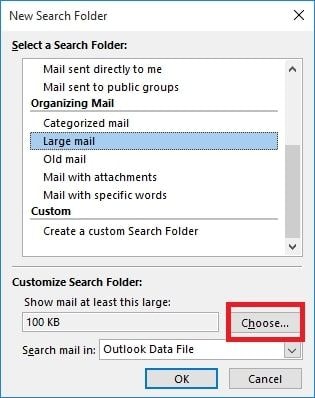
Pasul 3: Specificați dimensiunea în caseta” Afișați e-mailul mai mare decât „și apăsați”Ok”.

Pasul 4: Faceți clic pe „Ok” din nou și veți crea un folder cu numele „mare decât „dimensiune” este creat sub „căutare foldere”.
când întâmpinați o problemă de eroare completă a cutiei poștale, deschideți folderele de căutare și selectați folderul nou creat și scăpați de e-mailurile care nu sunt importante.
5 Utilizați caracteristica instrumente de curățare Outlook
profitați de caracteristicile instrumente de curățare Outlook pentru a reduce dimensiunea căsuței poștale. Deci, urmați pașii de mai jos:
Pasul 1: Accesați „fișierul”>”Info”>”instrumente de curățare”>” curățarea căsuței poștale ” în Outlook.
Pasul 2: alegeți „Vizualizați dimensiunea căsuței poștale”, găsiți elemente mai vechi decât”, „găsiți elemente mai mari decât”, „Vizualizați dimensiunea articolelor șterse”, „folderul Elemente șterse goale”,” conflicte goale „sau” vizualizați Dimensiunea conflictelor „pentru a executa operația dorită.
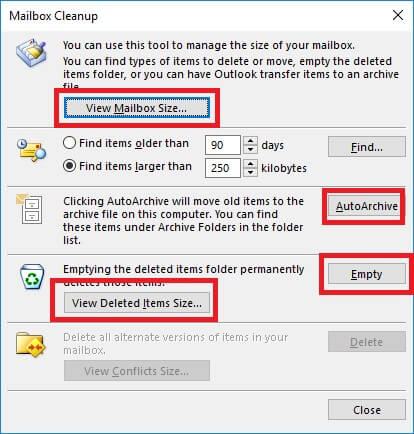
ce se întâmplă dacă eroarea „Outlook Mailbox este plină” continuă să se întâmple?
când nimic nu funcționează pentru a remedia eroarea completă a căsuței poștale Outlook, există un instrument care vă va ajuta. Este Stellar Outlook Repair care vă va ajuta să rezolvați eroarea cu câteva clicuri.
doar pune mâna pe software-ul de pe site-ul oficial și instalați-l pe sistemul dumneavoastră. Odată ce software-ul este gata de utilizare, urmați ghidul de mai jos:
Pasul 1 Adăugați fișierul PST:
lansați programul și faceți clic pe opțiunea „selectați Outlook PST” din fila Acasă. Se va deschide o casetă de dialog mică pentru a căuta sau găsi fișierul.
încărcați fișierul în software direct dacă știți locația. Dacă nu, atunci software-ul poate găsi automat fișierul și îl poate încărca.

Pasul 2 reparați fișierul PST:
apăsați butonul de reparare și procesul va iniția. Puteți vedea repararea în curs de desfășurare pe ecran, și atunci când repararea se face, fișierul va fi disponibil pentru previzualizare, de asemenea.

Pasul 3 Salvați fișierul reparat:
previzualizarea vă va ajuta să vă asigurați că toate datele din fișier sunt intacte, iar acum Puteți salva fișierul reparat. Faceți clic pe opțiunea Salvare fișier reparat, iar eroarea va dispărea la scurt timp după aceasta.

linia de Jos:
cel mai probabil, veți putea să remediați eroarea completă a căsuței poștale Outlook prin simpla reducere a dimensiunii căsuței poștale. Dar, dacă asta nu te ajută, atunci nu-ți face griji!! Da o încercare de a stellar Outlook reparare ca ar putea fi posibil că există ceva în neregulă cu fișierul Outlook PST. Acest instrument vă poate ajuta să reparați fișierul PST fără efort și, în consecință, să vă remediați și problema.
recuperare și reparare e-mail
reparare și recuperare e-mailuri
- reparați fișierul meu PST gratuit.
- notele Outlook sunt recuperate.
- email-uri șterse? Recuperarea fișierelor.
Obțineți parola de e-mail înapoi
- restaurați parola Gmail.
- recupera contul de e-mail Yahoo.
- găsiți parolele Yahoo mail.
- restaurați contul Gmail șters.
Leave a Reply