Jak Odstranit Pozadí z Obrázku v aplikaci PowerPoint (2 Způsoby)
Odstranit Pozadí z Obrázku v aplikaci PowerPoint bez Oříznutí
Navštívit Učení Týmu | Aktualizováno 23. června 2020
Platí pro: Microsoft® PowerPoint® 2010, 2013, 2016, 2019 a 365 (Windows)
můžete odstranit pozadí z obrázku do aplikace PowerPoint a zachovat určitou část nebo části obrazu. Pozadí, které odstraníte, může být plné barvy nebo může obsahovat různé barvy a další obrázky. Existují dvě běžné strategie pro odstranění pozadí obrázků v balíčcích PowerPoint-použijte nástroj odstranit pozadí nebo nastavte barvu pozadí obrázku na průhlednou barvu.
Poznámka: Tlačítka a karty Pásu karet se může zobrazit jinak (s nebo bez textu) v závislosti na verzi aplikace PowerPoint, velikost obrazovky a nastavení Ovládacích Panelů. Pro uživatele aplikace PowerPoint 365 se mohou zobrazovat karty pásu karet s různými názvy. Například karta Formát nástrojů obrázků se může zobrazit jako formát obrázku.
doporučený článek: Jak Udělat Obrázek Transparentní v aplikaci PowerPoint
Použití Odstranit Pozadí s Obrázky
V aplikaci PowerPoint, Odstranit Pozadí, nástroj může odstranit pozadí z obrazu, který má více barev a detailů. Možná budete muset strávit nějaký čas odstraněním pozadí pro podrobnější obrázky, ale PowerPoint se pokusí zjistit primární část obrázku, abyste mohli začít. Tento nástroj funguje nejlépe s obrázky, které mají velký kontrast.
nelze použít nástroj odstranit pozadí pro vektorové grafické soubory, jako je Scalable Vector Graphics (SVG), Adobe Illustrator Graphics (AI), Windows Metafile Format (WMF) a Vector Drawing File (DRW). To také nemůže být použit pro tvary, které kreslíte nebo jiné objekty, které vytvoříte v aplikaci PowerPoint (například SmartArt nebo grafy).
Odstranit Pozadí se objeví na Snímku Nástrojů Formát nebo Formát Obrázku na kartě v Pásu karet:
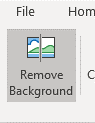
odstranit pozadí z obrázku:
- Vyberte obrázek s pozadím, které chcete odstranit.
- klikněte na kartu Formát nástroje obrázků nebo formát obrázku na pásu karet.
- ve skupině Upravit klikněte na Odebrat pozadí. Obrázek změní barvu a na pásu karet se zobrazí karta odstranění pozadí. V PowerPointu 2010 a 2013 se kolem části obrázku objevují čáry marquee. V roce 2016 a novějších verzích se PowerPoint pokusí automaticky detekovat primární část obrázku.
- Pokud marquee řádky se zobrazí kolem obrázku, klikněte na jeden z úchytů na výřez čáry a přetáhněte čáru tak, že obsahuje část obrázku, kterou chcete zachovat a vylučuje většinu oblastí, které chcete odstranit. Oblast, která bude odstraněna, se zobrazí růžově.
- na kartě odstranění pozadí klikněte na zachovat změny.
následující nástroje se zobrazí na kartě odstranění pozadí v aplikaci PowerPoint 365 (což je podobné ve všech verzích):
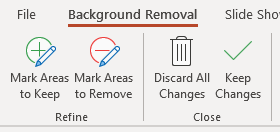
Delete Mark je k dispozici v aplikaci PowerPoint 2010 a 2013, ale byl odstraněn v novějších verzích.
na obrázku vzorek níže, jsme klikli na obrázek a pak kliknutí Odstranit Pozadí (oblasti, v růžové, budou odstraněny):

Pokud nejste spokojeni s finální obrázek po klepnutí na tlačítko Zachovat Změny, budete muset označit oblasti, které chcete zachovat nebo odstranit:
- Vyberte obrázek.
- klikněte na kartu Formát nástroje obrázků nebo formát obrázku.
- ve skupině Upravit klikněte na Odebrat pozadí.
- klikněte na Označit oblasti, které chcete ponechat na kartě odstranění pozadí. Přetáhněte přes oblasti, které chcete zachovat. Můžete také kliknout na menší oblasti.
- klikněte na Označit oblasti, které chcete odstranit na kartě odstranění pozadí. Přetáhněte přes oblasti, které chcete odstranit. Můžete také kliknout na menší oblasti.
- Pokud změníte názor na oblast, kterou jste označili, buď ji chcete zachovat, nebo odstranit, klikněte na Odstranit značku (2010 nebo 2013) a poté na řádek ji změňte.
- Chcete-li odstranit všechny změny, klikněte na Zrušit všechny změny.
- klikněte na zachovat změny.
pokud má obrázek velmi jemné detaily (jako jsou vlasy nebo vousy), možná budete muset použít speciální program pro úpravu fotografií, jako je Photoshop.
V následujícím příkladu, obraz se objeví s jeho původní pozadí:

Níže je obrázek s pozadím odstraněno:
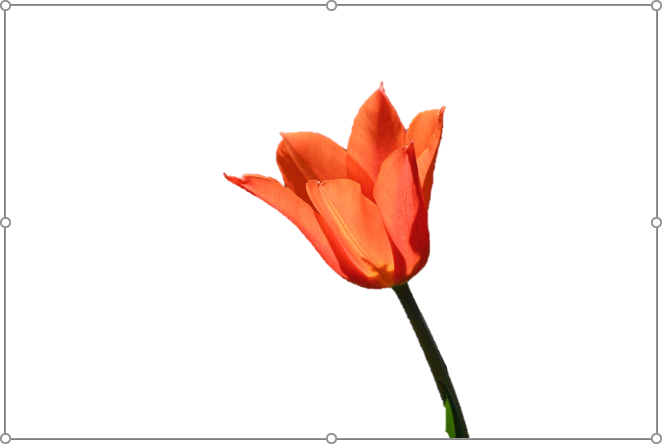
Při použití Odstranění Pozadí, PowerPoint zachovává dvě kopie obrazu – původní a upravené verze, takže si můžete obnovit obraz nebo doladit. Pokud jste s konečným obrázkem spokojeni, můžete na něj kliknout pravým tlačítkem, uložit jej jako obrázek, odstranit obrázek v aplikaci PowerPoint a poté vložit upravenou verzi.
nastavení průhledného barevného pozadí
častým problémem v aplikaci PowerPoint je obrázek, který se objeví ve tvaru s plnou barvou. Pokud je tvar, který se objeví kolem obrázku, jedna barva, můžete nastavit barvu na průhlednou a odstranit pozadí. Všimněte si, že můžete transparentní pouze jednu barvu.
nastavení pozadí obrázku na průhlednou barvu:
- Vyberte obrázek s barvou pozadí, kterou chcete odstranit.
- klikněte na kartu Formát nástroje obrázků nebo formát obrázku na pásu karet.
- ve skupině Upravit klikněte na barvu. Zobrazí se rozbalovací nabídka.
- klikněte na nastavit průhlednou barvu. Ukazatel se změní na tužku.
- klikněte na barevnou oblast (obvykle oblast kolem obrázku), kterou chcete nastavit na průhlednou.
nastavit průhlednou barvu se zobrazí v dolní části v rozevírací nabídce Barva následovně:
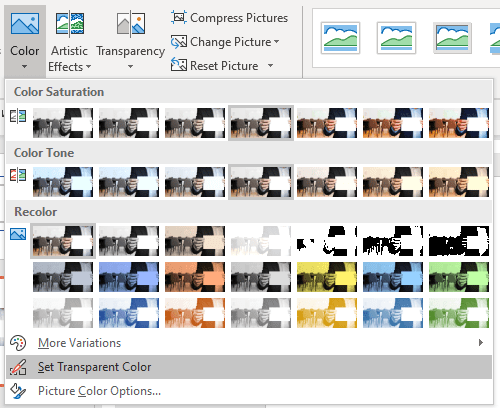
V následujícím příkladu bychom chtěli odstranit bílý rámeček kolem obrázku:
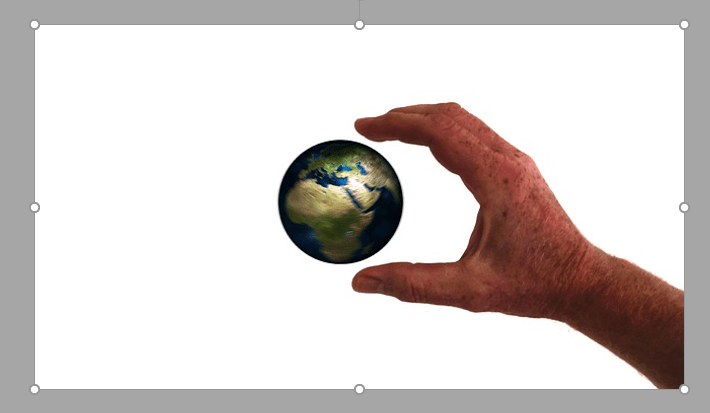
Zde je obrázek, poté, co jsme udělali barva bílá transparentní:

Při použití Nastavit Transparentní Barvu, můžete stále vidět „záře“ kolem obrazu. Pokud nejste s výsledkem spokojeni, stiskněte Ctrl + Z pro vrácení zpět a jako alternativu použijte Odebrat pozadí.
nástroj odstranit pozadí je pokročilejší nástroj, ale někdy bude stačit nastavení barvy jako průhledné.
přihlaste se k odběru a získejte více článků, jako je tento
považovali jste tento článek za užitečný? Pokud chcete dostávat nové články, připojte se k našemu e-mailovému seznamu.
Jak Snížit PowerPoint Velikost Souboru (10 Způsoby, jak Komprimovat Velké PowerPoint Paluby)
Jak se vymanit, Aktualizovat nebo Změnit Odkazy na Grafy aplikace Excel nebo pracovní Listy v aplikaci PowerPoint
Jak Oříznout Obrázek v aplikaci PowerPoint (4 Způsoby)
Související kurzy
Microsoft PowerPoint: Intermediate / Pokročilé
Microsoft PowerPoint: Design pro Non-Designéry
Microsoft PowerPoint: Animace Bootcamp
aplikace Microsoft Excel: Intermediate/Advanced
Zobrazit více kurzů >
Leave a Reply