PowerPointで画像から背景を削除する方法(2つの方法)
トリミングせずにPowerPointの画像から背景を削除する
Avantix Learning Team|Updated June23,2020
適用対象:Microsoft®PowerPoint®2010,2013,2016,2019and365(Windows)
PowerPointの画像から背景を削除し、特定の部分または部分を保持することができます。画像の。 削除する背景は単色でも、さまざまな色やその他の画像を含めることもできます。 PowerPointのデッキで画像の背景を削除するための二つの一般的な戦略があります–背景を削除ツールを使用するか、透明な色に画像の背景色を設定します。
注:ボタンとリボンのタブは、PowerPointのバージョン、画面のサイズ、およびコントロールパネルの設定によって、異なる方法で表示される場合があります(テキ PowerPoint365ユーザーの場合、リボンタブは異なる名前で表示されることがあります。 たとえば、画像ツールの形式タブは、画像形式として表示されることがあります。
おすすめ記事: PowerPointで画像を透明にする方法
画像で背景を削除を使用して
PowerPointでは、背景を削除ツールは、複数の色と詳細を持つ画像から背景を削除することが あなたは、より詳細な画像の背景を削除するためにいくつかの時間を費やす必要があるかもしれませんが、PowerPointはあなたが始めるために画像の主な このツールは、多くのコントラストを持つ画像で最適に動作します。Scalable Vector Graphics(SVG)、Adobe Illustrator Graphics(AI)、Windows Metafile Format(WMF)、Vector Drawing File(DRW)などのベクターグラフィックファイルには、背景の削除ツールを使用することはできません。 また、描画した図形やPowerPointで作成した他のオブジェクト(SmartArtやチャートなど)には使用できません。
背景の削除は、リボンのピクチャツールフォーマットまたはピクチャフォーマットタブに表示されます。
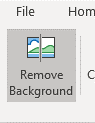
画像の背景を削除するには、
- 削除したい背景を持つ画像を選択します。
- リボンの”画像ツール形式”または”画像形式”タブをクリックします。
- Adjustグループで、”背景を削除”をクリックします。 画像の色が変わり、リボンに背景除去タブが表示されます。 PowerPoint2010および2013では、画像の一部の周りにマーキー線が表示されます。 2016年以降のバージョンでは、PowerPointは画像の主要部分を自動的に検出しようとします。
- 画像の周囲にマーキー線が表示されている場合は、マーキー線のハンドルのいずれかをクリックし、その線をドラッグして、画像の一部を保持し、削除する 削除される領域はピンクで表示されます。
- バックグラウンド削除タブの変更を保持をクリックします。
次のツールがPowerPoint365の[背景の削除]タブに表示されます(これはすべてのバージョンで似ています)。:
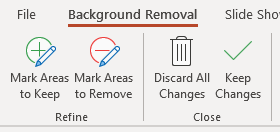
削除マークはPowerPoint2010および2013で利用できますが、新しいバージョンでは削除されています。
下の画像サンプルでは、画像をクリックしてから背景を削除をクリックしました(ピンクの領域は削除されます)。

変更を保
画像に非常に細かいディテール(髪やひげなど)がある場合は、Photoshopなどの専用の写真編集プログラムを使用する必要があります。
次の例では、画像は元の背景で表示されます。

以下は背景を削除した画像です。
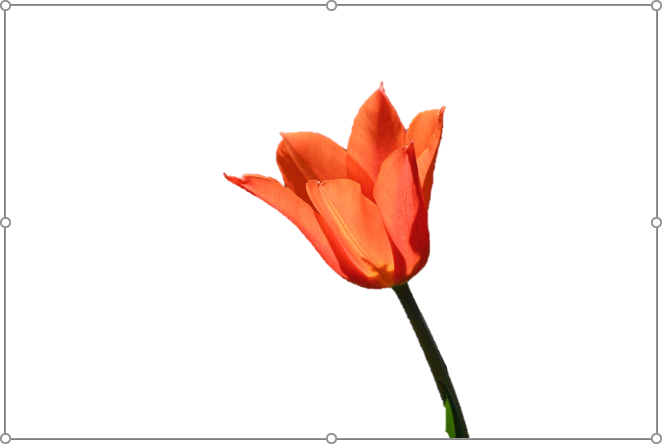
背景を削除を使用すると、PowerPointは画像のコピーを元と変更したバージョンを保持するため、画像や画像をリセットすることができます。それを微調整します。 あなたが最終的な画像に満足している場合は、それを右クリックし、画像として保存し、PowerPointで画像を削除してから、修正版を挿入することができます。
透明な色の背景を設定する
PowerPointの一般的な問題は、単色の図形に表示される画像です。 画像の周囲に表示される図形が単一の色である場合は、色を透明に設定して背景を削除できます。 透明にすることができるのは1つの色だけであることに注意してください。
画像の背景を透明な色に設定するには:削除したい背景色の画像を選択します。
- 削除したい背景色の画像を選択します。
- リボンの”画像ツール形式”または”画像形式”タブをクリックします。
- 調整グループで、色をクリックします。 ドロップダウンメニューが表示されます。
- 透明色の設定をクリックします。 ポインタが鉛筆に変わります。
- 透明に設定する色付きの領域(通常は画像の周りの領域)をクリックします。
透明色を設定すると、次のようにカラードロップダウンメニューの下部に表示されます:次の例では、画像の周りの白いボックスを削除したいと思います。
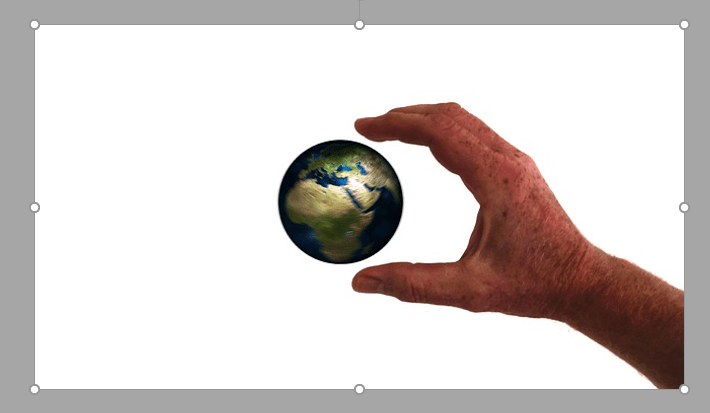
色を白にした後の画像は次のとおりです。
 p>
p>set transparent colorを使用すると、画像の周りに”グロー”が表示されることがあります。 結果に満足できない場合は、Ctrl+Zを押して元に戻し、代わりに[背景を削除]を使用します。
背景を削除ツールは、より高度なツールですが、時には、透明として色を設定すると、トリックを行います。
このようなより多くの記事を取得するために購読
あなたはこの記事が役に立つと思いましたか? 新しい記事を受信したい場合は、私たちの電子メールリストに参加してください。
PowerPointのファイルサイズを縮小する方法(大きなPowerPointのデッキを圧縮する10の方法)
PowerpointでExcelのチャートやワークシートへのリンクを破る、更新または変更す: 中級/上級
より多くのコースを見る>
Leave a Reply