So entfernen Sie einen Hintergrund aus einem Bild in PowerPoint (2 Möglichkeiten)
Entfernen Sie den Hintergrund aus einem Bild in PowerPoint, ohne ihn zuzuschneiden
von Avantix Learning Team | Aktualisiert Juni 23, 2020
Gilt für: Microsoft® PowerPoint® 2010, 2013, 2016, 2019 und 365 (Windows)
Sie können einen Hintergrund aus einem Bild in PowerPoint entfernen und des Bildes. Der Hintergrund, den Sie entfernen, kann einfarbig sein oder verschiedene Farben und andere Bilder enthalten. Es gibt zwei gängige Strategien zum Entfernen der Hintergründe von Bildern in PowerPoint-Präsentationen: Verwenden Sie das Werkzeug Hintergrund entfernen oder legen Sie die Hintergrundfarbe des Bildes auf eine transparente Farbe fest.Hinweis: Schaltflächen und Menübandregisterkarten können je nach PowerPoint-Version, Bildschirmgröße und Einstellungen in der Systemsteuerung unterschiedlich angezeigt werden (mit oder ohne Text). Für PowerPoint 365-Benutzer können Menübandregisterkarten mit unterschiedlichen Namen angezeigt werden. Beispielsweise kann die Registerkarte Bildwerkzeugformat als Bildformat angezeigt werden.
Empfohlener Artikel: So machen Sie ein Bild in PowerPoint transparent
Verwenden von Hintergrund mit Bildern entfernen
In PowerPoint kann das Werkzeug Hintergrund entfernen den Hintergrund aus einem Bild mit mehreren Farben und Details entfernen. Möglicherweise müssen Sie einige Zeit damit verbringen, Hintergründe für detailliertere Bilder zu entfernen, aber PowerPoint wird versuchen, den primären Teil des Bildes zu erkennen, um Ihnen den Einstieg zu erleichtern. Dieses Tool funktioniert am besten mit Bildern, die viel Kontrast haben.
Sie können das Werkzeug Hintergrund entfernen nicht für Vektorgrafikdateien wie Scalable Vector Graphics (SVG), Adobe Illustrator Graphics (AI), Windows Metafile Format (WMF) und Vector Drawing File (DRW) verwenden. Es kann auch nicht für Formen verwendet werden, die Sie zeichnen, oder für andere Objekte, die Sie in PowerPoint erstellen (z. B. SmartArt oder Diagramme).
Hintergrund entfernen wird auf der Registerkarte Bildwerkzeuge Format oder Bildformat im Menüband angezeigt:
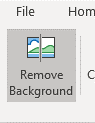
So entfernen Sie den Hintergrund eines Bildes:
- Wählen Sie ein Bild mit dem Hintergrund aus, den Sie entfernen möchten.
- Klicken Sie im Menüband auf die Registerkarte Bildwerkzeugformat oder Bildformat.
- Klicken Sie in der Gruppe Anpassen auf Hintergrund entfernen. Das Bild ändert seine Farbe und eine Registerkarte zum Entfernen des Hintergrunds wird im Menüband angezeigt. In PowerPoint 2010 und 2013 werden um einen Teil des Bildes Rahmenlinien angezeigt. In 2016 und späteren Versionen versucht PowerPoint, den primären Teil des Bildes automatisch zu erkennen.
- Wenn Rahmenlinien um das Bild herum angezeigt werden, klicken Sie auf einen der Ziehpunkte der Rahmenlinien, und ziehen Sie die Linie so, dass sie den Teil des Bildes enthält, den Sie behalten möchten, und die meisten Bereiche ausschließt, die Sie entfernen möchten. Der Bereich, der entfernt wird, wird in rosa angezeigt.
- Klicken Sie auf der Registerkarte Hintergrundentfernung auf Änderungen beibehalten.
Die folgenden Tools werden auf der Registerkarte Hintergrundentfernung in PowerPoint 365 angezeigt (die in allen Versionen ähnlich ist):
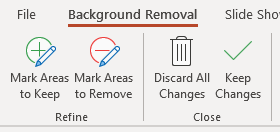
Die Löschmarkierung ist in PowerPoint 2010 und 2013 verfügbar, wurde jedoch in neueren Versionen entfernt.
Im folgenden Bildbeispiel haben wir auf ein Bild geklickt und dann auf Hintergrund entfernen geklickt (die Bereiche in Rosa werden entfernt):

Wenn Sie mit dem endgültigen Bild nicht zufrieden sind, nachdem Sie auf Änderungen beibehalten geklickt haben, müssen Sie Bereiche markieren, die Sie behalten oder entfernen möchten:
- Wählen Sie das Bild aus.
- Klicken Sie auf die Registerkarte Bildwerkzeugformat oder Bildformat.
- Klicken Sie in der Gruppe Anpassen auf Hintergrund entfernen.
- Klicken Sie in der Registerkarte Hintergrundentfernung auf Bereiche markieren, die beibehalten werden sollen. Ziehen Sie über die Bereiche, die Sie behalten möchten. Sie können auch auf kleinere Bereiche klicken.
- Klicken Sie auf der Registerkarte Hintergrundentfernung auf Zu entfernende Bereiche markieren. Ziehen Sie über die Bereiche, die Sie entfernen möchten. Sie können auch auf kleinere Bereiche klicken.
- Wenn Sie Ihre Meinung zu einem markierten Bereich ändern, um ihn beizubehalten oder zu entfernen, klicken Sie auf Markierung löschen (2010 oder 2013), und klicken Sie dann auf die Zeile, um ihn zu ändern.
- Wenn Sie alle Änderungen entfernen möchten, klicken Sie auf Alle Änderungen verwerfen.
- Klicken Sie auf Änderungen beibehalten.
Wenn das Bild sehr feine Details aufweist (wie Haare oder Schnurrhaare), müssen Sie möglicherweise ein spezielles Fotobearbeitungsprogramm wie Photoshop verwenden.
Im folgenden Beispiel wird das Bild mit seinem ursprünglichen Hintergrund angezeigt:

Unten ist das Bild mit dem Hintergrund entfernt:
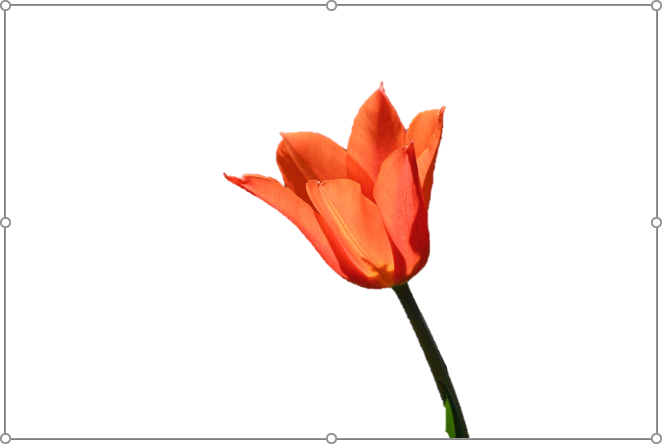
Wenn Sie Hintergrund entfernen verwenden, behält PowerPoint zwei Kopien des Bildes – das Original und die modifizierte Version, so dass Sie das Bild feinabstimmung. Wenn Sie mit dem endgültigen Bild zufrieden sind, können Sie mit der rechten Maustaste darauf klicken, es als Bild speichern, das Bild in PowerPoint löschen und dann die geänderte Version einfügen.
Festlegen eines transparenten farbigen Hintergrunds
Ein häufiges Problem in PowerPoint ist ein Bild, das in einer Form mit einer Volltonfarbe angezeigt wird. Wenn die Form, die um das Bild herum angezeigt wird, eine einzelne Farbe ist, können Sie die Farbe auf transparent setzen, um den Hintergrund zu entfernen. Beachten Sie, dass Sie nur eine Farbe transparent machen können.
Um einen Bildhintergrund auf eine transparente Farbe zu setzen:
- Wählen Sie das Bild mit Hintergrundfarbe aus, das Sie entfernen möchten.
- Klicken Sie im Menüband auf die Registerkarte Bildwerkzeugformat oder Bildformat.
- Klicken Sie in der Gruppe Anpassen auf Farbe. Ein Dropdown-Menü wird angezeigt.
- Klicken Sie auf Transparente Farbe festlegen. Der Zeiger wechselt zu einem Bleistift.
- Klicken Sie auf den farbigen Bereich (normalerweise den Bereich um das Bild herum), den Sie auf transparent setzen möchten.
Transparente Farbe festlegen wird unten im Dropdown-Menü Farbe wie folgt angezeigt:
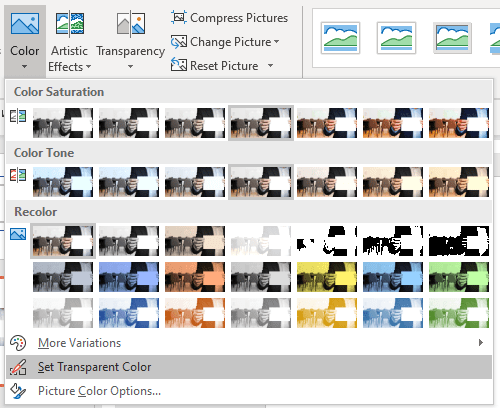
Im folgenden Beispiel möchten wir die weiße Box um das Bild entfernen:
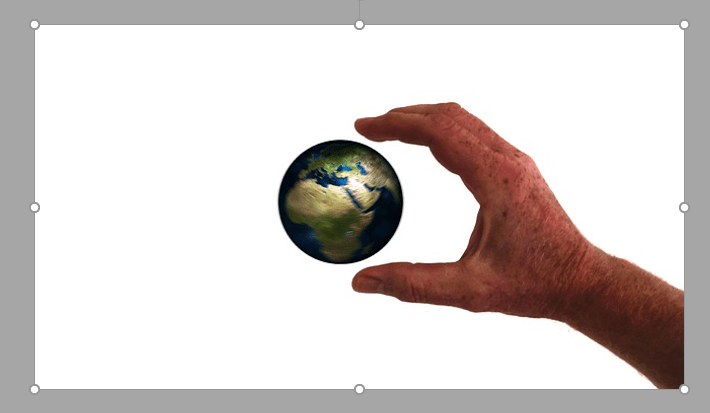
Hier ist das Bild, nachdem wir die Farbe weiß transparent gemacht haben:

Wenn Sie Set Transparent Color verwenden, sehen Sie möglicherweise immer noch ein „Leuchten“ um das Bild herum. Wenn Sie mit dem Ergebnis nicht zufrieden sind, drücken Sie Strg + Z, um rückgängig zu machen, und verwenden Sie alternativ Hintergrund entfernen.
Das Werkzeug Hintergrund entfernen ist das fortgeschrittenere Werkzeug, aber manchmal reicht es aus, eine Farbe als transparent festzulegen.
Abonnieren, um weitere Artikel wie diesen zu erhalten
Fanden Sie diesen Artikel hilfreich? Wenn Sie neue Artikel erhalten möchten, tragen Sie sich in unsere E-Mail-Liste ein.
So reduzieren Sie die PowerPoint-Dateigröße (10 Möglichkeiten zum Komprimieren großer PowerPoint-Dateien)
So brechen, aktualisieren oder ändern Sie Links zu Excel-Diagrammen oder Arbeitsblättern in PowerPoint
So beschneiden Sie ein Bild in PowerPoint (4 Möglichkeiten)
Verwandte Kurse
Microsoft PowerPoint: Mittelstufe / Fortgeschrittene
Microsoft PowerPoint: Design für Nicht-Designer
Microsoft PowerPoint: Animations-Bootcamp
Microsoft Excelsior: Mittelstufe / Fortgeschrittene
WEITERE KURSE ANZEIGEN >
Leave a Reply