Verwendung von PowerShell zum Lesen des Registrierungswerts

Affiliate Disclosure
Wenn Sie ein Produkt über einige der Links in diesem Beitrag kaufen, als Amazon Associate Itechguides.com verdient aus qualifizierten Einkäufen.
In diesem Itechguide zeigt Victor Ihnen, wie Sie PowerShell zum Lesen von Registrierungswerten verwenden.
Die Anleitung beginnt damit, Ihnen beizubringen, wie Sie den Registrierungspfad für die Verwendung mit PowerShell formatieren. Anschließend werden 3 Methoden zum Verwenden von PowerShell zum Lesen des Registrierungswerts behandelt.
Erweitern Sie „Browse Post Topics“ unten, um direkt zu einem Thema zu gelangen.
Beiträge durchsuchen
Formatieren von Registrierungspfaden für PowerShell
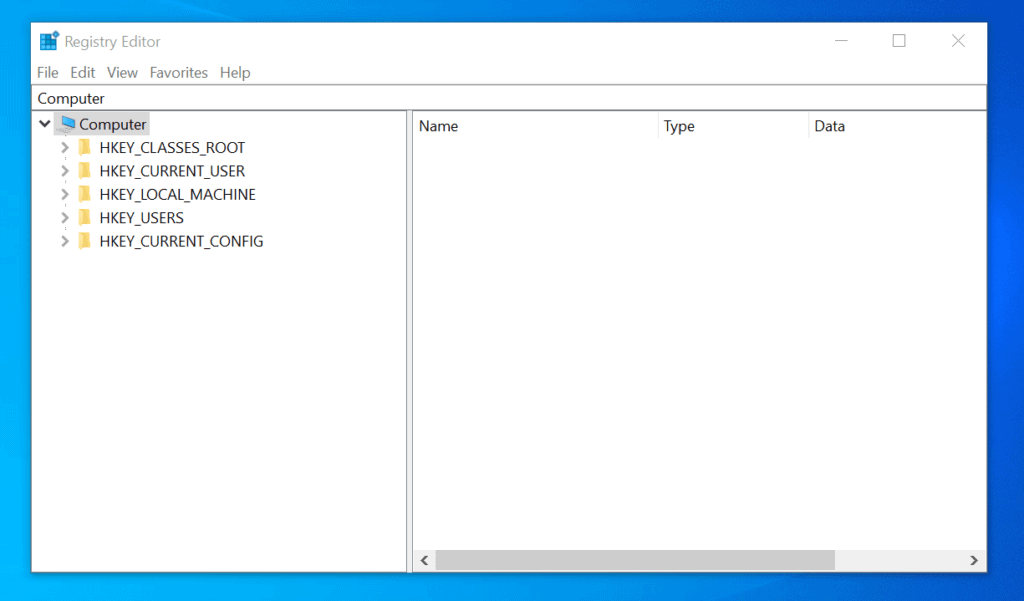
Bevor ich Ihnen beibringe, wie Sie mit PowerShell den Registrierungswert lesen, möchte ich Ihnen beibringen, wie Sie Registrierungspfade formatieren, um mit PowerShell zu arbeiten.
Windows-Registrierung hat 5 Top-Level (Root-Schlüssel):
- HKEY_LOCAL_MACHINE
- HKEY_CURRENT_CONFIG
- HKEY_CLASSES_ROOT
- HKEY_USERS
- HKEY_CURRENT_USER
Um einen Registrierungswert zu lesen, geben Sie den Schlüssel als Pfad in den Cmdlets Get-ItemProperty oder Get-Item an. Es gibt 2 Möglichkeiten, den Registrierungspfad zu formatieren:
Verwenden Sie den vollständigen Registrierungsschlüsselpfad
Geben Sie Registry:: gefolgt vom vollständigen Pfad zur Registrierung ein. Um beispielsweise „HKEY_LOCAL_MACHINE \ SOFTWARE \ Microsoft \ Windows \ CurrentVersion“ anzugeben, verwende ich „Registry::HKEY_LOCAL_MACHINE\SOFTWARE\Microsoft\Windows\CurrentVersion“
Verwenden Sie den abgekürzten Registrierungsschlüsselpfad
Sie können auch die Abkürzung des Registrierungsschlüssels der obersten Ebene (Stammschlüssel) gefolgt von einem Doppelpunkt (:) und dann den vollständigen Pfad zum Registrierungsschlüssel (ohne den Stammnamen) eingeben. Die Abkürzungen für die Root-Schlüssel:
HKEY_LOCAL_MACHINE – HKLM
HKEY_CURRENT_CONFIG – HKCC
HKEY_CLASSES_ROOT – HKCR
HKEY_USERS – HKU
HKEY_CURRENT_USER – HKCU
Um den Registrierungspfad „HKEY_LOCAL_MACHINE\SOFTWARE\Microsoft\Windows\CurrentVersion“ mit dieser zweiten Methode anzugeben, ist es daher erforderlich, den Registrierungspfad wird geschrieben – „HKLM:\SOFTWARE\Microsoft\Windows\CurrentVersion“
Kopieren des Registrierungsschlüsselnamens
Bevor ich weitermache, ist es besser, den Pfad zu dem Registrierungsschlüssel, den Sie lesen möchten, mit PowerShell zu kopieren, anstatt ihn manuell einzugeben. Um einen Registrierungsschlüssel zu kopieren, klicken Sie mit der rechten Maustaste darauf und wählen Sie Schlüsselname kopieren.
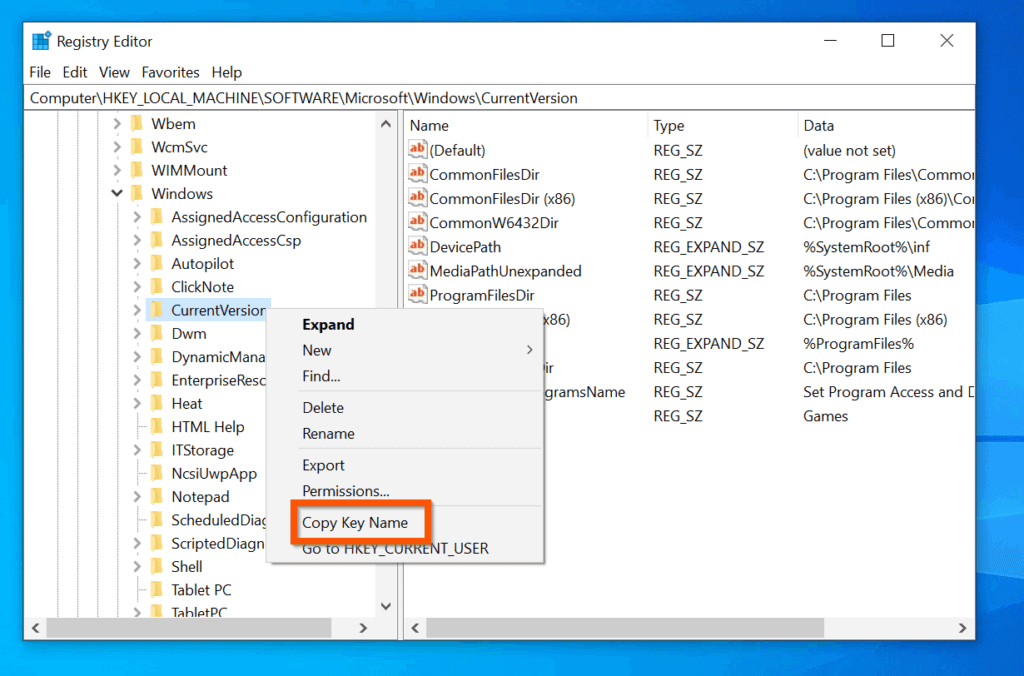
3 Methoden zum Verwenden von PowerShell zum Lesen des Registrierungswerts
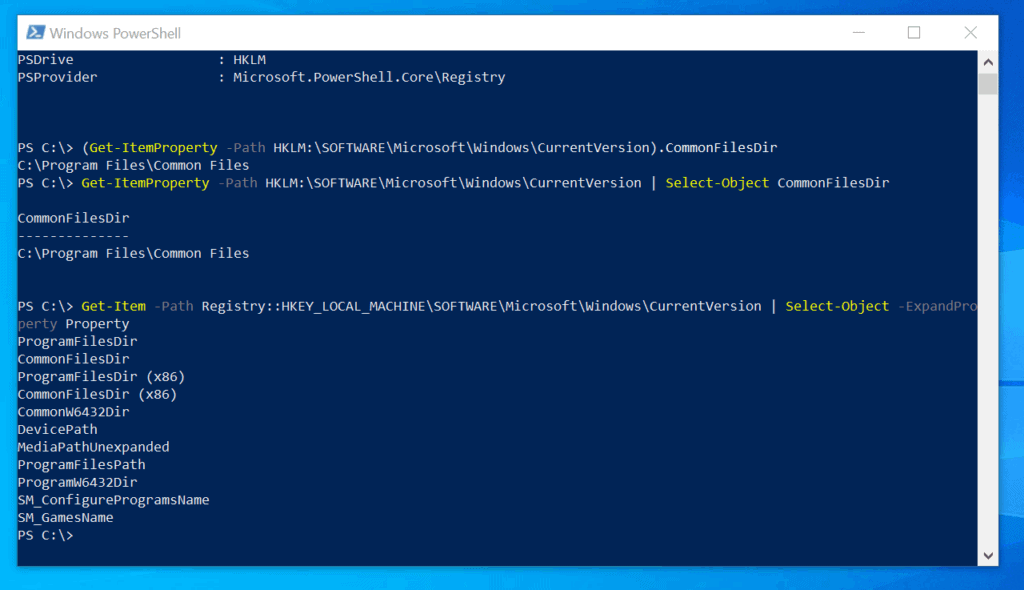 3 Methoden zum Verwenden von PowerShell zum Lesen des Registrierungswerts
3 Methoden zum Verwenden von PowerShell zum Lesen des RegistrierungswertsNachdem Sie nun wissen, wie Sie einen Registrierungspfad für die Verwendung mit PowerShell formatieren, werde ich Ihnen in diesem Abschnitt 3 Methoden zum Verwenden von PowerShell zum Lesen des Registrierungswerts beibringen:
Alle Werte eines Registrierungsschlüssels zurückgeben
Um alle Werte eines Registrierungsschlüssels zurückzugeben, geben Sie den folgenden Befehl ein und drücken Sie die Eingabetaste.
Get-ItemProperty -Path HKLM:\SOFTWARE\Microsoft\Windows\CurrentVersion
Der Befehl gibt alle Werte im angegebenen Pfad zurück. Das zweite Bild unten ist der eigentliche Registrierungseintrag. Wenn Sie das PowerShell-Ergebnis und die Registrierungswerte (zweiter Bereich) vergleichen, sind sie genau gleich.
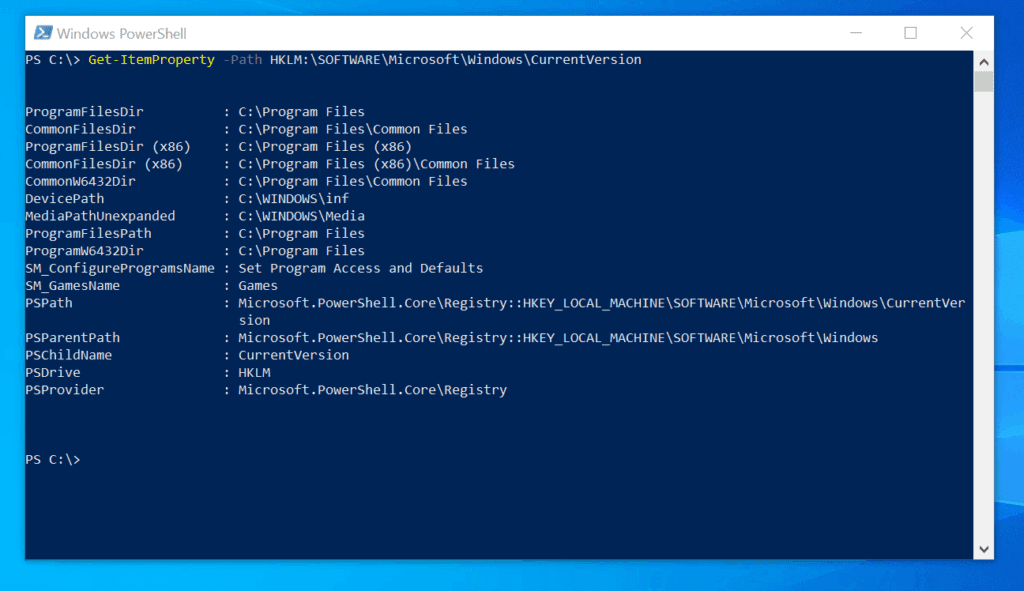
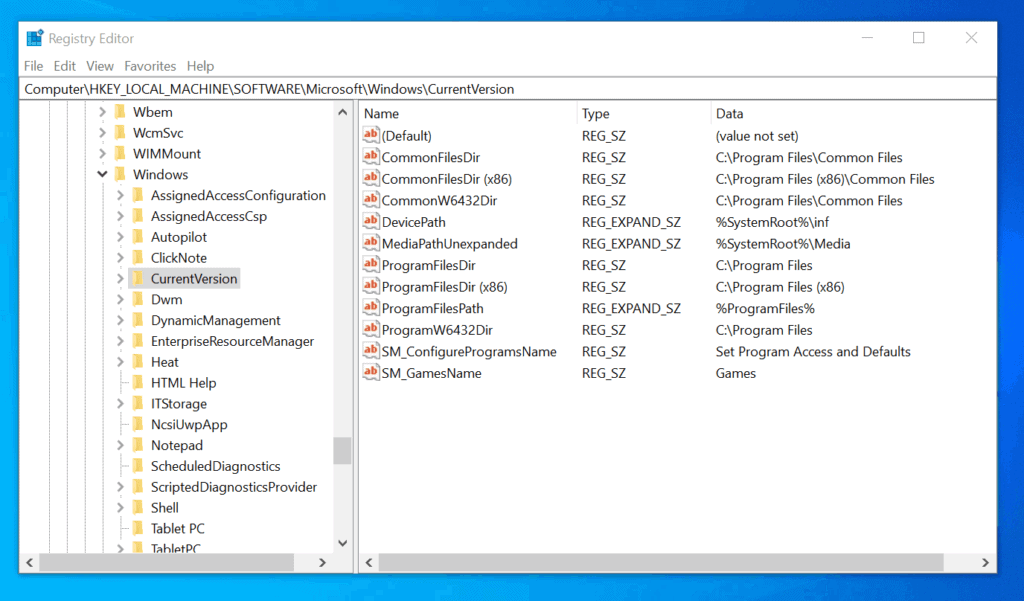
Einen bestimmten Wert in einem Registrierungsschlüssel zurückgeben
Im Anschluss an den letzten Abschnitt gab der Befehl alle Werte im angegebenen Registrierungspfad zurück. Sie können jedoch auch PowerShell verwenden, um den Registrierungswert zu lesen, aber einen bestimmten Wert zurückzugeben. Es gibt mehrere Möglichkeiten, dies zu tun.
Der letzte Befehl gab die im Screenshot unten gezeigten Werte zurück.
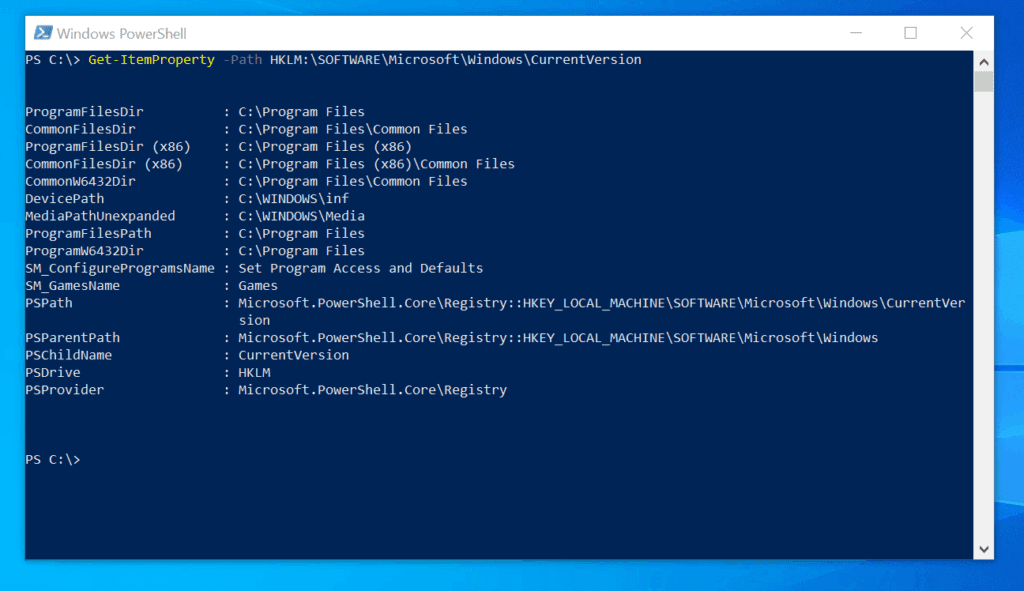
Um den Wert CommonFilesDir zurückzugeben, verwenden Sie einen der folgenden Befehle:
(Get-ItemProperty -Path HKLM:\SOFTWARE\Microsoft\Windows\CurrentVersion).CommonFilesDir
Get-ItemProperty -Path HKLM:\SOFTWARE\Microsoft\Windows\CurrentVersion | Select-Object CommonFilesDir
Die 2 Befehle geben das Ergebnis in 2 verschiedenen Formaten zurück. Die erste gibt die Registrierungsdaten ohne den Namen zurück. Der zweite Befehl gab jedoch beide zurück. Siehe den Screenshot unten.
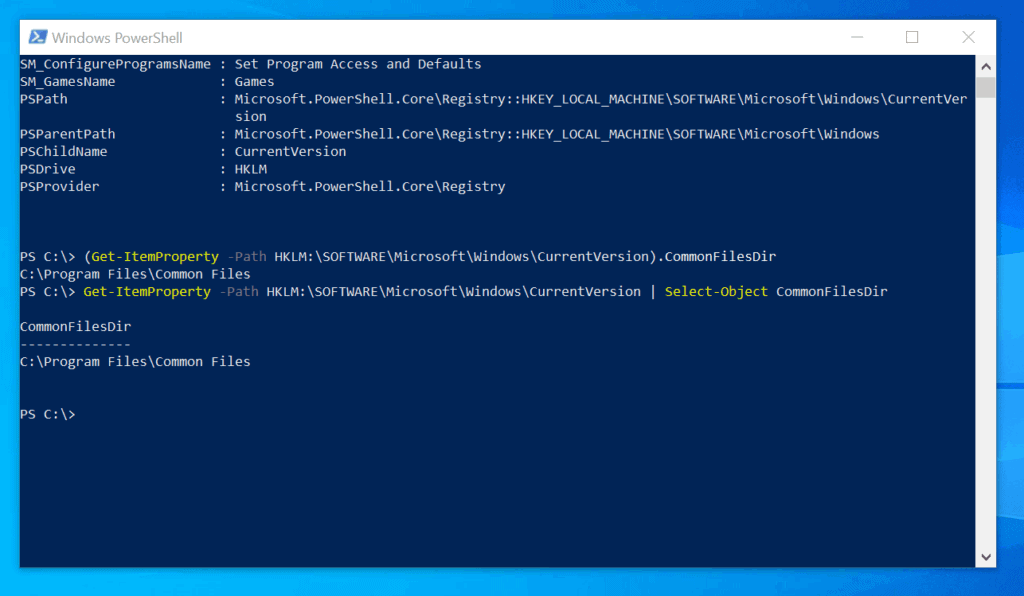
Registrierungsnamen ohne Daten zurückgeben
Der letzte Befehl im letzten letzten Unterabschnitt gab sowohl die Namen der Registrierungsschlüssel als auch deren Daten zurück.
Manchmal möchten Sie jedoch die Namen ohne die Daten anzeigen. Sie können dazu das Cmdlet Get-Item verwenden. Siehe den folgenden Befehl…
Get-Item -Path Registry::HKEY_LOCAL_MACHINE\SOFTWARE\Microsoft\Windows\CurrentVersion | Select-Object -ExpandProperty Property
Der Befehl gibt die Namen der Registrierungsschlüssel ohne die zugehörige Datenspalte zurück.
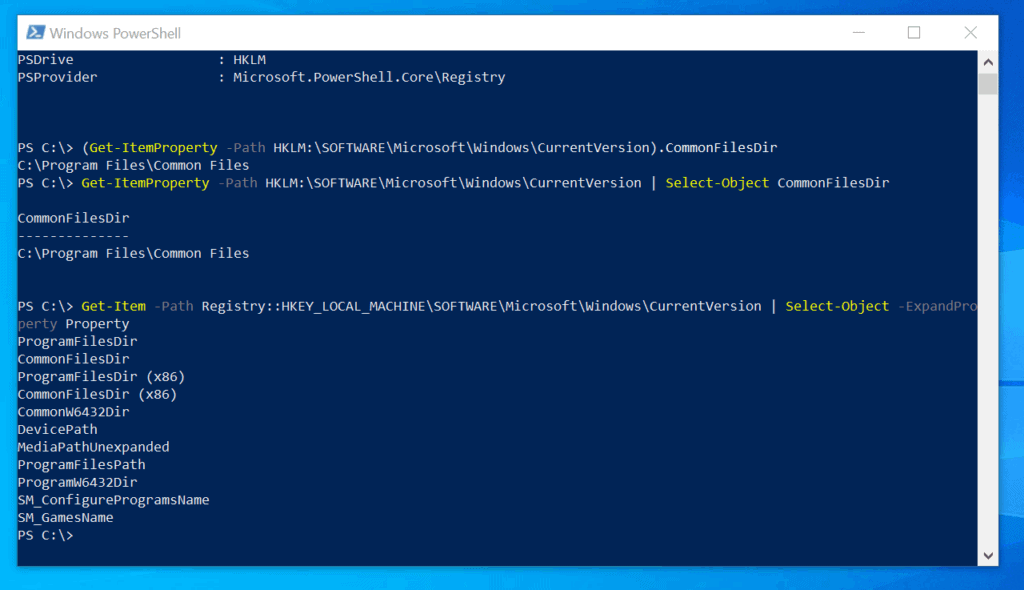
Wenn ich hoffe, ich konnte Ihnen erfolgreich beibringen, wie Sie mit PowerShell den Registrierungswert lesen! Ich hoffe auch, dass Sie den Itechguide hilfreich fanden. Wenn Sie es hilfreich fanden, stimmen Sie bitte mit Ja auf die Frage „War dieser Beitrag hilfreich“ unten.
Leave a Reply