Cómo eliminar un fondo de una Imagen en PowerPoint (2 formas)
Eliminar el fondo de una Imagen en PowerPoint sin recortar
por Avantix Learning Team | Actualizado el 23 de junio de 2020
Se aplica a: Microsoft® PowerPoint® 2010, 2013, 2016, 2019 y 365 (Windows)
Puede eliminar un fondo de una imagen en PowerPoint y conservar una o varias partes específicas de la imagen. El fondo que elimine puede ser de un color sólido o puede incluir diferentes colores y otras imágenes. Hay dos estrategias comunes para eliminar los fondos de las imágenes en las presentaciones de PowerPoint: use la herramienta Eliminar fondo o establezca el color de fondo de la imagen en un color transparente.
Nota: Los botones y las pestañas de cinta pueden mostrarse de forma diferente (con o sin texto) según la versión de PowerPoint, el tamaño de la pantalla y la configuración del Panel de control. Para los usuarios de PowerPoint 365, las pestañas de cinta pueden aparecer con diferentes nombres. Por ejemplo, la pestaña Formato de Herramientas de imagen puede aparecer como Formato de imagen.
Artículo recomendado: Cómo hacer una imagen transparente en PowerPoint
Con Eliminar fondo con imágenes
En PowerPoint, la herramienta Eliminar fondo puede eliminar el fondo de una imagen que tiene varios colores y detalles. Usted puede necesitar pasar algún tiempo para eliminar fondos para obtener imágenes más detalladas, pero PowerPoint intentará detectar la parte principal de la imagen para empezar. Esta herramienta funciona mejor con imágenes que tienen mucho contraste.
No puede utilizar la herramienta Eliminar fondo para archivos gráficos vectoriales, como Gráficos Vectoriales Escalables (SVG), Gráficos de Adobe Illustrator (AI), Formato de Metarchivo de Windows (WMF) y Archivo de Dibujo Vectorial (DRW). Tampoco se puede usar para formas que dibuje u otros objetos que cree en PowerPoint (como SmartArt o gráficos).
Eliminar fondo aparece en la pestaña Formato de Herramientas de imagen o Formato de imagen de la Cinta:
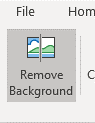
Para eliminar el fondo de una imagen:
- Seleccione una imagen con el fondo que desea eliminar.
- Haga clic en la pestaña Formato de Herramientas de imagen o Formato de imagen en la Cinta de opciones.
- En el grupo Ajustar, haga clic en Eliminar fondo. La imagen cambia de color y aparece una pestaña de Eliminación de fondo en la Cinta. En PowerPoint 2010 y 2013, aparecen líneas de marquesina alrededor de parte de la imagen. En 2016 y versiones posteriores, PowerPoint intentará detectar automáticamente la parte principal de la imagen.
- Si aparecen líneas de marco alrededor de la imagen, haga clic en uno de los controladores de las líneas de marco y, a continuación, arrastre la línea para que contenga la parte de la imagen que desea conservar y excluya la mayoría de las áreas que desea eliminar. El área que se eliminará aparecerá en color rosa.
- Haga clic en Mantener cambios en la pestaña Eliminación de fondo.
Las siguientes herramientas aparecen en la pestaña Eliminación de fondo en PowerPoint 365 (que es similar en todas las versiones):
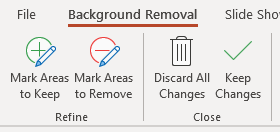
La marca de eliminación está disponible en PowerPoint 2010 y 2013, pero se ha eliminado en versiones más recientes.
En el ejemplo de imagen a continuación, hemos hecho clic en una imagen y luego en Eliminar fondo (se eliminarán las áreas en rosa):

Si no está satisfecho con la imagen final después de hacer clic en Mantener cambios, deberá marcar las áreas que desea conservar o eliminar:
- Seleccione la imagen.
- Haga clic en la pestaña Formato de Herramientas de imagen o Formato de imagen.
- En el grupo Ajustar, haga clic en Eliminar fondo.
- Haga clic en Marcar áreas para Mantenerlas en la pestaña Eliminación de fondo. Arrastre sobre las áreas que desea conservar. También puede hacer clic en áreas más pequeñas.
- Haga clic en Marcar áreas para Eliminar en la pestaña Eliminación de fondo. Arrastre sobre las áreas que desea eliminar. También puede hacer clic en áreas más pequeñas.
- Si cambia de opinión sobre un área que ha marcado, ya sea para conservarla o para eliminarla, haga clic en Eliminar Marca (2010 o 2013) y, a continuación, haga clic en la línea para cambiarla.
- Si desea eliminar todos los cambios, haga clic en Descartar todos los cambios.
- Haga clic en Mantener cambios.
Si la imagen tiene detalles muy finos (como cabello o bigotes), es posible que deba usar un programa de edición de fotos dedicado como Photoshop.
En el siguiente ejemplo, la imagen aparece con su fondo original:

a Continuación es la imagen con el fondo eliminado:
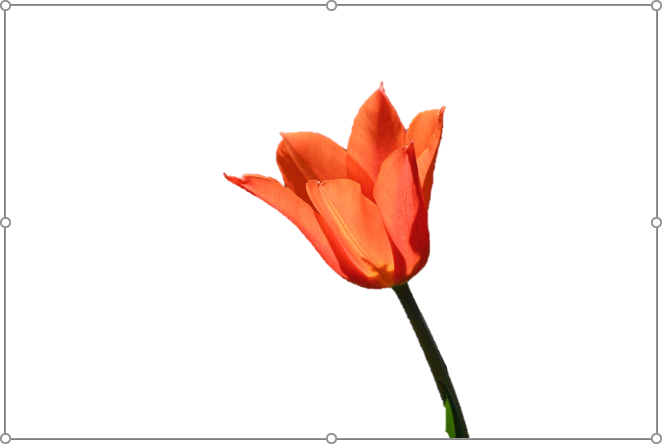
Cuando se utiliza Quitar Fondo, PowerPoint conserva dos copias de la imagen, la original y la versión modificada de modo que usted puede restaurar la imagen o ajustar. Si está satisfecho con la imagen final, puede hacer clic con el botón derecho en ella, guardarla como una imagen, eliminar la imagen en PowerPoint y luego insertar la versión modificada.
Establecer un fondo de color transparente
Un problema común en PowerPoint es una imagen que aparece en una forma con un color sólido. Si la forma que aparece alrededor de la imagen es de un solo color, puede establecer el color en transparente para eliminar el fondo. Ten en cuenta que solo puedes hacer transparente un color.
Para establecer un fondo de imagen en un color transparente:
- Seleccione la imagen con el color de fondo que desea eliminar.
- Haga clic en la pestaña Formato de Herramientas de imagen o Formato de imagen en la Cinta de opciones.
- En el grupo Ajustar, haga clic en Color. Aparece un menú desplegable.
- Haga clic en Establecer Color Transparente. El puntero cambia a lápiz.
- Haga clic en el área coloreada (normalmente el área alrededor de la imagen) que desea establecer en transparente.
Establecer color transparente aparece en la parte inferior del menú desplegable Color de la siguiente manera:
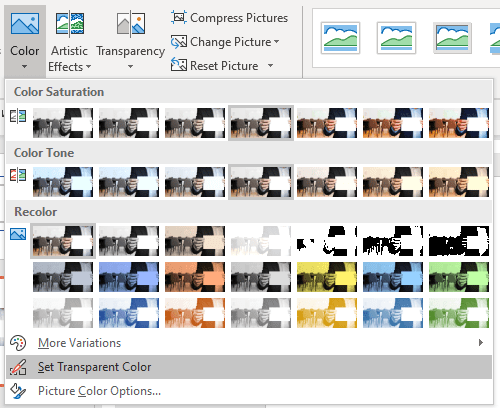
En el siguiente ejemplo, nos gustaría quitar el espacio en blanco alrededor de la imagen:
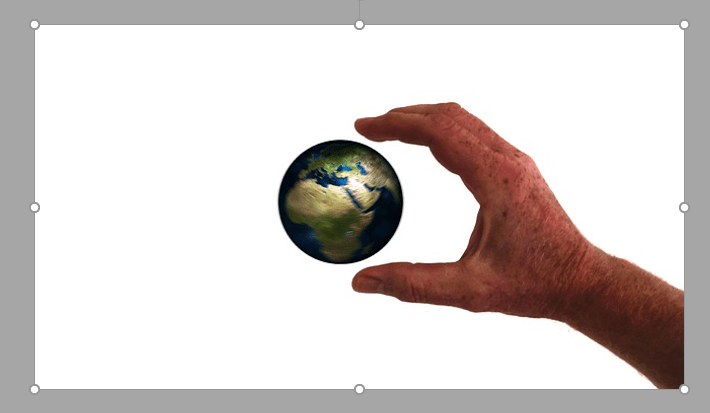
esta es la imagen después de haber realizado el color blanco transparente:

Cuando se utiliza definir Color Transparente, usted todavía puede ver un «resplandor» alrededor de la imagen. Si no está satisfecho con el resultado, presione Ctrl + Z para deshacer y use Eliminar fondo como alternativa.
La herramienta Eliminar fondo es la herramienta más avanzada, pero a veces, establecer un color como transparente hará el truco.
Suscríbase para obtener más artículos como este
¿Le ha parecido útil este artículo? Si desea recibir nuevos artículos, únase a nuestra lista de correo electrónico.
Cómo Reducir el Tamaño del archivo de PowerPoint (10 Formas de Comprimir Grandes Presentaciones de PowerPoint)
Cómo Romper, Actualizar o Cambiar Enlaces a Gráficos u Hojas de trabajo de Excel en PowerPoint
Cómo Recortar una Imagen en PowerPoint (4 Formas)
Cursos relacionados
Microsoft PowerPoint: Intermedio/Avanzado
Microsoft PowerPoint: Diseño para no Diseñadores
Microsoft PowerPoint: Campo de arranque de animaciones
Microsoft Excel: Intermedio / Avanzado
VER MÁS CURSOS de >
Leave a Reply