Kuinka asentaa Linux Windowsiin VMware-virtuaalikoneella
Fancy yrittää Linuxia, mutta ei halua asentaa sitä tietokoneellesi? Jos olet kuullut huonoja asioita dual bootting, vastaus voisi olla käyttää virtuaalikonetta.
Linuxin asentaminen Windowsiin virtuaalikoneessa on suoraviivaista. Näin asennat Linuxin VMware Workstationiin, askel askeleelta.
käytä tietokonetta, joka tukee virtualisointia
olet kokeillut Linuxia live-CD: ltä. Nyt haluat asentaa sen, mutta et ole varma kaksoiskäynnistyksestä. Järkevä vaihtoehto on asentaa valitsemasi Linux-käyttöjärjestelmä virtuaalikoneeseen (VM).
virtuaalikone on ohjelmistoympäristö, joka jäljittelee laitteistoympäristön ehtoja: henkilökohtainen tietokone. Ympäristö perustuu laitteiston fyysisen tietokoneen ja rajoittaa vain komponenttien sisällä. Esimerkiksi, et voinut olla virtuaalinen neliytiminen CPU prosessori, jossa on kaksi ydintä.
vaikka virtualisointi onnistuu monissa järjestelmissä, tulokset ovat huomattavasti parempia sitä tukevalla suorittimella varustetuissa tietokoneissa.
useat VM-työkalut helpottavat Linux-käyttöjärjestelmien (OS) asentamista. VMware tuottaa eniten taidokkaita virtuaalikonesovelluksia. Katsotaanpa selvittää, miten asentaa Linux Windows VMware Workstation Player.
Asenna VMware Workstation Player
käynnistääksesi, suuntaa VMwaren verkkosivustolle ja lataa uusin versio Workstation Player-työkalustaan. Käytämme VMware Workstation 15 Player, joka on noin 150MB ladata.
Download: VMware Workstation 15 Player (ilmainen)
VMware Workstation Player on ilmainen ja saatavilla ei-kaupalliseen, henkilökohtaiseen ja kotikäyttöön. Myös opiskelijat ja voittoa tavoittelemattomat järjestöt voivat hyötyä ilmaisversiosta. Toiminnallisuuden kannalta VMware Workstation Player sisältää kaiken, mitä tarvitset tavallisiin virtuaalikonetehtäviin.
VMware tarjoaa kuitenkin laajan valikoiman kaikentasoisille yrityksille suunnattuja virtualisointiratkaisuja. Löydät lisää heidän ratkaisuistaan sivuston tuotesivulta.
kun VMware Workstation Player on ladattu, käynnistä asennusohjelma ja seuraa ohjattua asennusohjausta. Näet mahdollisuuden asentaa parannettu Näppäimistöohjain – – – vaikka et tarvitse tätä aluksi, se kannattaa ottaa.
Jatka ohjatun asennuksen kautta ja käynnistä Windows uudelleen pyydettäessä.
Valitse haluamasi Linux-käyttöjärjestelmä
luultavasti tiedät, mitä Linux-käyttöjärjestelmää haluat kokeilla. Jotkut Linux-distrot soveltuvat erityisen hyvin VM: ssä ajamiseen, mutta toiset eivät. Kaikki 32-ja 64-bittiset distrot toimivat virtuaalikoneessa. Kuitenkin, et voi ajaa Linux distroja ARM arkkitehtuuri (kuten Raspberry Pi) VMware.
Jos haluat emuloida ARM-ympäristöä Windowsissa, kokeile qemua.
Jos et tiedä minkä käyttöjärjestelmän valita, löydät säännöllisesti päivitetyn listan parhaista Linux-jakeluista täältä.
luo Linux-virtuaalikone
samalla kun Linux-ISO lataa, on hyvä aika aloittaa VM: n määrittäminen. Aloita käynnistämällä VMware Workstation Player. Kun olet valmis luomaan VM: n:
- valitse Luo uusi virtuaalikone
- valitse oletusasetus, Asennuslevykuvatiedosto (Iso)
- napsauta Selaa löytääksesi ISO-tiedoston
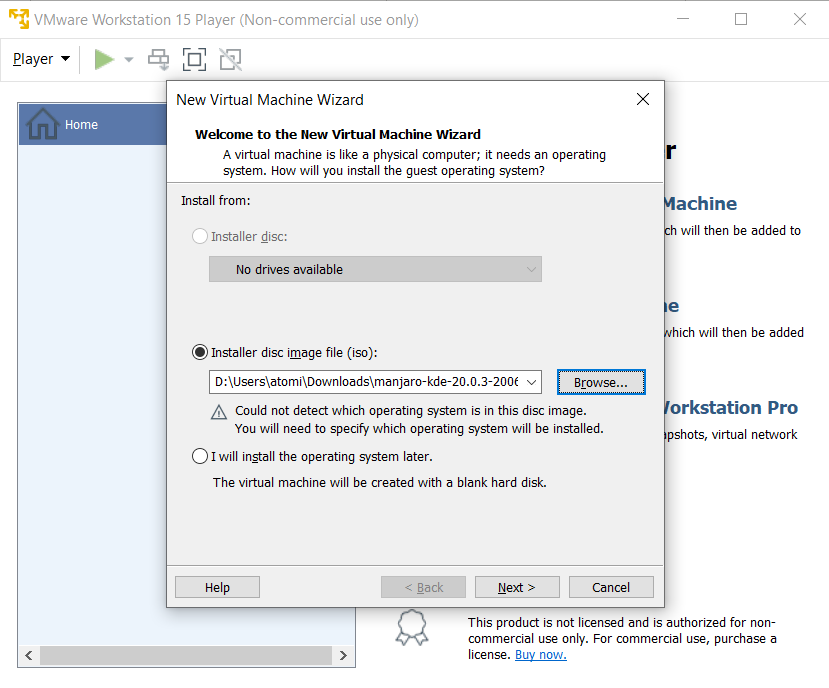
- kun ”vieras” käyttöjärjestelmä on valittu, valitse Seuraava
- valitse Linux vieraskäyttöjärjestelmätyypiksi

- Under version, scroll luettelon kautta ja valitsemalla käyttöjärjestelmän
- klikkaa Seuraava jatkaaksesi ja tarvittaessa, syötä virtuaalikoneen nimi
- Vahvista tallennuspaikka ja muuta tarvittaessa
kun käyttöjärjestelmä on valittu ja määritetty, on aika rakentaa virtuaalikone.
- kohdassa Määritä levyn kapasiteetti säädä levyn maksimikokoa tarvittaessa (oletusarvon pitäisi riittää)
- valitse Jaettu virtuaalilevy useampaan tiedostoon, koska tämä tekee VM: n siirtämisestä uuteen tietokoneeseen helppoa
- valitse Seuraava ja vahvista tiedot seuraavalla näytöllä
- Jos jokin tuntuu väärältä napsauta takaisin, muuten valitse Valmis
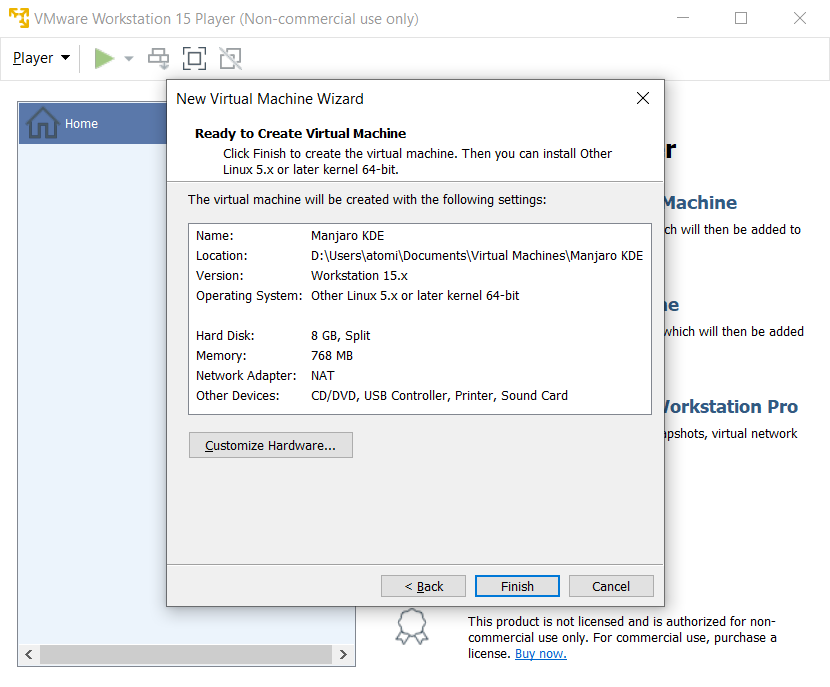
Linux-virtuaalikone lisätään VMware Workstation Playeriin.
muokkaa Virtuaalikonettasi
joissakin tapauksissa saatat joutua muokkaamaan virtuaalikonetta ennen Linuxin asentamista. Vaihtoehtoisesti, saatat asentaa käyttöjärjestelmän ja löytää on jotain puuttuu.
korjataksesi tämän, napsauta virtuaalikonettasi hiiren kakkospainikkeella VMware Workstation Playerissa ja valitse Asetukset.
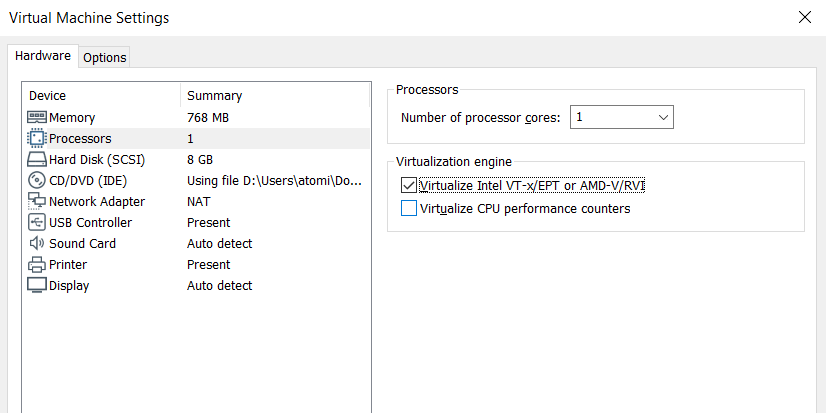
Täällä voit muokata virtuaalikoneen laitteistoa muilla tavoin kuin kiintolevyllä. Sinulla on vaihtoehtoja muistille, prosessoreille, verkkosovittimen määritykselle ja paljon muuta.
kannattaa vilkaista suorittimien näyttöä. Oikeanpuoleisessa ruudussa näkyy viittaus Virtualisointimoottoriin. Oletusarvoisesti tämä toimii automaattisesti, mutta vianmääritystä varten aseta Intel VT-x tai AMD-V, riippuen suorittimesta.
voit käsitellä suorituskykyongelmia Muistinäytössä. Täällä voit paikalla havainnekuva ehdotetun RAM kokoa, sekä suositellut vaihtoehdot virtuaalikoneen. Suosituksista kannattaa pitää kiinni. Menee liian pieni osoittautuu ongelma, kun taas asettamalla RAM liian korkea vaikuttaa tietokoneen suorituskykyä, hidastaa kaiken standardin järjestelmän tehtäviä käynnissä VM ohjelmisto!
lopuksi vielä hetki aikaa tarkistaa näytön asetukset. Oletusasetusten pitäisi olla kunnossa, mutta jos näytön kanssa on ongelmia, voit vaihtaa 3D-kiihdytystä. Useita näyttöjä voidaan käyttää ja mukautettu resoluutio asettaa, mutta huomaa, että jotkut tilat törmäävät joidenkin pöytätietokoneiden kanssa.
Napsauta OK vahvistaaksesi muutokset, valitse sitten virtuaalikone ja napsauta Toista-painiketta aloittaaksesi.
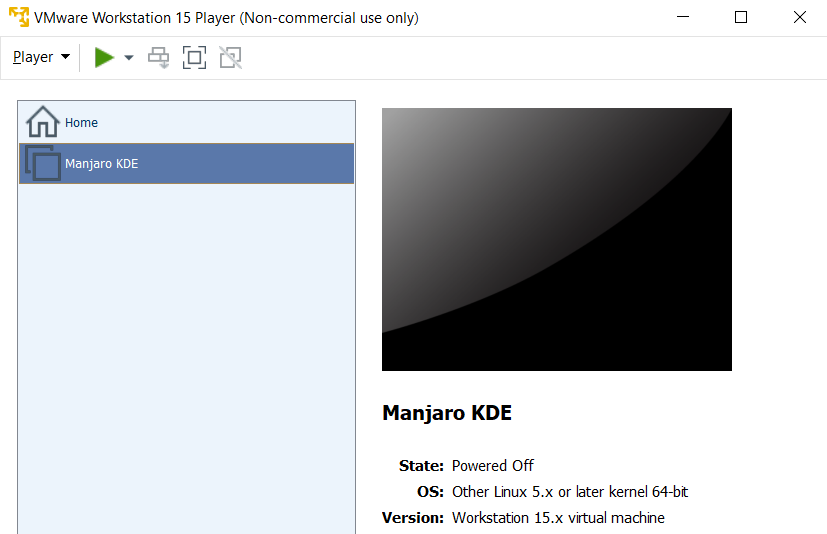
Lataa ja asenna VMware Tools
virtuaalikoneesi ensimmäisessä käynnistyksessä sinua pyydetään lataamaan ja asenna VMware työkaluja Linuxille. Hyväksy tämä, odota, kun se ladataan.
VMware Tools parantaa virtuaalikoneen suorituskykyä ja mahdollistaa jaetut kansiot isäntäkoneiden ja vieraskoneiden välillä.
kuinka Linux asennetaan Vmwareen
kun iso käynnistyy virtuaalikoneessa, se käynnistyy live-ympäristöön. Tämä on väliaikainen Linux, joka on olemassa vain käynnistysmediassa ja järjestelmän muistissa. Jos haluat varmistaa ympäristön säilymisen, käytä työpöydällä olevaa Asennusasetusta.
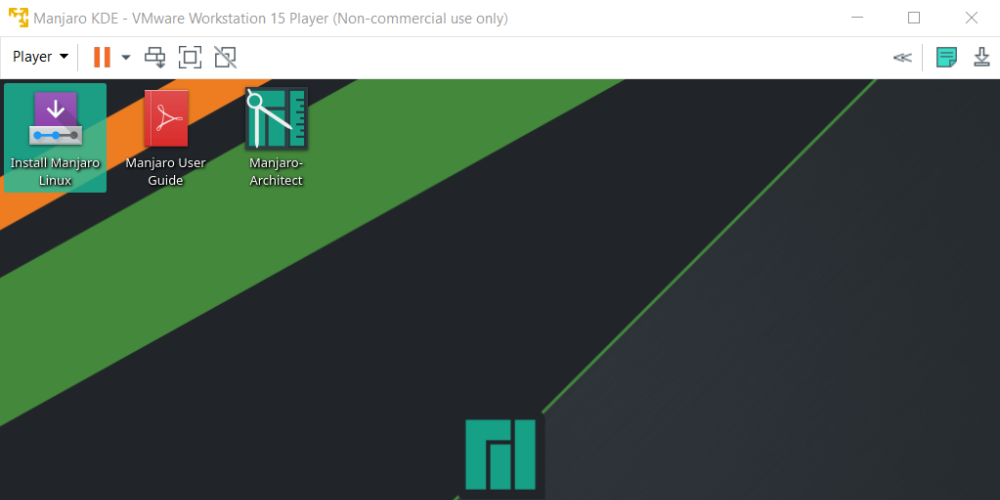
tästä eteenpäin asennus jatkuu kuin asentaisit käyttöjärjestelmän fyysiselle koneelle. Etene ohjatun asennuksen kautta, luo käyttäjätili ja aseta muita vaihtoehtoja pyydettäessä.
kun asennus on valmis, voit kirjautua Linux-virtuaalikoneeseen ja alkaa käyttää vierasta käyttöjärjestelmää. Se on niin yksinkertaista!
kuinka ajaa Linuxia virtuaalikoneessa
Nyt voit käynnistää Linuxin virtuaalikoneen milloin tahansa käyttämällä VMware Workstation Playerin Play-painiketta.
Etsitkö asennettavaa ohjelmistoa?
usein Linuxissa on useita esiasennettuja sovelluksia, mutta jos haluat jotain muuta, tarkista parhaat Linux-sovellukset.
muuten, jos haluat vain päästä Linux-päätelaitteeseen, asiat ovat paljon yksinkertaisempia kuin VMwaren asentaminen. Tutustu, miten voit käyttää bash-komentotulkkia Windowsissa.
Asenna mikä tahansa Linux-Distro virtuaalikoneeseen Windowsissa!
Jos haluat helpon pääsyn Linuxiin, paras vaihtoehto on asentaa se virtuaalikoneeseen Windowsiin. VMware Workstation Player tarjoaa parhaat työkalut juuri siihen.
Linuxin asentaminen Vmwareen on yksinkertaista. Käydään askeleet läpi uudestaan.:
- lataa ilmainen VMware Workstation Player
- Asenna ja käynnistä Windows uudelleen
- luo ja määritä virtuaalikone
- asenna Linux virtuaalikoneelle
- Käynnistä virtuaalikone uudelleen ja käytä Linuxia
se on todella niin yksinkertaista. Sinun ei tarvitse edes rajata valintaasi yhteen käyttöjärjestelmään. Valitse sadoista (ellei tuhansista) Linux-distroista, jotka voit asentaa VMware-pohjaiseen virtuaalikoneeseen.
tietoturvan, Linuxin, DIY: n, ohjelmoinnin ja teknologian apulaiseditori selitti. Hän tuottaa myös todella hyödyllisen podcastin ja hänellä on laaja kokemus työpöytä-ja ohjelmistotuesta. Linux Format Magazinen avustaja Christian on Raspberry Pi-puuhastelija, Lego-rakastaja ja retro-pelifani.
lisää Christian Cawleylta
Leave a Reply