Kuinka korjata sovellusvirhe 0xc0000005
”sovellus ei voinut käynnistyä oikein (0xc0000005).”Miten korjata sovelluksen virhe 0xc0000005?
olet saattanut kohdata sovellusvirheen koodin 0xc0000005, joka tunnetaan myös nimellä Access Breach error. Tämä on yleinen ongelma Windows-käyttäjille käyttöjärjestelmäversiosta riippumatta. Sovellusvirhe 0xc0000005 on laaja ja voi johtua useista eri ongelmista.
virhe tulee yleensä näkyviin, kun yritetään ajaa a-ohjelmaa tai sovellusta (kuten virhenimi viittaa). Se estää käyttäjiä käynnistämästä erilaisia sovelluksia ja ohjelmia ja toteaa, että sovellus ei voinut käynnistyä oikein. Tässä vaiheessa, kaikki mitä voit tehdä on sulkea pop-up virheikkuna klikkaamalla ” OK ” – Windows sitten lopettaa (sulkee) sovelluksen. Tämä ilmeisesti estää sinua käyttämästä kyseistä sovellusta Windowsissa. Lisäksi, virhe voi tapahtua, paitsi kun yrittää käynnistää sovelluksen tai ohjelman, mutta myös kun yrittää käyttää tiettyjä sisäänrakennettu Windows-työkaluja. Niin, virhe voi tapahtua, kun yrittää suorittaa useita erilaisia tehtäviä.
tälle ongelmalle on useita syitä, kuten kolmannen osapuolen virustorjuntaohjelmat, jotka laukaisevat sovellusvirheen 0xc0000005. Lisäksi on mahdollista, että Windows-järjestelmän rekisteri on vioittunut, jolloin järjestelmä ja siihen liittyvät ohjelmat käyttäytyvät epänormaalisti. Asennetuissa ohjaimissa saattaa myös olla ongelmia – ne voivat olla vioittuneita, virheellisiä tai viallisia. Joitakin ohjelmia on saatettu päivittää tai asentaa väärin, tai käyttöjärjestelmää on saattanut saastuttaa haittaohjelma tai virus. On selvää, ei ole yhtä syytä sovelluksen virhe 0xc0000005, ja on olemassa useita eri tapoja korjata se. Tässä oppaassa, kuvaamme mahdollisia tapoja korjata ongelman.
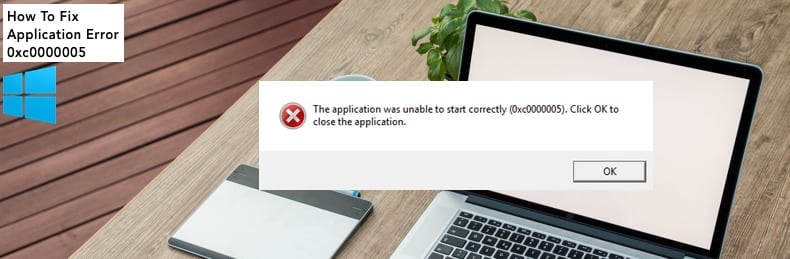
Sisällysluettelo:
- käyttöönotto
- skannaa järjestelmäsi haittaohjelmien varalta
- Poista virustorjunta väliaikaisesti käytöstä
- Korjaa Rekisteri
- Tarkista RAM
- Suorita Järjestelmätiedostotarkistus
- Päivitä vialliset ajurit
- Palauta järjestelmäsi
- Video näyttää, miten sovellus korjataan virhe 0xc0000005
skannaa järjestelmäsi haittaohjelmien varalta
ensin yksinkertaisesti skannaa järjestelmä haittaohjelmien ja virusten varalta. Haittaohjelma estää usein järjestelmän pääsyn erilaisiin ohjelmiin, sovelluksiin ja työkaluihin. Se on hyvä idea skannata järjestelmän ajoittain. Voit käyttää Windows Defenderiä (sisäänrakennettu virustorjuntaohjelma), joka suojaa tietokonettasi viruksilta, vakoiluohjelmilta ja muilta haittaohjelmilta. Tai voit suorittaa toisen kolmannen osapuolen virustorjuntaohjelman, jos sinulla on sellainen asennettuna. Jos haluat suorittaa täyden järjestelmäskannauksen Windows Defenderin avulla, kirjoita hakuun ”virus” ja klikkaa ”Virus & threat protection” – tulosta.
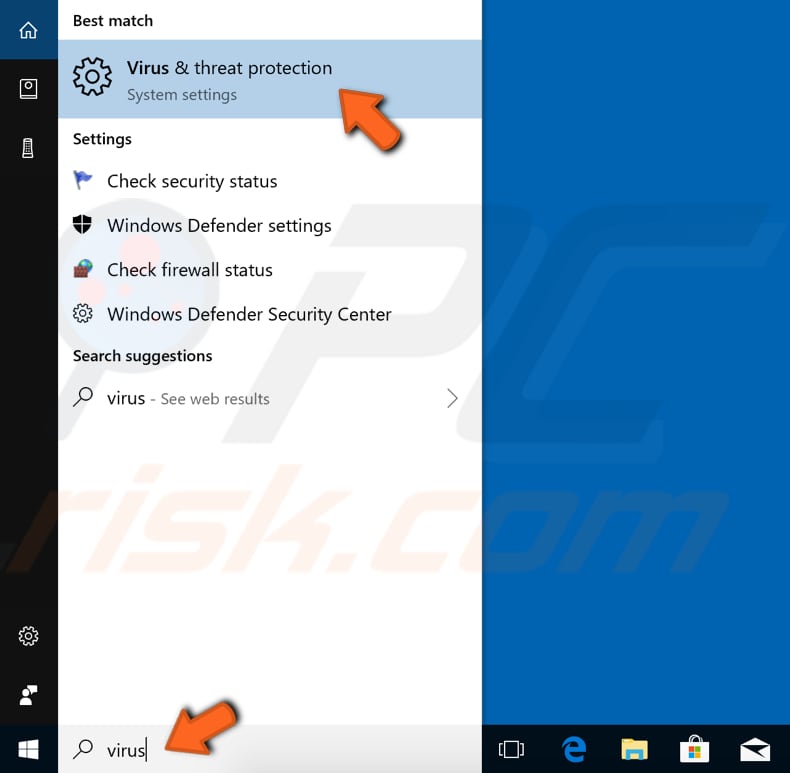
viruksessa & uhkasuojausikkuna, klikkaa ”Advanced scan”.
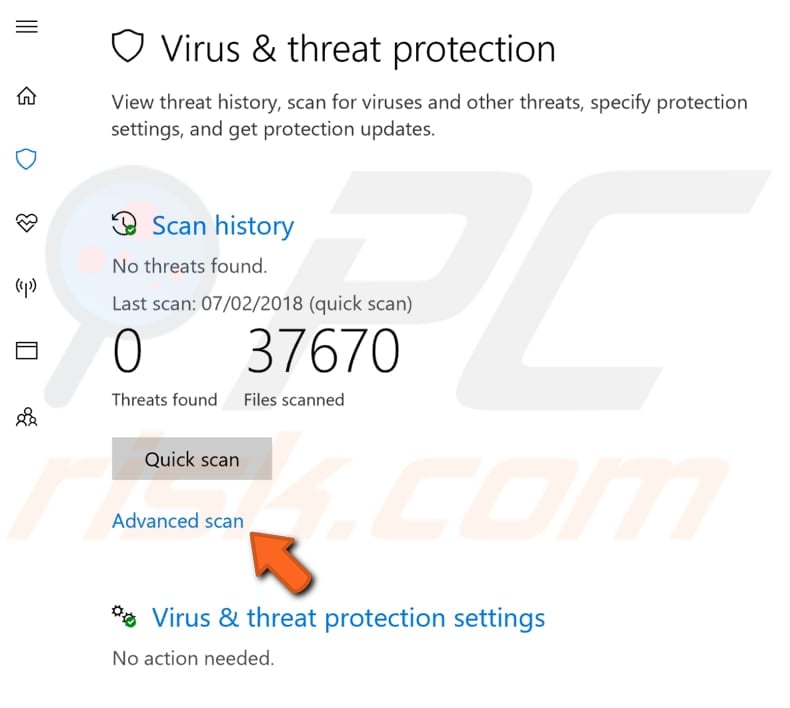
valitse ”Full scan” ja napsauta ”Scan now”. Tämä alkaa skannata järjestelmääsi haittaohjelmien varalta. Jos viruksia löytyy, poista ne.
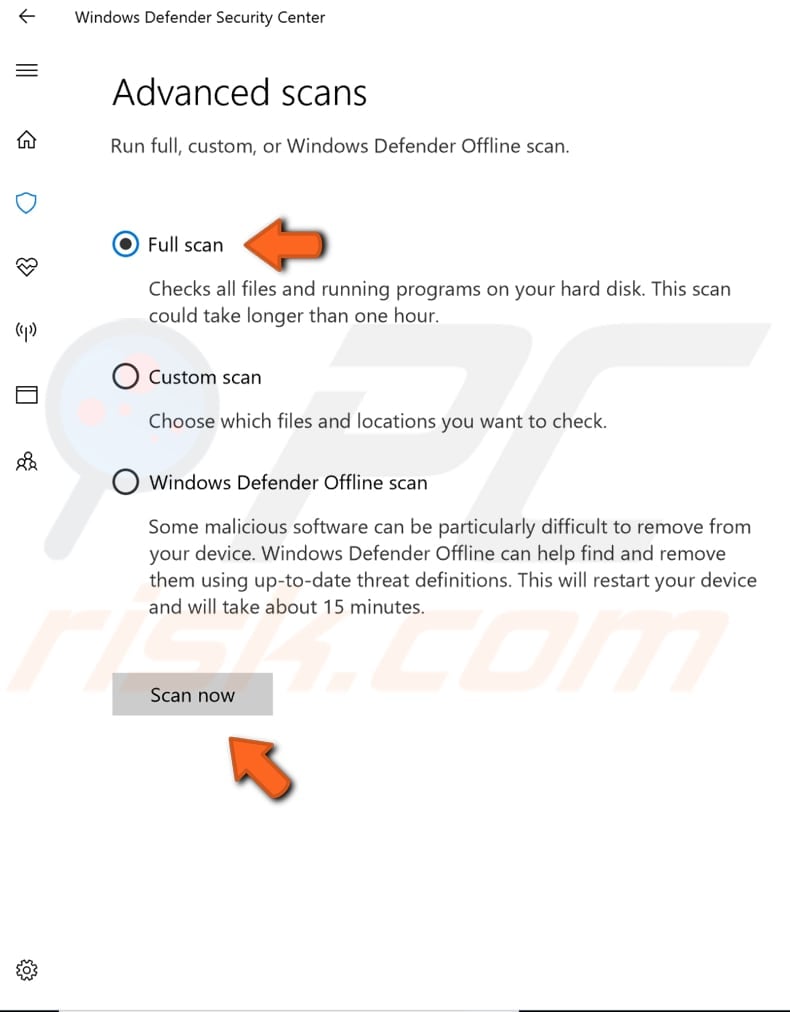
voit valita virus-ja haittaohjelmaskannerin parhaasta haittaohjelmien torjuntaluettelostamme. Luettelo koostuu tunnetuista parhaista Vakoiluohjelmien poistajista ja auttaa sinua valitsemaan oikean ohjelmiston tietokoneesi suojaukseen. Lista löytyy tästä linkistä.
tilapäisesti Poista virustorjunta
toisaalta virustorjuntaohjelmat voivat vaikuttaa erilaisiin tiedostoihin ja ohjelmiin ja aiheuttaa myös sovellusvirheen 0xc0000005. Voit varmistaa, että asennettu kolmannen osapuolen virustorjuntaohjelmisto ei ole tämän virheen syy, poista se väliaikaisesti käytöstä ja tarkista, jos virhe jatkuu. Jos virustorjuntaohjelmiston poistaminen käytöstä (tai poistaminen käytöstä) auttaa, suosittelemme, että vaihdat toiseen virustorjuntaohjelmaan. Jos et ole varma, miten virustorjuntaohjelmisto poistetaan käytöstä, lue tämä opas, josta löydät ohjeet joidenkin suosituimpien virustorjuntaohjelmien poistamiseen käytöstä.
Fix Registry
sovellusvirhe 0xc0000005 saattaa johtua vioittuneesta käyttöjärjestelmän rekisteristä. Nämä korruptiot tapahtuvat yleensä, kun tietyt ohjelmat on asennettu tai poistettu väärin. Yksi esimerkki virheellisestä asennuksesta on se, että ohjelmaa on yritetty asentaa saman aiemmin asennetun ohjelman päälle poistamatta ensin vanhaa. Tällaisen rekisterin ongelman korjaamiseksi sinun on poistettava (tai korjattava) tarpeettomat ja päällekkäiset rekisterimerkinnät. Suosittelemme, että yrität korjata rekisterimerkintöjä käyttämällä kolmannen osapuolen ohjelmistoa nimeltä CCleaner.
CCleaner on pieni, tehokas apuohjelma Microsoft Windowsia käyttäville tietokoneille. Se puhdistaa roskaa ja asioita, jotka kertyvät ajan mittaan: väliaikaiset tiedostot, rikki pikakuvakkeet, ja muita ongelmia. Se suojaa yksityisyyttä, puhdistaa selaushistorian ja väliaikaiset Internet-tiedostot, jolloin voit olla varmempi Internetin käyttäjä ja vähemmän altis identiteettivarkauksille. CCleaner voi puhdistaa tarpeettomat tiedostot eri ohjelmista, mikä säästää kiintolevytilaa, poistaa tarpeettomat merkinnät Windowsin rekisteristä, auttaa poistamaan ohjelmistoja ja valita, mitkä ohjelmat alkavat Windowsilla. Voit ladata CCleanerin täältä.
ladattaessa asenna CCleaner ja avaa se. Valitse ” Rekisteri ”vasemmasta ruudusta ja valitse”Etsi kysymyksiä”. Se löytää erilaisia rekisterin ongelmia tietokoneen. Voit puhdistaa tai korjata ne napsauttamalla ” Korjaa valitut ongelmat…”. Sulje CCleaner kun se on lopettanut vahvistamisesta rekisterin ja katso, jos vielä saat sovelluksen virhe 0xc0000005.
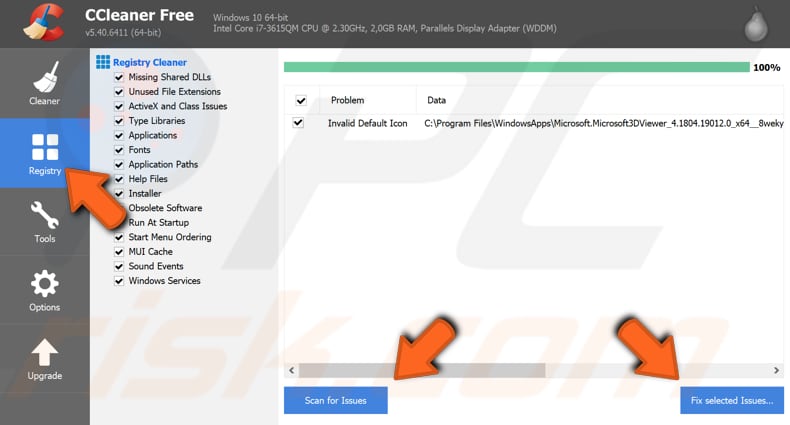
Sammuta Dep
jos koet sovellusvirheen 0xc0000005, kun yrität käynnistää tiettyä sovellusta tai ohjelmaa, sen lisääminen poikkeuksellisesti tietojen suorittamisen estoon (Dep) saattaa ratkaista ongelman. Dep on Windows-käyttöjärjestelmien tietoturvaominaisuus, joka auttaa estämään tietokoneen vahingoittumisen erilaisista viruksista ja muista tietoturvauhista. Jos haluat poistaa tietyn ohjelman tietojen suorituksen eston käytöstä, Käynnistä Suorita-valintaikkuna kirjoittamalla ”suorita” hakuun ja napsauttamalla Suoritustulosta, tai napsauttamalla Käynnistä-valikkoa hiiren kakkospainikkeella ja valitsemalla ”Suorita” – asetus kontekstivalikosta tai painamalla Windows-näppäintä + R.
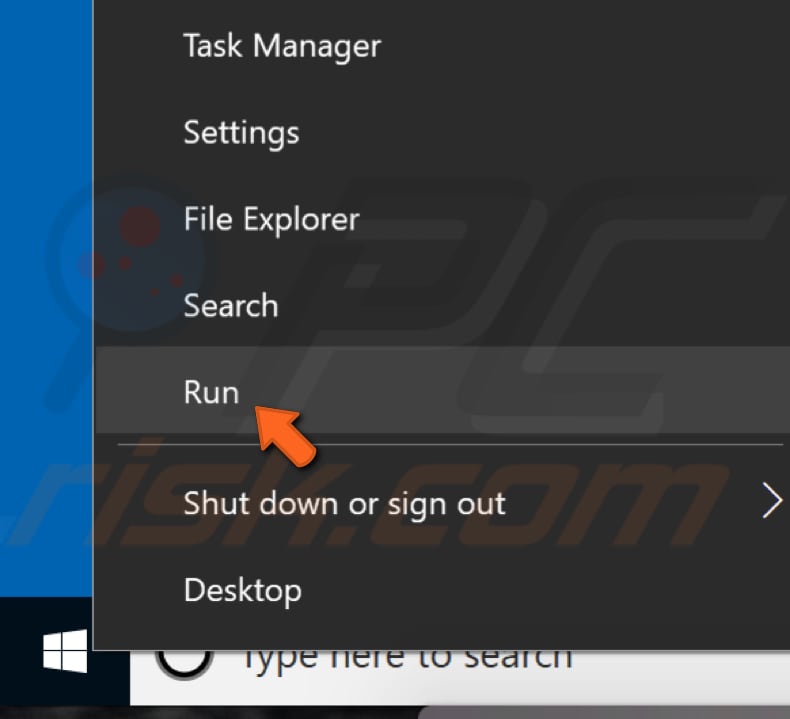
Suorita-valintaikkunassa, kirjoita ”sysdm.CPL ”komento ja paina Enter tai napsauta ”OK”.
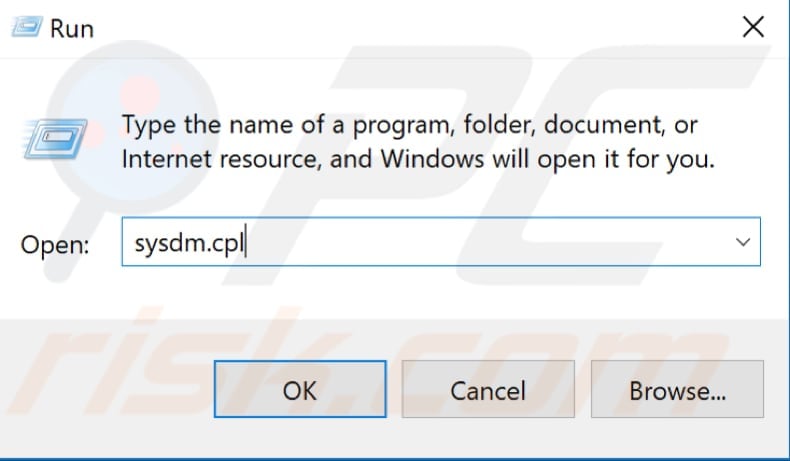
järjestelmän ominaisuudet-Ikkunassa, mene ”Advanced” – välilehdelle ja valitse ”Asetukset…”esityksen alla.
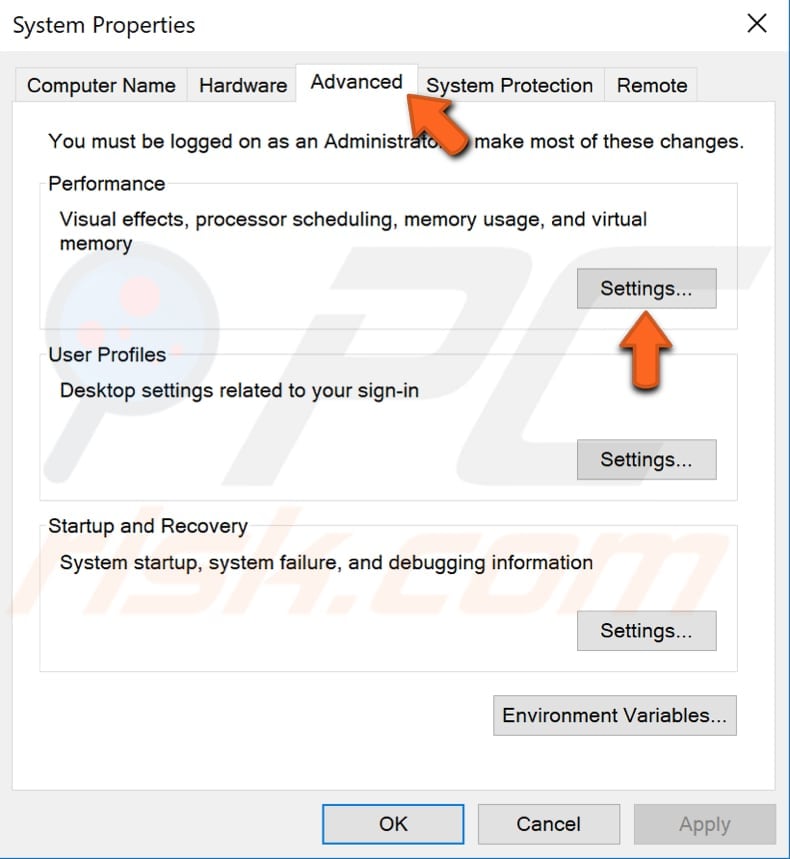
suorituskyvyn Asetukset-ikkunassa, napsauta ”tietojen suorittamisen estäminen” – välilehteä ja valitse ”Ota DEP käyttöön kaikille ohjelmille ja palveluille paitsi niille, jotka valitsen” – vaihtoehto. Klikkaa ” Lisää…”ja siirry suoritettavaan (.exe) tiedoston ohjelman, joka antaa ongelmia, valitse se, ja valitse sitten ”Avaa”. Napsauta ”Käytä” tallentaaksesi tehdyt muutokset ja poistu järjestelmän Ominaisuudet-ikkunasta. Katso, saatko vielä sovellusvirheen 0xc0000005, kun yrität käynnistää tietyn sovelluksen tai ohjelman, jonka olet juuri lisännyt .

check RAM
on mahdollista, että sovellusvirhe 0xc0000005 johtuu huonosta RAM-muistista tai jostakin RAM tikkuja on vaurioitunut. Jos osaat kiinnittää ja irrottaa RAM-muistia, suosittelemme, että tarkistat nämä komponentit. Varmista ensin, että tietokone on kytketty pois päältä ja irti virtalähteestä. Jos yksi tikku aiheuttaa ongelman, selvitä kumpi yrittämällä käynnistää Windows ilman yksi tikkuja läsnä ja katso, jos virhe jatkuu. Tee tämä eri RAM tikkuja poistetaan prosessissa poistamista. Jos prosessin aikana virhe on poistettu, tiedät, mikä tikku aiheuttaa virheen ja on vaihdettava.
Run System File Checker
System File Checker on Windowsin apuohjelma, jonka avulla käyttäjät voivat etsiä järjestelmätiedostojen korruptioita ja palauttaa ne. Tässä oppaassa kuvataan, miten järjestelmän tiedostojen tarkistustyökalu suoritetaan (SFC.exe) skannata järjestelmätiedostoja ja korjata puuttuvia tai vioittuneita. Jos Windows Resource Protection (WRP) – tiedosto puuttuu tai on vioittunut, Windows ei välttämättä toimi odotetulla tavalla. Esimerkiksi jotkin Windowsin toiminnot saattavat pettää tai Windows kaatuu. ”Sfc scannow” vaihtoehto on yksi useista erityisiä kytkimiä saatavilla SFC komento, Command Prompt komento käytetään ajaa System File Checker. Suorita komentokehote kirjoittamalla” komentokehote ”hakuun, napsauttamalla hiiren kakkospainikkeella” komentokehote ”ja valitsemalla” Suorita järjestelmänvalvojana ” avattavasta valikosta Suorita se järjestelmänvalvojan oikeuksilla. Sinun on suoritettava kohotettu komentokehote SFC-skannauksen suorittamiseksi.
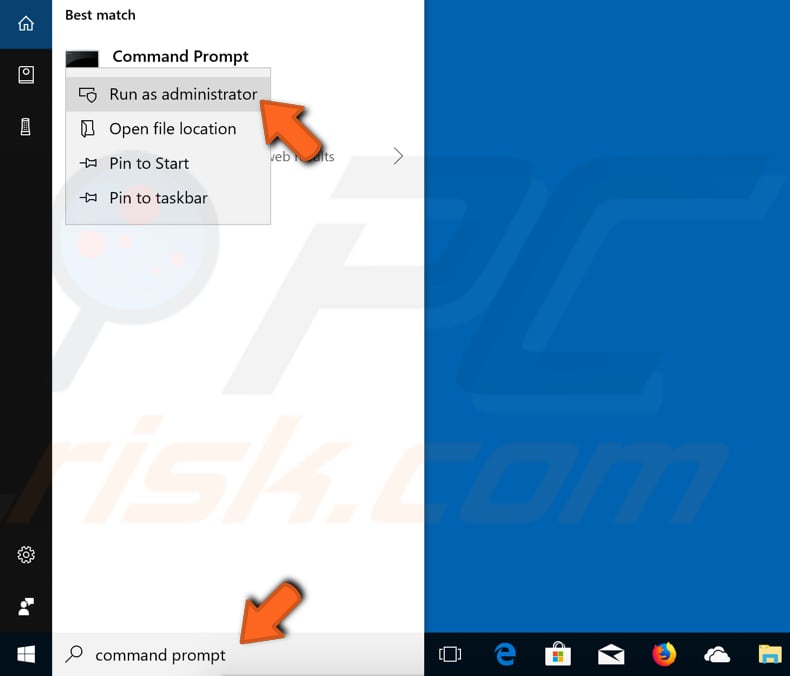
komentokehotteen ikkunaan kirjoita ”sfc / scannow” – komento ja paina Enter suorittaaksesi sen. System File Checker käynnistyy ja pitäisi kestää jonkin aikaa suorittaa skannaus (noin 15 minuuttia). Odota skannauksen loppuun ja käynnistä tietokone uudelleen. Katso, jatkuuko sovellusvirhe 0xc0000005.
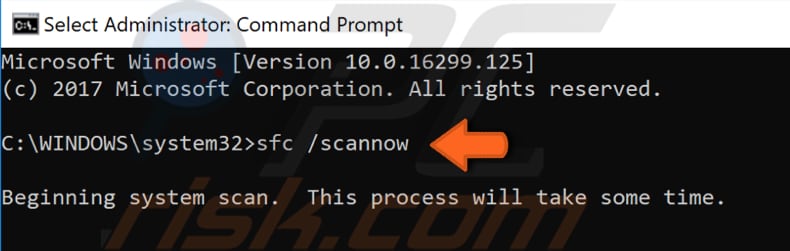
Päivitä vialliset ajurit
on mahdollista, että osa asennetuista ajureista on viallisia tai vioittuneita. Yleisesti tulostin-ja videoajurit aiheuttavat sovellusvirheen 0xc0000005. Laiteajuri on ohjelmisto, joka ilmoittaa käyttöjärjestelmälle ja muille ohjelmistoille, kuinka toimia vuorovaikutuksessa tietyn laitteiston kanssa. Se on vähän kuin kääntäjä ohjelmiston ja laitteiston välillä, koska ne ovat usein eri valmistajien, yritysten tai ihmisten luomia. Kuljettaja helpottaa sujuvaa viestintää laitteiston ja ohjelmiston välillä. Useimmissa tapauksissa tietokoneet eivät pysty lähettämään ja vastaanottamaan dataa oikein ilman ohjaimia. Jos sopivaa ohjainta ei ole asennettu, laite ei ehkä toimi kunnolla. Jos näin on, sinun täytyy saada päivitetty/uusia ajureita laitteisto. Voit päivittää ajurit avaamalla Laitehallinta napsauttamalla Käynnistä-painiketta hiiren kakkospainikkeella ja valitsemalla ”Laitehallinta” – tuloksen kontekstivalikosta tai kirjoittamalla ”Laitehallinta” hakuun ja napsauttamalla ”Laitehallinta” – tulosta.
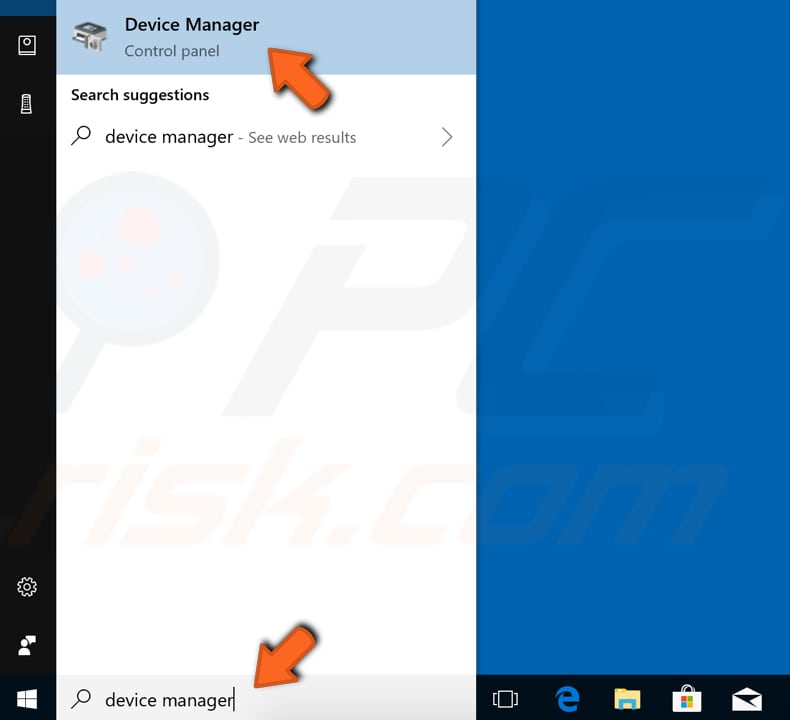
Laitehallinnassa näet listan tietokoneeseen kytketyistä laitteista. Jos tiedät, mitkä ajurit aiheuttavat ongelman, voit päivittää vain nämä ajurit. Laajenna laiteluokka ja napsauta laitetta hiiren kakkospainikkeella ja valitse pudotusvalikosta ”Päivitä ohjain”.

sinulta kysytään, haluatko etsiä päivitettyjä ajuriohjelmistoja automaattisesti vai selata tietokoneellasi ajuriohjelmistoja. Jos valitset ensimmäisen vaihtoehdon, Windows etsii laitteeseesi uusimmat ohjainohjelmistot tietokoneeltasi ja Internetistä. Jos valitset toisen vaihtoehdon, sinun täytyy paikantaa ja asentaa ohjaimet manuaalisesti. Tämän vaihtoehdon käyttäminen edellyttää, että olet aiemmin ladannut ajurit tietokoneellesi tai USB – muistitikulle-se on pidempi prosessi, koska sinun täytyy ladata kaikki uusimmat ajurit kaikille laitteille manuaalisesti käymällä laitevalmistajien virallisilla verkkosivuilla. Suosittelemme, että valitset ensimmäisen vaihtoehdon ja noudatat ohjeita.
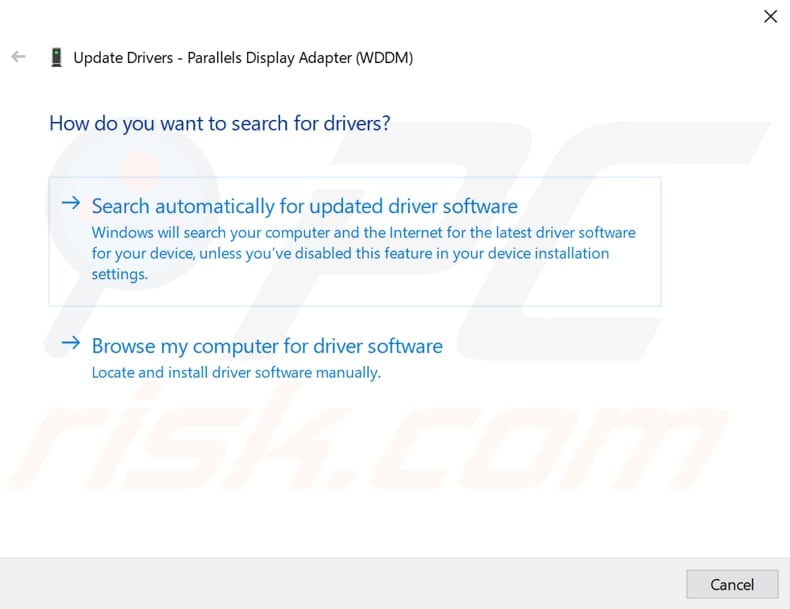
jos et halua käyttää aikaa kaikkien ajurien päivittämiseen (etkä ole varma, mikä niistä aiheuttaa virheen), voit päivittää ja asentaa uusia ajureita käyttämällä kolmannen osapuolen ohjelmistoa, kuten Snappy Driver Installeria. Snappy Driver Installer (SDI) on tehokas ilmainen ajuripäivitystyökalu Windowsille, joka voi tallentaa koko ajurikokoelmansa offline-tilassa. Offline-ajurien avulla Reipas Ajuriasentaja voi päästä käsiksi nopeisiin ajuripäivityksiin, vaikka tietokoneessa ei olisi aktiivista Internet-yhteyttä. Reipas ohjain toimii sekä 32-bittinen ja 64-bittinen versiot Windows 10, Windows 8, Windows 7, Windows Vista, ja toimii myös Windows XP. Ajurit ladataan Snappy Driver Installer in ’driverpacks’, jotka ovat yksinkertaisesti kokoelmia (pakkauksissa) ajurit eri laitteisto, kuten äänilaitteet, Näytönohjaimet, verkkosovittimet, jne. Se voi myös näyttää päällekkäisiä ajureita ja virheellisiä ajureita. Se erottaa päivitykset, jotka vaativat tietokoneen käynnistämistä uudelleen, jotta ne on helpompi erottaa. Voit ladata Snappy Driver Installer täältä. Vaihtoehtoisesti, etsiä muita automaattisia ajuripäivitysohjelmisto verkossa päivittää kaikki ajurit yhdessä.

Palauta järjestelmä
lopuksi suosittelemme järjestelmän palauttamista palautettavaksi tilaan ennen Sovellusvirhettä 0xc0000005. Järjestelmän palautus palauttaa kaiken tallennettuun palautuspisteeseen,mutta ensin on oltava yksi tallennettu. Jos palautuspistettä ei ole tietokoneellasi, järjestelmän palautuksella ei ole mitään, mihin palata. Voit käyttää tätä työkalua, sinun on luonut palautuspisteitä. Kanssa luotu palautuspiste, tämä ominaisuus tuo järjestelmän takaisin edelliseen työskentelytilaan, vaikuttamatta tiedostoja ja tietoja. Jos sinulla on järjestelmän palautuspisteitä, jotka luotiin ennen kuin alkoi ongelmia sovelluksen virhe 0xc0000005, saatat pystyä korjaamaan ongelman suorittamalla järjestelmän palauttaminen. Palauta järjestelmä käynnistämällä Run. Voit aloittaa sen, paina Windows-näppäintä + R ja kirjoita ” rstrui.exe”. Suorita-valintaikkunassa paina Enter tai napsauta ”OK”.
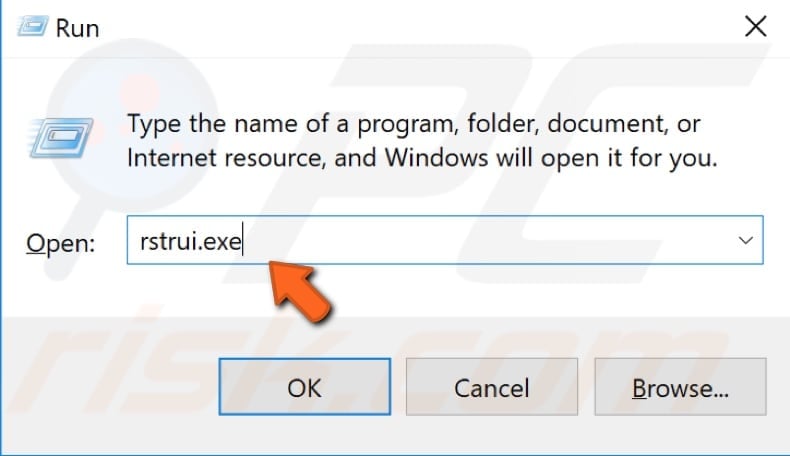
järjestelmän Palautusikkunassa klikkaa ”Seuraava”.
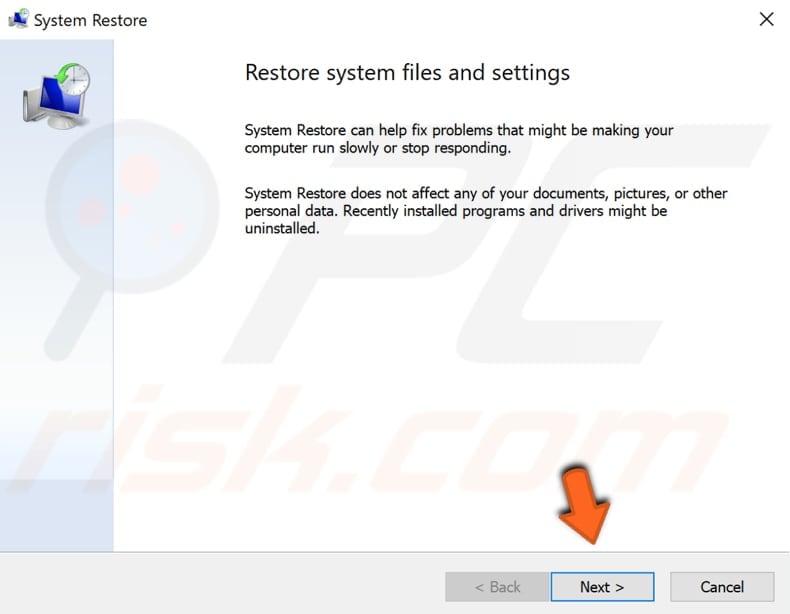
jos palautuspisteitä on luotu, näet listan niistä. Merkitse” Näytä lisää palautuspisteitä ” – valintaruutu, jonka pitäisi näyttää enemmän palautuspisteitä. Valitse palautuspiste, joka sopii sinulle parhaiten (riippuen luodusta ajasta jne.) ja klikkaa ”Seuraava”.
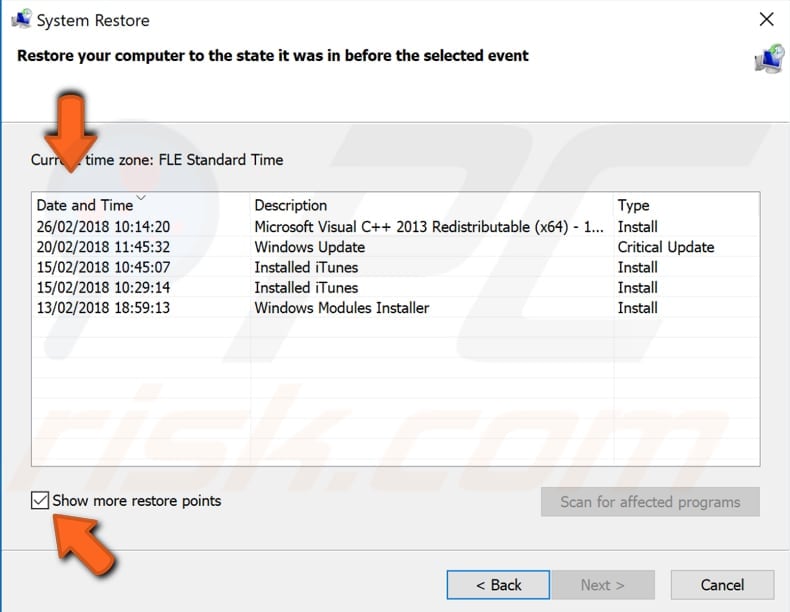
Vahvista palautuspiste. Tietokone palautetaan tilaan ennen tapahtumaa yksityiskohtaisesti” Kuvaus ” kenttään. Jos olet tyytyväinen valintasi, klikkaa ”Valmis” ja järjestelmän palautusprosessi alkaa.
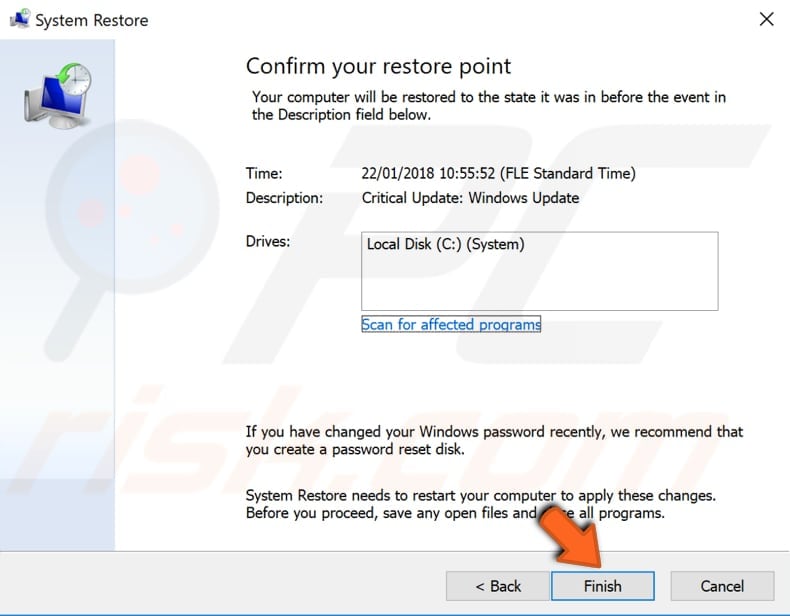
Leave a Reply