miten asentaa ja ottaa OpenSSH käyttöön Ubuntu 20.04: ssä
OpenSSH, lyhenne sanoista OpenBSD Secure Shell, on työkalu, jota käytetään suojaamaan etäyhteyksiä isännän ja sen asiakkaan välillä SSH-protokollan kautta. Koska se käyttää SSH-protokollaa verkkoviestintään, se välittää yhteyden kaappauksista ja hyökkäyksistä, ja se myös salaa verkkoliikenneviestinnän käyttämällä erilaisia todennusmenetelmiä. Tämä viesti oppii asentamaan OpenSSH-palvelimen Ubuntu 20.04: ään ja miten se voidaan ottaa käyttöön etäverkkoviestinnässä.
asennus
oletuksena etäkäyttö ei ole sallittua Ubuntu 20.04: ssä SSH: n avulla, ja meidän on ensin otettava SSH käyttöön. Seuraa vain alla annettua vaiheittaista ohjetta, niin OpenSSH-palvelin asennetaan ja otetaan käyttöön ubuntu 20.04 LTS-järjestelmässä etäkäyttöä varten.
Vaihe 1: Avaa päätelaitteesi ja päivitä järjestelmän APT-välimuistivarasto
ensinnäkin Käynnistä Ubuntu-järjestelmäsi pääte pikanäppäimillä (CTRL+ALT+T) ja kirjoita alla oleva komento päivittääksesi järjestelmän APT-välimuistivaraston.
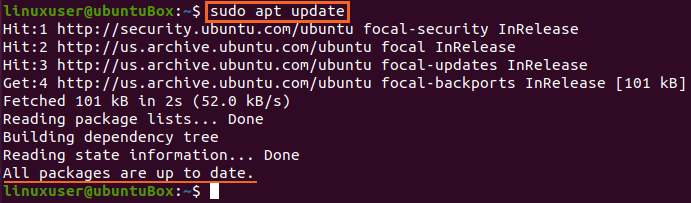
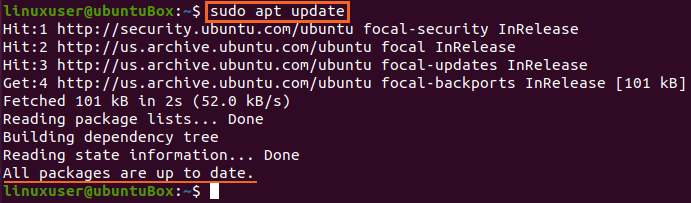
järjestelmän APT-välimuistivarasto päivittyy onnistuneesti.
Vaihe 2: Asenna OpenSSH-palvelin
heti kun olet päivittänyt järjestelmäsi APT-pakettivaraston, asenna OpenSSH-palvelin Ubuntu-koneellesi kirjoittamalla alla oleva komento.
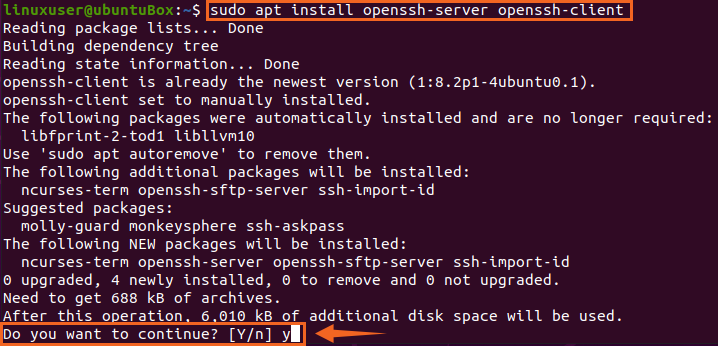
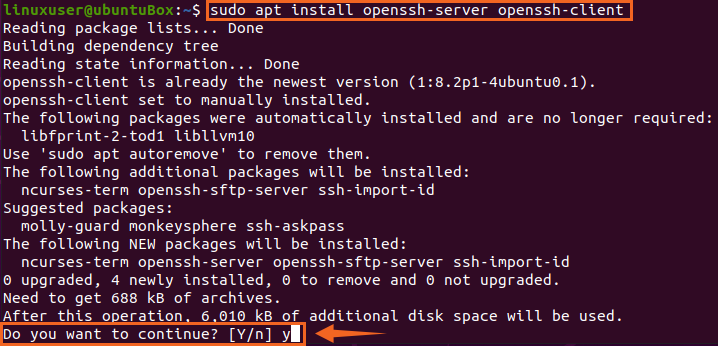
Kirjoita ”Y” ja paina ”Enter” antaaksesi luvan lisälevytilan ottamiseen OpenSSH-palvelimen asennusta varten.
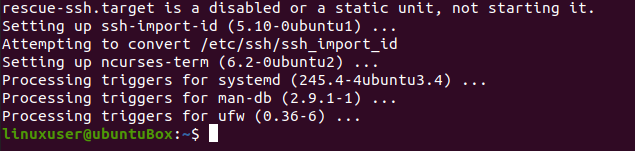
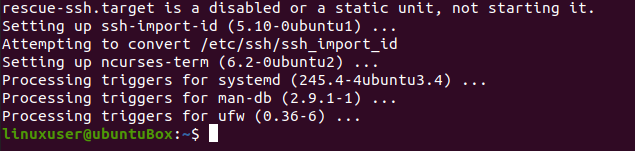
jonkin ajan kuluttua OpenSSH-palvelimen asennusprosessi saadaan päätökseen ja SSH-palvelin käynnistyy automaattisesti.
Vaihe 3: Varmista, että SSH-palvelu on käynnissä
tarkistaaksesi SSH-palvelimen tilan, kirjoita alla oleva komento.
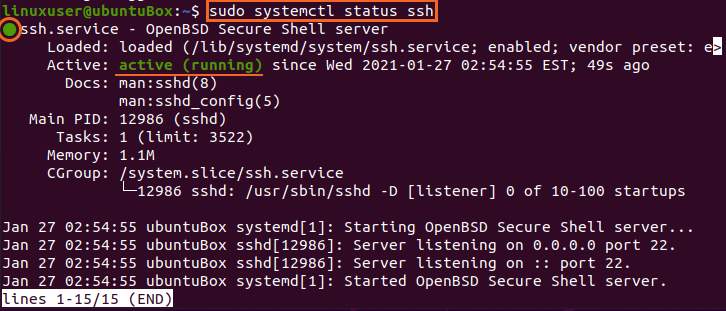
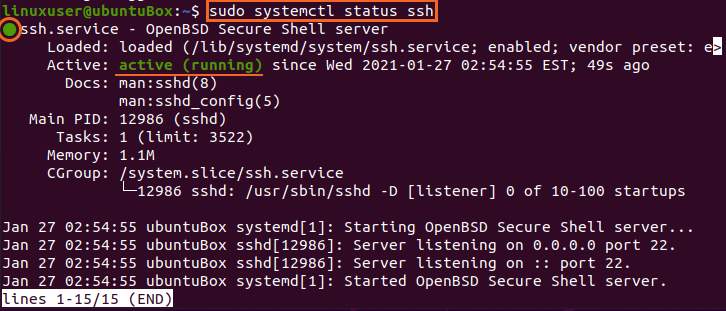
Jos olet saanut tulosteen, että SSH-palvelun tila on aktiivinen, sinun on oltava täysin valmis siirtymään eteenpäin.
Kirjoita ”q” palataksesi ja määrittääksesi palomuurin.
Vaihe 4: Määritä palomuuri
nyt sinun täytyy määrittää Ubuntun palomuuri Ubuntun itsensä tarjoaman UFW-työkalun avulla. Jotta palomuuri tahansa etäkoneen käyttää tätä Ubuntu kone, sinun täytyy avata SSH-portti. Etäkäytön määrittämistä ja sallimista koskeva komento kirjoitetaan alla.


SSH: n sallimisen jälkeen on aika ottaa käyttöön myös palomuuri. Voit tarkistaa, onko se käytössä vai ei, komento UFW: n tilan tarkistamiseksi annetaan alla
![]()
Jos se ei ole aktiivinen ja tapaus on sama sinulle, sinun täytyy ottaa se käyttöön kirjoittamalla komento
![]()
kun UFW on otettu käyttöön, tarkista tilanne uudelleen
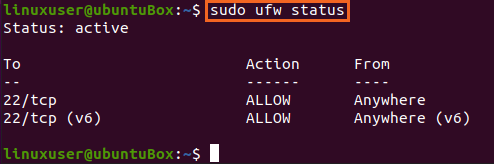
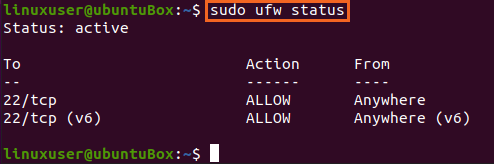
näet, että SSH-portti 22 on avattu. Jos sinulla on sama lähtö kuin kuvassa, järjestelmä on valmis etäyhteyksiin SSH: n kautta.
johtopäätös
tämä viesti on näyttänyt sinulle vaiheittaisen oppaan siitä, miten asentaa ja ottaa käyttöön OpenSSH-palvelin Ubuntu 20.04: ssä etäyhteyksiä varten. Tämän kokoonpanon jälkeen voit kirjautua tähän koneeseen mistä tahansa etäkoneesta SSH: n kautta.
Leave a Reply