miten asentaa WordPress Windows-tietokoneeseen WAMP
Haluatko asentaa WordPress Windows-tietokoneeseen paikallisesti? Työskentely WordPress tietokoneeseen voit testata uusia WordPress ominaisuuksia, oppia kehittämään WordPress, ja tehdä sivustoja ennen niiden siirtämistä live-palvelimelle. Tässä artikkelissa, näytämme, miten oikein asentaa WordPress Windows käyttäen WAMP.
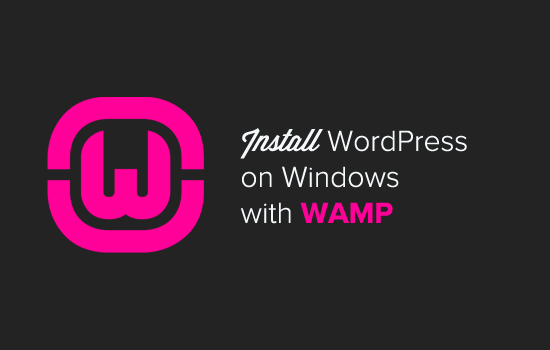
miksi WordPress pitäisi asentaa Windowsiin?
WordPressin asentaminen paikallisesti tietokoneellesi antaa testausympäristön, joka ei vaikuta livesivustoosi tai blogiisi. WordPress asentaa tietokoneeseen kutsutaan myös paikallinen palvelin tai localhost.
normaalisti WordPress-kehittäjät käyttävät paikallisia WordPress-asennuksia lisäosien ja teemojen kehittämiseen. Aloittelija käyttäjät voivat myös asentaa WordPress tietokoneisiinsa oppia WordPress, testata uusia WordPress teema ja plugins, ja kokeilla vaikuttamatta live verkkosivuilla.
Huomautus: Jos asennat WordPress paikallisesti Windows, sitten ainoa henkilö, joka voi nähdä, että sivusto on sinä. Jos haluat tehdä sivuston, joka on saatavilla yleisölle, sinun täytyy olla verkkotunnus ja web hosting. Suosittelemme, että noudatat tätä opas Miten aloittaa WordPress blogi.
tästä huolimatta, Katsotaanpa katsomaan miten oikein asentaa WordPress Windows käyttäen WAMP.
mikä on WAMP?
WAMP, on Apache web Serverin, PHP: n ja MySQL: n kooste, joka on niputettu Windows-tietokoneille.
ne kaikki ovat erillisiä avoimen lähdekoodin ohjelmistoja. Niiden asentaminen erikseen ei kuitenkaan ole aivan helppoa edes kokeneille käyttäjille. Ohjelmisto, kuten WAMP voit helposti asentaa ne ja on toimiva paikallinen ympäristö muutamassa minuutissa.
Vaihe 1. Wampin asentaminen Windows-tietokoneeseen
ensin sinun täytyy ladata WAMP-ohjelmisto ja asentaa se tietokoneellesi. Yksinkertaisesti mene WampServer verkkosivuilla ja klikkaa ’Aloita Wampserver’ nappi.
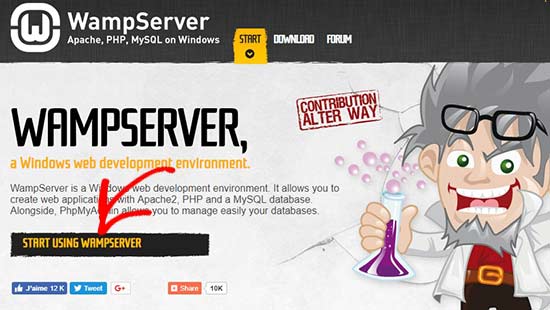
se vie sinut lataukset-osioon. Näet kaksi versiota: WampServer 32 bittiä ja WampServer 64 bittiä. Sinun täytyy valita wampserver versio, joka vastaa käyttöjärjestelmän tyyppi Windows-tietokoneen.
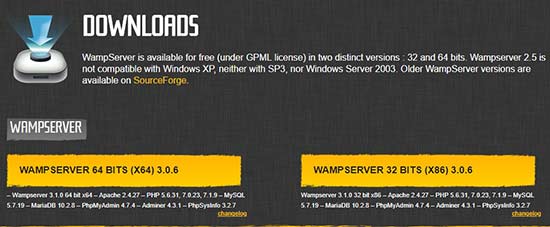
saadaksesi selville, käytätkö 32-vai 64-bittistä käyttöjärjestelmää, siirry tietokoneen Ohjauspaneelin ”Järjestelmä ja turvallisuus” järjestelmään. Siellä voit nähdä käyttöjärjestelmän tyyppi.
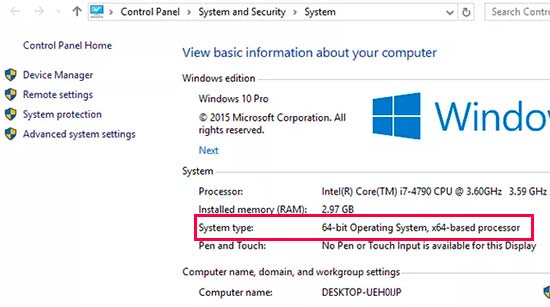
kun olet ladannut, voit klikata wampserver execution-tiedostoa suorittaaksesi asennuksen. Varmista, että noudatat huolellisesti asennusnäytön ohjeita.
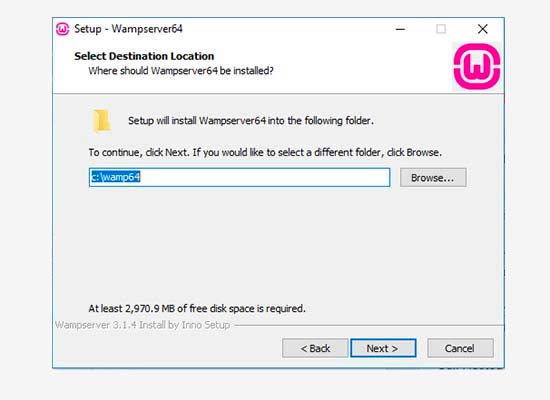
asennuksen aikana on määriteltävä verkkoselaimen sijainti. Oletuksena, se on Internet Explorer. Voit muuttaa sen Google Chromeen tai mihin tahansa muuhun verkkoselaimeen paikallistamalla sen tietokoneesi ohjelmatiedostoista.
kun se on asennettu, voit käynnistää Wampserverin jatkaaksesi.
Vaihe 2. Perustamalla tietokannan paikalliselle WordPress Setup
Seuraavaksi sinun täytyy tehdä on luoda tyhjä MySQL-tietokanta. Käynnistettäessä WAMP, näet vihreä WampServer kuvaketta oikeassa alakulmassa näytön yhdessä muiden kuvakkeita. Klikkaa sitä ja sitten phpMyAdmin (web-pohjainen sovellus hallita MySQL tietokantoja).
Huomautus: Jos WampServer-kuvake on punainen tai keltainen, se tarkoittaa, että palvelut (Apache, MySQL, PHP) eivät ole käynnissä. Sinun täytyy käynnistää palvelut klikkaamalla kuvaketta ennen tietokannan perustamista.
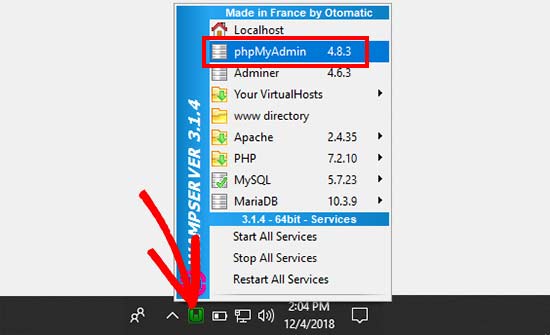
se vie sinut verkkoselaimesi phpMyAdmin-kirjautumisnäytölle. Syötä käyttäjätunnus: juurruta ja jätä salasanakenttä tyhjäksi. Nämä ovat oletustiedot kirjautumiseen localhost phpMyAdmin.
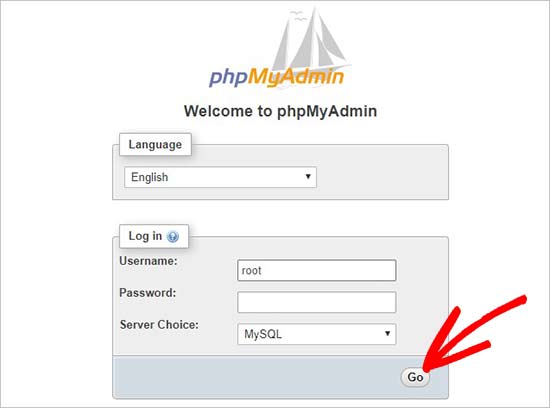
klikkaa ”mene” – painiketta jatkaaksesi.
kun olet kirjautunut sisään, sinun täytyy klikata tietokantoja phpmMyAdmin luoda uusi tietokanta WordPress. Se pyytää sinua valitsemaan nimen uudelle tietokannallesi (nimesimme omamme test_db). Sen jälkeen klikkaa ’ Luo ’ – painiketta.
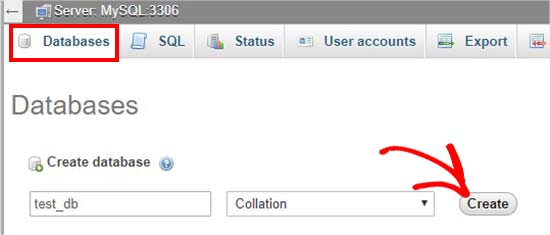
tietokantasi on valmis, joten voit nyt asentaa WordPressin localhostiin.
Vaihe 3. WordPressin asentaminen Windowsiin käyttäen WAMP
Seuraavaksi sinun täytyy ladata uusin versio WordPressistä WordPress.org verkkosivusto. Se lataa zip-tiedostona.

sinun täytyy purkaa zip-tiedosto ja kopioida ”wordpress” – kansio.
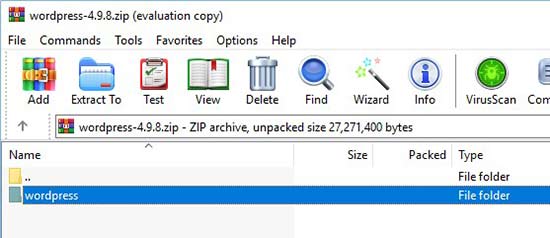
nyt sinun täytyy siirtyä kansioon, johon olet asentanut WAMPIN.
tässä opetusohjelmassa asennimme WAMPIN C:\wamp64, joten viittaamme siihen kansioon eteenpäin. Mutta pitää mielessä, se voi olla erilainen sinulle riippuen siitä, missä olet asentanut ohjelman.
Liitä ”wordpress” – kansio C:\wamp64\www kansio.
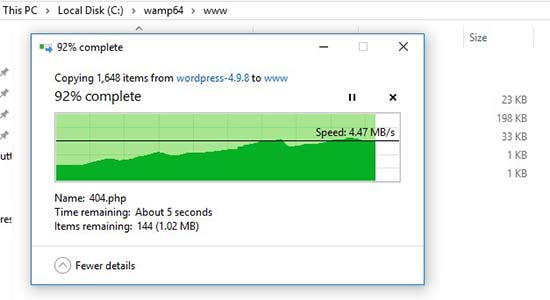
voit nimetä ”wordpress” – kansion miksi haluat, kuten mysite, testsite jne. Tämä on URL paikallisen WordPress sivuston, joten muista valita jotain muistat helposti.
tämän opetusohjelman vuoksi nimesimme kansion uudelleen WordPressistä mysiteen.
Seuraavaksi voit avata verkkoselaimen ja mennä http://localhost/mysite/
ensin, se pyytää valitsemaan kielen ja näyttää sitten tietokannan asetustiedot. Kun olet lukenut sen huolellisesti, mennä eteenpäin ja klikkaa ’mennään’ painiketta jatkaa.
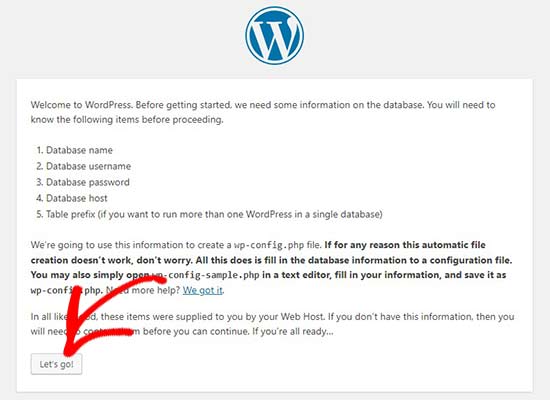
sen jälkeen tulee syöttää tietokannan tiedot, kuten tietokannan nimi, käyttäjätunnus, salasana, isäntä ja taulukon etuliite.
tietokannan nimi on se, jonka annoit edellisessä vaiheessa. Meidän tapauksessamme, kutsuimme sitä ”test_db”. Käyttäjätunnus on ’root’, ja voit jättää salasanakentän tyhjäksi. Voit myös jättää tietokannan isännän ja taulukon etuliitteen sellaisenaan.
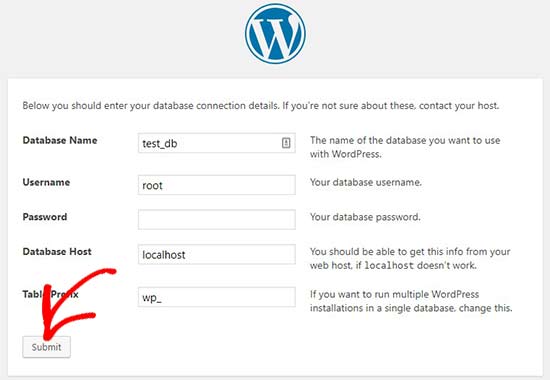
seuraava, klikkaa ”Lähetä” – painiketta ja WordPress luo sinulle asetustiedoston backendiin.
seuraavalla näytöllä näet menestysviestin, jossa todetaan, että WordPress on yhdistetty tietokantaasi, ja voit jatkaa asennusta.
Jatka ja klikkaa ”Suorita asennus” – painiketta jatkaaksesi.
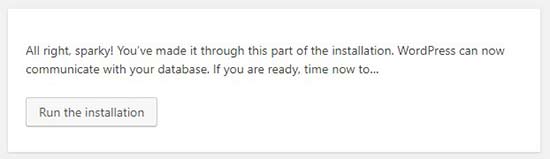
se vie sinut WordPressin tervetuliaisnäytölle. Sinun täytyy lisätä otsikko uusi WordPress verkkosivuilla, valitse admin käyttäjätunnus, anna vahva salasana, ja antaa admin sähköpostiosoite.
kun olet valmis, klikkaa ”Asenna WordPress” – painiketta.
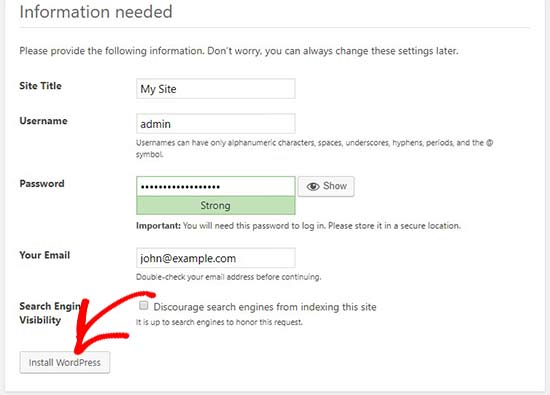
kun asennus on valmis, näet menestysviestin. Taustalla, WordPress on luonut uusia taulukoita tietokantaan ja se on käyttövalmis.
voit siirtyä WordPress-kojelautaasi klikkaamalla ”Kirjaudu sisään” – painiketta.
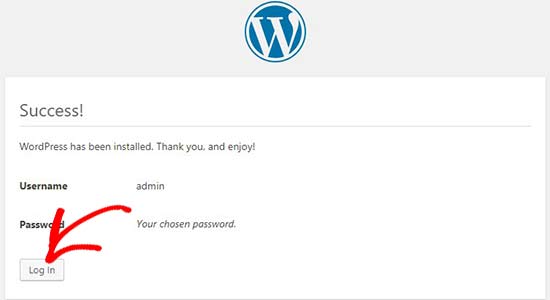
Onneksi olkoon, olet asentanut WordPressin onnistuneesti Windows-tietokoneeseen WAMPIN avulla.
Vaihe 4. Mahdollistaa melko Permalinks WAMP
uusi versio WordPress ei riko paikallista sivustoa muuttamalla permalinks asetus.
kuitenkin jos vielä näet ’page not found’ – virheen sivuillasi muutettuasi Permalinks asetuksista ” Permalinks WordPressissä, niin yksinkertaisesti seuraa oppaamme siitä, miten voit ottaa custom permalinks WAMPISSA.
Vaihe 5. WAMP-ongelmien vianmääritys
WAMP on melko helppo käyttää myös aloittelijoille. Jos et kuitenkaan saa sitä käyntiin, seuraavat vianmääritysvinkit auttaisivat.
WAMP Skype-ristiriidan korjaaminen
Jos Skype on asennettu ja käynnissä, WampServer ei välttämättä toimi kunnolla Skypen kanssa ilmenneen ristiriidan vuoksi. Ristiriidan aiheuttavat sekä Apache että Skype, jotka käyttävät samaa porttia 80. Tähän ongelmaan on olemassa yksinkertainen korjaus.
avaa Skype ja siirry työkaluihin ” Options. Tämä tuo esiin valintaikkuna, täältä sinun täytyy klikata Advanced ja sitten yhteydet.
poista valinta ruudusta, jossa lukee Käytä porttia 80 ja 443 vaihtoehtoina saapuville yhteyksille. Tallenna asetukset ja käynnistä Skype uudelleen.
Asenna Visual C++ Uudelleenjaettava
WAMP tarvitsee Visual C++ Uudelleenjaettavan Visual Studio 2012: n ajettavaksi. Jos sinulla ei ole sitä asennettuna tietokoneeseen, voit ladata ja asentaa sen Microsoftin verkkosivuilla.
Bonus: Wampista Liveen siirtyminen
olemme myös kirjoittaneet erillisen oppaan WordPressin siirtämisestä WAMP local serveriltä livesivustolle. Toivottavasti, löydät sen hyödyllistä, kun olet valmis ottamaan paikallisen sivuston tuotantoon.
paikallinen palvelinympäristö sopii erinomaisesti oppimis-ja testaustarkoituksiin. Mutta muista, jos haluat aloittaa WordPress blogi muiden ihmisten nähdä, sinun ei tarvitse asentaa WordPress tietokoneeseen. Sinun täytyy asentaa WordPress WordPress hosting tarjoaja.
toivomme, että tämä artikkeli auttoi sinua oppimaan WordPressin asentamisen Windowsiin WAMPIN avulla. Saatat myös haluta nähdä oppaamme 18 tärkeimmistä asioista sinun täytyy tehdä asennuksen jälkeen WordPress.
Jos pidit tästä artikkelista, niin tilaa YouTube-kanavamme WordPress video tutorialsille. Löydät meidät myös Twitteristä ja Facebookista.
Leave a Reply