miten yhdistää kuvia iPhonella ja Androidilla
voit usein ottaa kuvia iPhonella tai Android-puhelimella pitääksesi tietyt hetket arjessasi. Ja olet todennäköisesti jakaa kuvia ystäviesi kanssa sosiaalisen ohjelmiston, kuten Facebook, Twitter, Instagram ja enemmän. Monta kertaa haluat yhdistää kaksi tai useampia kuvia uudeksi, mutta et tiedä, miten se tehdään.
tässä artikkelissa näytämme, miten kuvia voi yhdistellä yhteen. Haluatko yhdistää iPhonen kuvat tai yhdistää kaksi kuvaa Androidissa, löydät hyödyllisen tavan lukemisen jälkeen.
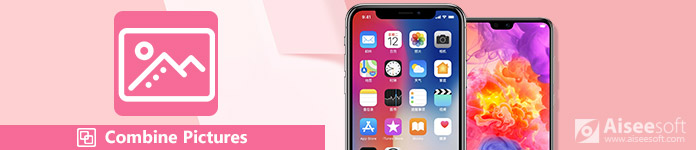
- Osa 1. Miten yhdistää kuvia Pic Stitch iPhonessa
- Osa 2. Miten yhdistää valokuvia Photo Grid Androidilla
- Osa 3. Kuinka yhdistää ja muokata kuvia Androidilla kuvankäsittelyohjelmalla
- osa 4. Kuinka yhdistää kuvia videoiden tekemiseen
- Osa 5. Usein kysyttyjä kysymyksiä kuvien yhdistämisestä
Osa 1. Miten yhdistää kuvia Pic Stitch iPhonessa
Jos olet iPhonen käyttäjä, kannattaa kiinnittää huomiota tähän osaan. Emme kerro sinulle, käytä Adobe PhotoShop yhdistää kuvia tietokoneella. Sen sijaan, otamme käyttöön helppokäyttöinen sovellus yhdistää valokuvia iPhonessa suoraan, Pic Stitch.
Pic Stitch, on yksi suosituimmista kuvia yhdistämällä sovellus voit yhdistää kaksi tai useampia iPhone kuvia yhdessä. Yksinkertainen muotoilu ja tehokas editointi ominaisuuksia, sen avulla voit nopeasti tehdä kuvia hämmästyttävä. Lisäksi se toimii hyvin kuvia ja videoita. Kun olet yhdistänyt kuvia, voit kätevästi jakaa niitä suosikki sosiaalisen median verkostoja kuten Facebook, Twitter ja Instagram. Ensimmäinen, sinun pitäisi asentaa sen App Store.
Step 1launch Pic Stitch
Lataa ja asenna tämä kuvayhdistelmä iPhoneen ja avaa se napauttamalla sen kuvaketta.
vaihe 2valitse kuvio
se tarjoaa kaikenlaisia kuvioita, joista voit valita. Voit valita haluamasi haluamallasi tavalla.
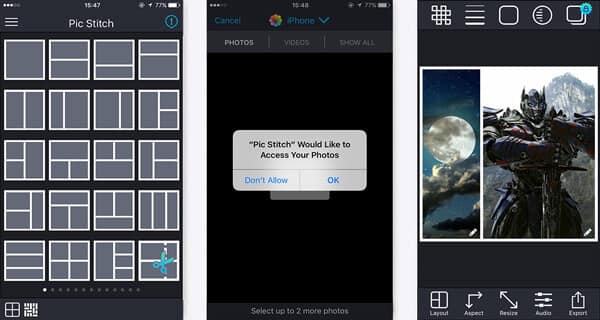
askel 3lisää iPhone-kuvia
kosketa yhtä tyhjää harmaata aluetta lisätäksesi iPhonen kuvan. Tulee kehote päättää, jos annat Pic Stitch käyttää valokuvia. Napauta ”OK” valitaksesi Kuvat ”Valokuva-albumi”. Näin voit lisätä kuvia muille tyhjille harmaille alueille.
vaihe 4Combine kuvia iPhonessa
kun lisäät kaikki tarvittavat kuvat tähän kuva yhdistimeen, käytät jotain muuta muokkausta kuvista. Ja voit valita haluamasi kuvan rajan. Sitten voit napauttamalla ”viedä” painiketta viedä yhdistetyn kuvan valokuva-albumiin, iMessageen, Instagram tai jakaa sen Facebookiin, Twitteriin, Pinterestiin ja paljon muuta.
Osa 2. Miten yhdistää kuvat valokuvaruudukkoon Androidilla
entä kahden Android-kuvan yhdistäminen yhteen? Jos käytät Android-laitetta ja on tarve yhdistää kuvia. Voit kokeilla valokuvaa.
Photo Grid – Photo collage editor on yksi suosituimmista valokuvakollaasin tekijöistä Androidille. Sen avulla, voit helposti yhdistää kuvia ja koristella kuvia soveltamalla fantastinen suodatin, lisäämällä tarroja ja tekstiä. Se tarjoaa useita muokkaustoimintoja voit muokata kuvaa ja säätää ulostulon vaikutuksia. Sinun todella täytyy ladata se ja on kokeilla.
Vaihe 1 Avaa Kuvausruudukko ja valitse sopiva tila. Tässä otamme ”Grid HD” esimerkkinä.
valokuva-albumin vaihe 2Tap, josta valokuvat valitaan.
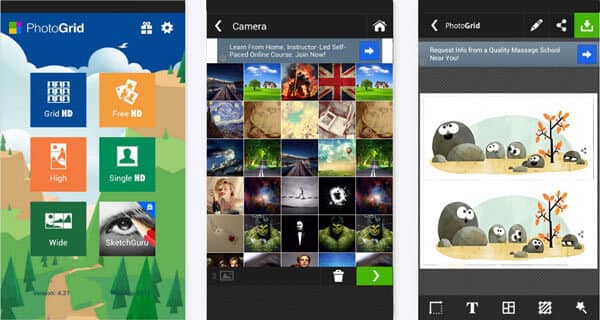
Vaihe 3 Valitse yhdistettävät kuvat ja kaikki valitut kuvat näkyvät ruudun alareunassa. Jatka napauttamalla vihreää nuolta näytön oikeassa alareunassa.
Step 4 after you put your Android pictures to this app, you can edit picture and add effects to it. Jos haluat tallentaa kuvan, napauta vihreää nuolta näytön oikeassa yläkulmassa. Valitse tuotoksen kuvan resoluutio ja kollaasi tallennetaan gallerian PhotoGrid-albumiin.
Osa 3. Kuvien yhdistäminen ja muokkaaminen Androidilla kuvankäsittelyohjelmalla
kuvaeditori (https://play.google.com/store/apps/details?id=com.photoeditor.beauty.camera.sticker&rdid=com.photoeditor.beauty.camera.sticker) on sovellusyhdistelmä kauneusselfiestä, tarroista ja filttereistä. Yhdistämällä kuva ominaisuus on yksi houkuttelevimmista ominaisuuksista tämän Android kuvankäsittelyyn sovellus. Se on kauneus sovellus säätää kasvot ja kehon. Tuella 100 + suodatin vaikutuksia, voit luoda kuvia eri tyylejä ennen kampaus. Toimittaa sinulle neon\emoji\sarjakuva tarroja, voit luoda oman kuvan erityisesti.
Vaihe 1 Lataa tämä apk Android-puhelimeen, Asenna ja avaa se heti.
Vaihe 2 Valitse kuva, jota haluat muokata valokuva-albumistasi.
Vaihe 3 Valitse haluamasi muokkaustehosteet, kuten kasvot, vartalo jne.
Vaihe 4 Yhdistä kuvat, jotka haluat näyttää yhdeksi kuvaksi, ja tallenna ne puhelimeesi.
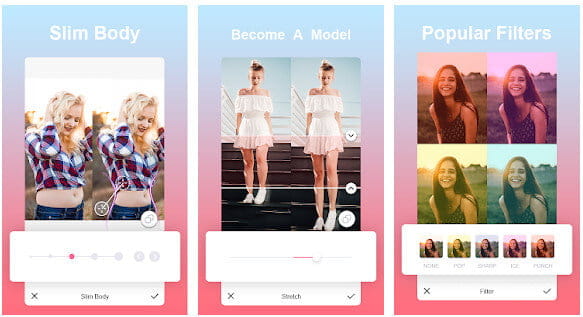
osa 4. Kuvien yhdistäminen videoiden tekemiseen
jotta kuvia voisi jakaa paremmin ystävien ja perheen kanssa, pelkkä kuvien yhdistäminen yhteen ei riitä. Valokuvien yhdistäminen videoksi on hyvä ja nautinnollinen tapa pitää nämä muistot elossa.
täällä suosittelemme best photo to video maker – Aiseesoft diaesitys luoja auttaa sinua tekemään omia elokuvia kuvia, videoita ja musiikkia. Se voi tuoda elinvoimaa ja elinvoimaa kuvia muuttamalla ne video ja lisäämällä taustamusiikkia. Voit käyttää sitä jakamaan tarinoita ja muistoja häiden, syntymäpäiväjuhlien tai valmistumisen jälkeen.
- Käännä kuvat omiksi videoiksesi musiikin avulla jakamaan tarinoitasi ja muistojasi.
- tukee mitä tahansa kuvaformaatteja, kuten JPG, JPEG, PNG, bmp, TIF, EMF, GIF ja paljon muuta.
- varustettu erilaisilla ja tehokkailla video/kuva / musiikin muokkaustoiminnoilla.
- tarjoa valmiita teemoja ja malleja diaesityksen tekemiseen automaattisesti.
- viety video tallennetaan MP4: ään, WMV: hen, MOV: iin, AVIin jne. Helppo toisto ja jakaminen.
Step 1 Free download Aiseesoft Slideshow Creator.
Lataa Aiseesoft Slideshow Creator tietokoneeseen. Asenna ja suorita tämä kuva video maker tietokoneeseen.
Vaihe 2 Lisää kuvia ohjelmaan.
Napsauta Lisää kuva(S) ja video(s) tästä tuodaksesi nopeasti kuvia ja videotiedostoja tähän ohjelmaan. Se tukee voit lisätä paitsi kuvia, mutta myös videoita. Kaikki valitsemasi tiedostot näkyvät aikajanalla tämän ikkunan painikkeella.
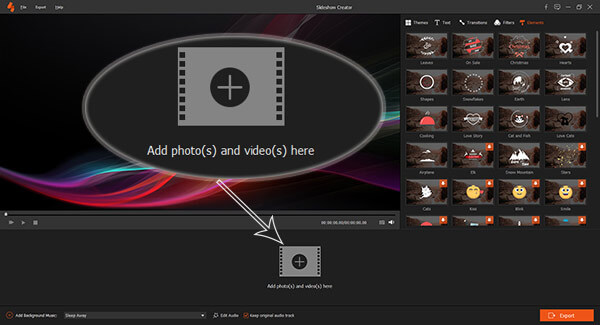
Vaihe 3 Valitse videollesi teema.
Valitse kuva tai video, jota haluat muokata, napsauta Muokkaa-painiketta siirtyäksesi Muokkausliittymään. Kun olet muokannut kuvia ja videoita, valitse teemoja valita valmiita teemoja, kuten matka, liike, joulu, häät, jne.
kun olet valinnut tietyn teeman, siihen liittyvä teksti, suodatin, siirtymä ja muut elementit lisätään videoosi automaattisesti. Tai voit muokata materiaaleja luoda oman teeman.
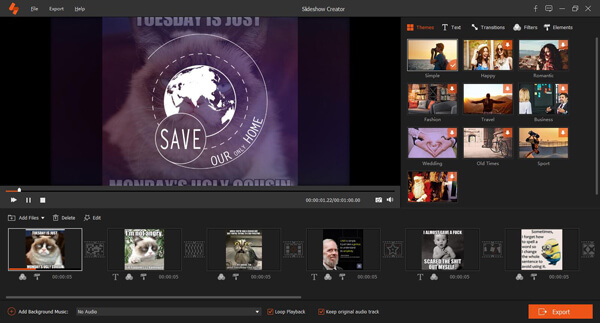
Vaihe 4 Lisää taustamusiikkia videoosi.
Napsauta Lisää taustamusiikkia-painiketta lisätäksesi musiikkia videoihisi.

Vaihe 5 Vie videosi.
kun olet tehnyt edellä mainitut vaiheet, Valitse Vie valitaksesi esitysmuodon ja resoluution. Odota muutama sekunti, niin saat videon tehty musiikkia ja kuvia onnistuneesti.
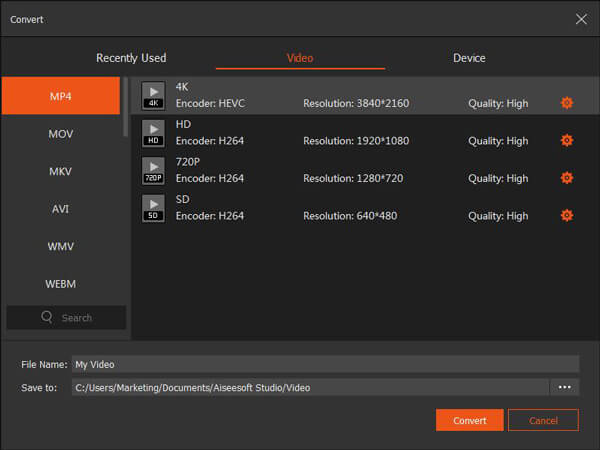
Osa 5. Usein kysyttyjä kysymyksiä kuvien yhdistämisestä
1. Voinko rajata ja muuttaa kuvan kokoa?
Kyllä. Voit rajata kuvia Paint-ohjelmalla Windowsissa. Avaa Paint-ohjelmisto ja siirry tiedostoon > Avaa avataksesi kuvan, jonka haluat rajata. Valitse Valitse piirtääksesi haluamasi alueen ja valitse rajaa rajataksesi kuvan. Valitse sitten Muuta kokoa ja valitse Pikselit. Voit kirjoittaa haluamasi koon ja muuttaa kuvan kokoa napsauttamalla OK-painiketta.
2. Voinko yhdistää kuvia verkossa?
Kyllä. Pinetoolsin kaltaisella kuvafuusiolla voi yhdistää useita kuvia verkossa. Siirry virallisilla verkkosivuilla PineTools yhdistää kuvia verkossa, Valitse Selaa ladata ensimmäisen valokuvan. Lataa toinen kuva napsauttamalla Selaa toisella alueella. Valitse sitten kuvien sijainti joko pysty-tai vaakasuunnassa. Tallenna yhdistetty kuva napsauttamalla PNG/JPG/BMP-painiketta tulostuskuva-alueella.
3. Miten luon kollaasin valokuvistani?
avaa kollaasintekijällä, voit luoda valokuvakollaasin yksinkertaisin askelin. Avaa Collage Maker ja napsauta Avaa > tietokone ladataksesi kuvan. Vedä kuva alueelle ja järjestä asettelu. Napsauta sitten Tallenna-pudotuspainiketta tallentaaksesi kuvan tietokoneelle, Google Drivelle tai Google Photosille.
tässä artikkelissa puhutaan lähinnä siitä, miten Androidilla ja iPhonella voi yhdistää kuvia. Olitpa iPhone-tai Android-käyttäjä, voit käyttää ehdotettua sovellusta tai apks yhdistää kuvasi yhteen. Myös, sovellukset tarjoavat monia upeita ominaisuuksia voit kaunistaa kuvia. Voit ladata iOS tai Android kuva combiner on kokeilla. Jos haluat kääntää kuvia videoksi, Aiseesoft Slideshow Creator on kokeilemisen arvoinen.
Mitä mieltä olet tästä postauksesta?
- 1 23 45
erinomainen
Luokitus: 4.8 / 5 (perustuu 365 arvioon)

30. syyskuuta 2020 10:00 / Updated by Jenny Ryan to Photo, kuvankäsittely
Leave a Reply