Comment supprimer un Arrière-plan d’une Image dans PowerPoint (2 Façons)
Supprimer l’Arrière-plan d’une Image dans PowerPoint sans Recadrer
par l’équipe d’apprentissage Avantix | Mise à jour le 23 juin 2020
S’applique à : Microsoft® PowerPoint® 2010, 2013, 2016, 2019 et 365 (Windows)
Vous pouvez supprimer un arrière-plan d’une image dans PowerPoint et conserver une ou plusieurs parties spécifiques de l’image. L’arrière-plan que vous supprimez peut être de couleur unie ou inclure différentes couleurs et autres images. Il existe deux stratégies courantes pour supprimer les arrière–plans des images dans les platines PowerPoint: utilisez l’outil Supprimer l’arrière-plan ou définissez la couleur d’arrière-plan de l’image sur une couleur transparente.
Remarque : Les boutons et les onglets de ruban peuvent s’afficher de manière différente (avec ou sans texte) en fonction de votre version de PowerPoint, de la taille de votre écran et des paramètres de votre Panneau de configuration. Pour les utilisateurs de PowerPoint 365, des onglets de ruban peuvent apparaître avec des noms différents. Par exemple, l’onglet Format des outils d’image peut apparaître comme Format d’image.
Article recommandé: Comment rendre une image Transparente dans PowerPoint
En utilisant Supprimer l’arrière-plan avec des images
Dans PowerPoint, l’outil Supprimer l’arrière-plan peut supprimer l’arrière-plan d’une image qui a plusieurs couleurs et détails. Vous devrez peut-être passer du temps à supprimer les arrière-plans pour des images plus détaillées, mais PowerPoint essaiera de détecter la partie principale de l’image pour vous aider à démarrer. Cet outil fonctionne mieux avec des images qui ont beaucoup de contraste.
Vous ne pouvez pas utiliser l’outil Supprimer l’arrière-plan pour les fichiers graphiques vectoriels tels que les graphiques Vectoriels évolutifs (SVG), les graphiques Adobe Illustrator (AI), le format de Métafichier Windows (WMF) et le Fichier de dessin Vectoriel (DRW). Il ne peut pas non plus être utilisé pour les formes que vous dessinez ou d’autres objets que vous créez dans PowerPoint (tels que SmartArt ou graphiques).
Supprimer l’arrière-plan apparaît dans l’onglet Format des Outils d’image ou Format d’image du ruban :
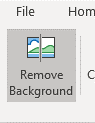
Pour supprimer l’arrière-plan d’une image :
- Sélectionnez une image avec l’arrière-plan que vous souhaitez supprimer.
- Cliquez sur l’onglet Outils d’image Format ou Format d’image dans le Ruban.
- Dans le groupe Ajuster, cliquez sur Supprimer l’arrière-plan. L’image change de couleur et un onglet de suppression d’arrière-plan apparaît dans le ruban. Dans PowerPoint 2010 et 2013, des lignes de sélection apparaissent autour d’une partie de l’image. Dans les versions 2016 et ultérieures, PowerPoint tentera de détecter automatiquement la partie principale de l’image.
- Si des lignes de sélection apparaissent autour de l’image, cliquez sur l’une des poignées des lignes de sélection, puis faites glisser la ligne pour qu’elle contienne la partie de l’image que vous souhaitez conserver et exclut la plupart des zones que vous souhaitez supprimer. La zone qui sera supprimée apparaîtra en rose.
- Cliquez sur Conserver les modifications dans l’onglet Suppression de l’arrière-plan.
Les outils suivants apparaissent dans l’onglet Suppression de l’arrière-plan dans PowerPoint 365 (ce qui est similaire dans toutes les versions):
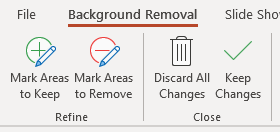
La marque de suppression est disponible dans PowerPoint 2010 et 2013 mais a été supprimée dans les versions plus récentes.
Dans l’exemple d’image ci-dessous, nous avons cliqué sur une image, puis cliqué sur Supprimer l’arrière-plan (les zones en rose seront supprimées):

Si vous n’êtes pas satisfait de l’image finale après avoir cliqué sur Conserver les modifications, vous devrez marquer les zones que vous souhaitez conserver ou supprimer:
- Sélectionnez l’image.
- Cliquez sur l’onglet Outils d’image Format ou Format d’image.
- Dans le groupe Ajuster, cliquez sur Supprimer l’arrière-plan.
- Cliquez sur Marquer les zones pour les conserver dans l’onglet Suppression d’arrière-plan. Faites glisser sur les zones que vous souhaitez conserver. Vous pouvez également cliquer sur des zones plus petites.
- Cliquez sur Marquer les zones à supprimer dans l’onglet Suppression de l’arrière-plan. Faites glisser sur les zones que vous souhaitez supprimer. Vous pouvez également cliquer sur des zones plus petites.
- Si vous changez d’avis sur une zone que vous avez marquée, que ce soit pour la conserver ou pour la supprimer, cliquez sur Supprimer la marque (2010 ou 2013), puis cliquez sur la ligne pour la modifier.
- Si vous souhaitez supprimer toutes les modifications, cliquez sur Supprimer toutes les modifications.
- Cliquez sur Conserver les modifications.
Si l’image a des détails très fins (comme des cheveux ou des moustaches), vous devrez peut-être utiliser un programme de retouche photo dédié comme Photoshop.
Dans l’exemple suivant, l’image apparaît avec son arrière–plan d’origine :

Voici l’image avec l’arrière-plan supprimé :
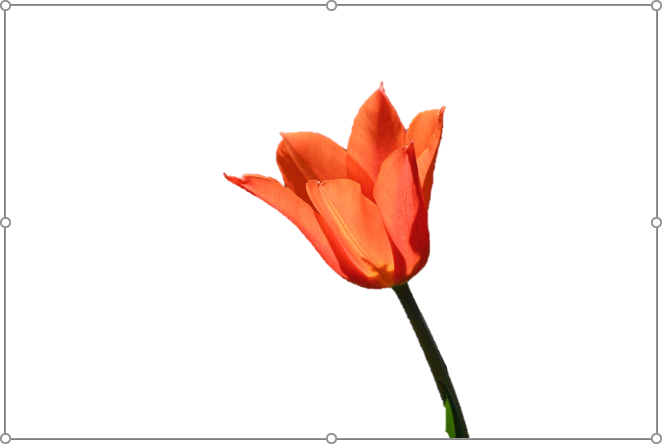
Lorsque vous utilisez Supprimer l’arrière-plan, PowerPoint conserve deux copies de l’image – l’originale et la version modifiée afin que vous puissiez réinitialisez l’image ou ajustez-la. Si vous êtes satisfait de l’image finale, vous pouvez cliquer dessus avec le bouton droit de la souris, l’enregistrer en tant qu’image, supprimer l’image dans PowerPoint, puis insérer la version modifiée.
Définition d’un arrière-plan de couleur transparente
Un problème courant dans PowerPoint est une image qui apparaît sous une forme de couleur unie. Si la forme qui apparaît autour de l’image est d’une seule couleur, vous pouvez définir la couleur sur transparent pour supprimer l’arrière-plan. Notez que vous ne pouvez rendre transparente qu’une seule couleur.
Pour définir un arrière-plan d’image sur une couleur transparente:
- Sélectionnez l’image avec la couleur d’arrière-plan que vous souhaitez supprimer.
- Cliquez sur l’onglet Outils d’image Format ou Format d’image dans le Ruban.
- Dans le groupe Ajuster, cliquez sur Couleur. Un menu déroulant apparaît.
- Cliquez sur Définir la couleur transparente. Le pointeur se transforme en crayon.
- Cliquez sur la zone colorée (normalement la zone autour de l’image) que vous souhaitez définir sur transparente.
Définir la couleur transparente apparaît en bas dans le menu déroulant Couleur comme suit:
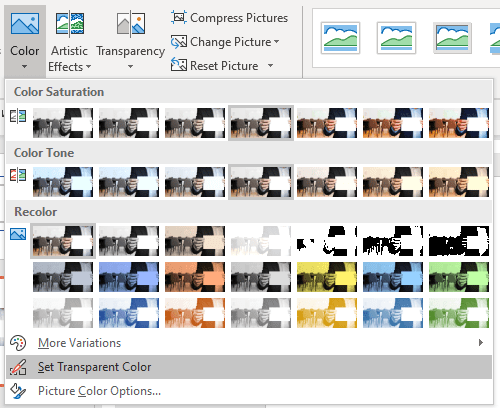
Dans l’exemple suivant, nous aimerions supprimer la boîte blanche autour de l’image:
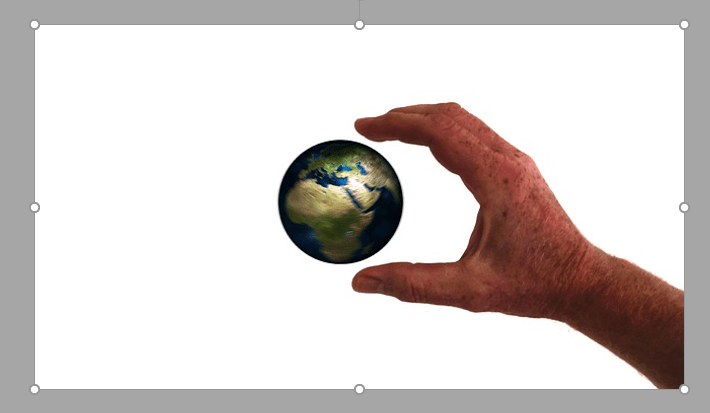
Voici l’image après avoir rendu la couleur blanche transparente:

Lorsque vous utilisez Set Transparent Color, vous pouvez toujours voir une « lueur” autour de l’image. Si vous n’êtes pas satisfait du résultat, appuyez sur Ctrl + Z pour annuler et utilisez Supprimer l’arrière-plan comme alternative.
L’outil Supprimer l’arrière-plan est l’outil le plus avancé, mais parfois, définir une couleur comme transparente fera l’affaire.
Abonnez-vous pour obtenir plus d’articles comme celui-ci
Avez-vous trouvé cet article utile? Si vous souhaitez recevoir de nouveaux articles, rejoignez notre liste de diffusion.
Comment Réduire la Taille des fichiers PowerPoint (10 Façons de Compresser de Grands Jeux PowerPoint)
Comment Casser, Mettre à jour ou Modifier des Liens vers des Graphiques ou des Feuilles de calcul Excel dans PowerPoint
Comment Recadrer une Image dans PowerPoint (4 Façons)
Cours connexes
Microsoft PowerPoint: Intermédiaire / Avancé
Microsoft PowerPoint: Conception pour les Non-Concepteurs
Microsoft PowerPoint: Animation Bootcamp
Microsoft PowerPoint: Conception pour les Non-Concepteurs
Excel: Intermédiaire/ Avancé
VOIR PLUS DE COURS >
Leave a Reply