Comment utiliser PowerShell pour Lire la Valeur du registre

Divulgation de l’affiliation
Si vous achetez un produit via certains des liens de cet article, en tant qu’associé d’Amazon Itechguides.com gagne des achats admissibles.
Dans ce guide d’Itech, Victor vous apprend à utiliser PowerShell pour lire la valeur du registre.
Le guide commence par vous apprendre à formater le chemin de registre à utiliser avec PowerShell. Ensuite, il couvre 3 méthodes pour utiliser PowerShell pour lire la valeur du registre.
Développez ”Parcourir les sujets de publication » ci-dessous pour accéder directement à un sujet.
Parcourir les sujets de publication
Comment formater les chemins de registre pour PowerShell
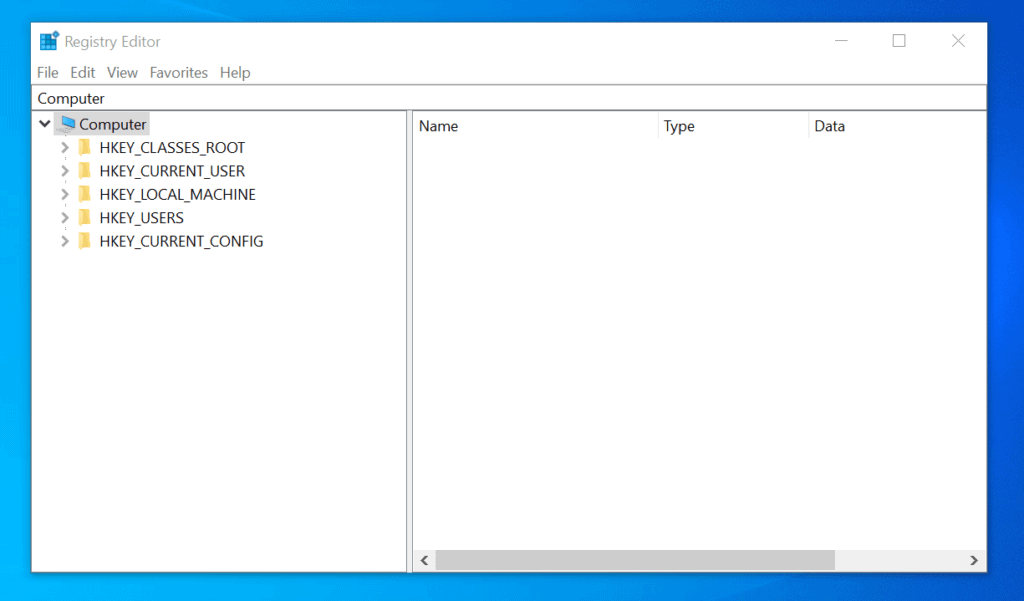
Avant de vous apprendre à utiliser PowerShell pour lire la valeur du registre, je veux vous apprendre à formater les chemins de registre pour travailler avec PowerShell.
Le registre Windows dispose de 5 clés root de niveau supérieur:
- HKEY_LOCAL_MACHINE
- HKEY_CURRENT_CONFIG
- HKEY_CLASSES_ROOT
- HKEY_USERS
- HKEY_CURRENT_USER
Pour lire une valeur de registre, vous spécifiez la clé comme chemin dans les Applets de commande Get-ItemProperty ou Get-Item. Il existe 2 façons de formater le chemin du registre :
Utilisez le chemin complet de la clé de registre
Entrez Registry:: suivi du chemin complet vers le registre. Par exemple, pour spécifier « HKEY_LOCAL_MACHINE\SOFTWARE\Microsoft\Windows\CurrentVersion”, j’utiliserai « Registre::HKEY_LOCAL_MACHINE\SOFTWARE\Microsoft\Windows\CurrentVersion”
Utilisez le Chemin abrégé de la clé de registre
Vous pouvez également saisir l’abréviation de la clé de registre de niveau supérieur (clé racine), suivie d’un deux-points (:), puis le chemin complet vers la clé de registre (sans le nom racine). Les abréviations des clés racine:
HKEY_LOCAL_MACHINE–HKLM
HKEY_CURRENT_CONFIG–HKCC
HKEY_CLASSES_ROOT–HKCR
HKEY_USERS–HKU
HKEY_CURRENT_USER–HKCU
Par conséquent, pour spécifier le chemin de registre « HKEY_LOCAL_MACHINE\SOFTWARE\Microsoft\Windows\CurrentVersion” avec cette seconde version méthode, il sera écrit – « HKLM: \SOFTWARE \Microsoft \Windows \CurrentVersion”
Comment copier le nom de la clé de registre
Encore une chose avant de continuer, il est préférable de copier le chemin d’accès à la clé de registre que vous souhaitez lire avec PowerShell au lieu de le taper manuellement. Pour copier une clé de registre, cliquez dessus avec le bouton droit de la souris et sélectionnez Copier le nom de la clé.
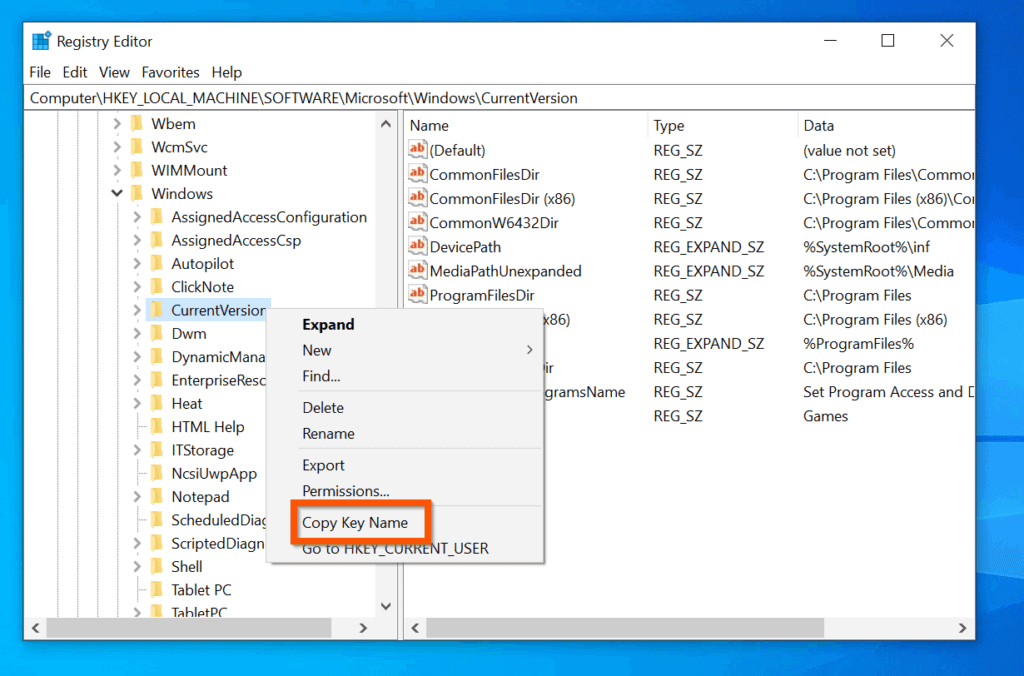
3 Méthodes pour Utiliser PowerShell pour Lire la Valeur du Registre
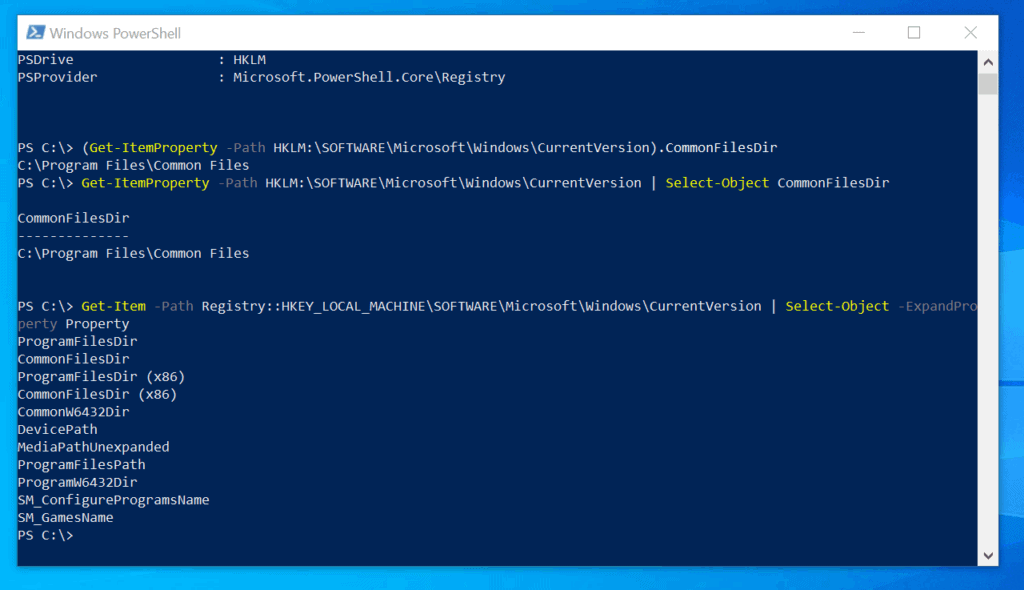
Maintenant que vous savez comment formater un chemin de registre à utiliser avec PowerShell, dans cette section, je vais vous apprendre 3 méthodes pour utiliser PowerShell pour lire la valeur du registre:
Renvoie toutes les valeurs d’une clé de registre
Pour renvoyer toutes les valeurs d’une clé de registre, entrez la commande ci-dessous et appuyez sur entrée.
Get-ItemProperty -Path HKLM:\SOFTWARE\Microsoft\Windows\CurrentVersion
La commande retournera toutes les valeurs du chemin spécifié. La deuxième image ci-dessous est l’entrée de registre réelle. Si vous comparez le résultat PowerShell et les valeurs de registre (deuxième volet), elles sont exactement les mêmes.
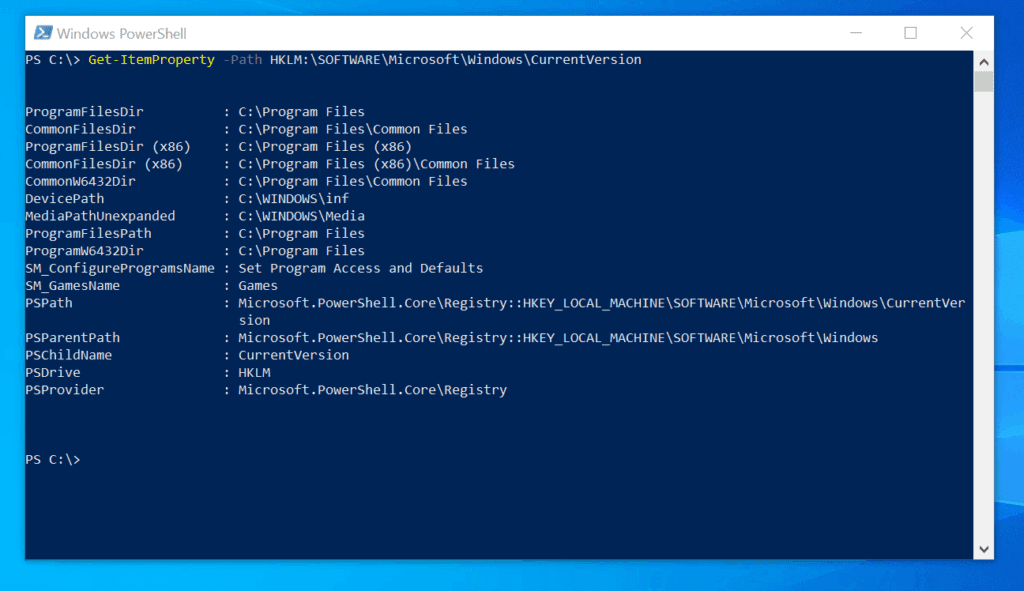
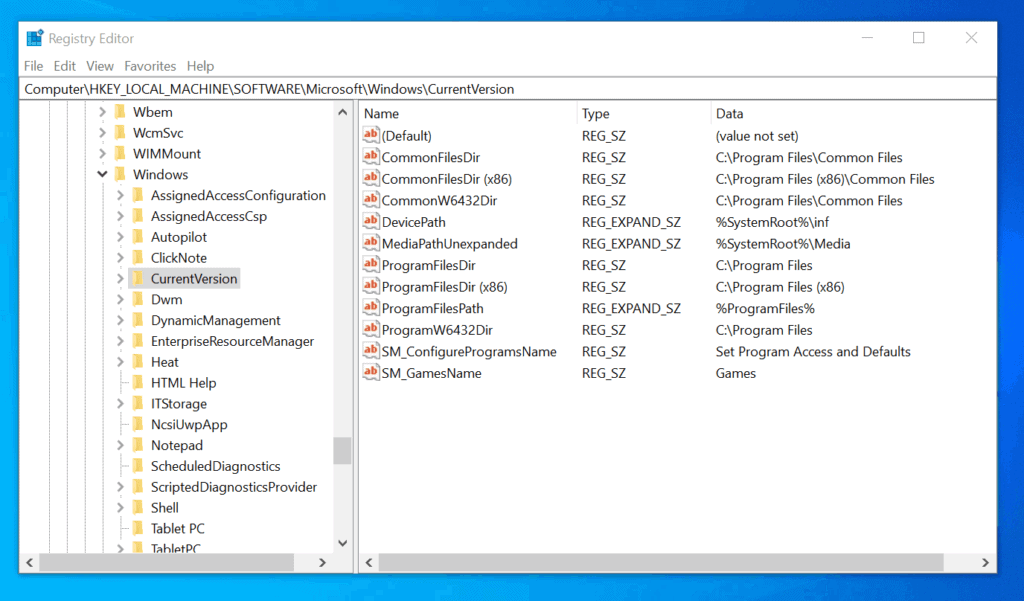
Renvoie une Valeur spécifique dans une clé de registre
À la suite de la dernière section, la commande a renvoyé toutes les valeurs dans le chemin de registre spécifié. Cependant, vous pouvez également utiliser PowerShell pour lire la valeur du registre mais renvoyer une valeur spécifique. Il existe plusieurs façons de le faire.
La dernière commande a renvoyé les valeurs affichées dans la capture d’écran ci-dessous.
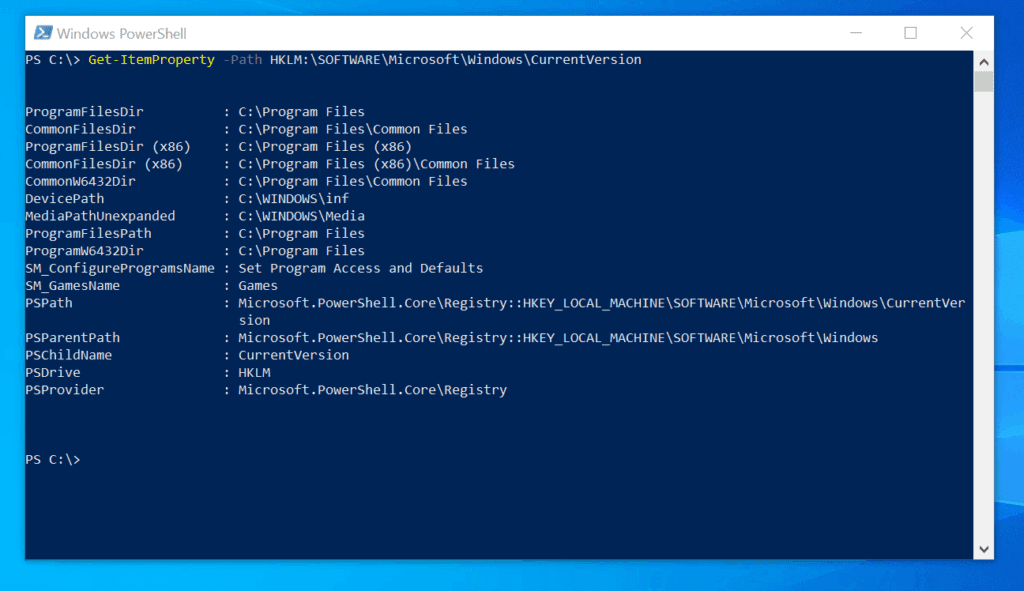
Pour renvoyer la valeur CommonFilesDir, utilisez l’une des commandes ci-dessous :
(Get-ItemProperty -Path HKLM:\SOFTWARE\Microsoft\Windows\CurrentVersion).CommonFilesDir
Get-ItemProperty -Path HKLM:\SOFTWARE\Microsoft\Windows\CurrentVersion | Select-Object CommonFilesDir
Les 2 commandes renverront le résultat dans 2 formats différents. Le premier renvoie les données du registre, sans le nom. Cependant, la deuxième commande a renvoyé les deux. Voir la capture d’écran ci-dessous.
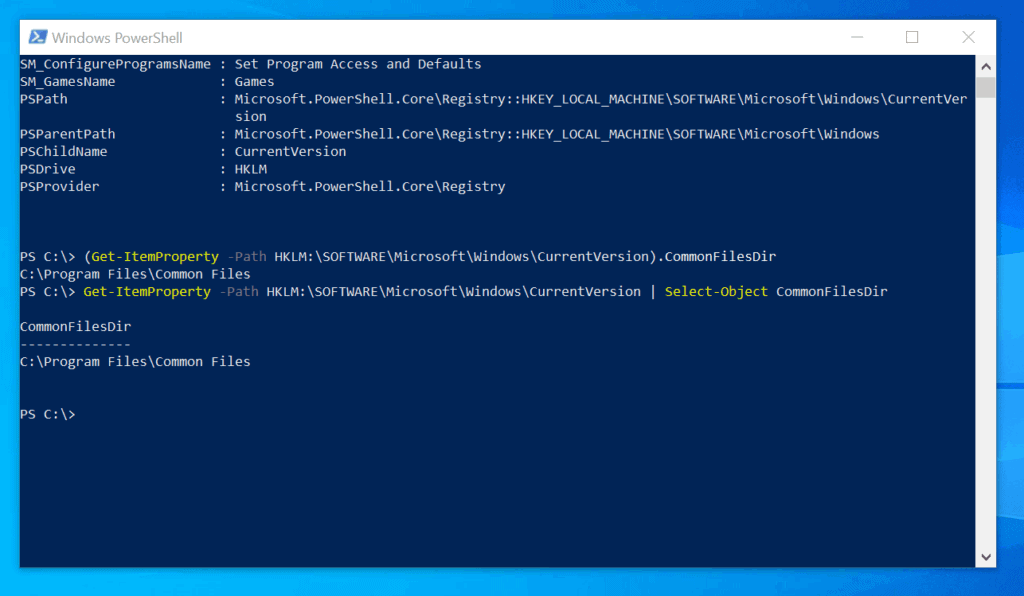
Renvoie les noms de registre sans données
La dernière commande de la dernière sous-section renvoie à la fois les noms des clés de registre et leurs données.
Cependant, vous pouvez parfois afficher les Noms sans les Données. Vous pouvez utiliser l’applet de commande Get-Item pour ce faire. Voir la commande ci-dessousThe
Get-Item -Path Registry::HKEY_LOCAL_MACHINE\SOFTWARE\Microsoft\Windows\CurrentVersion | Select-Object -ExpandProperty Property
La commande renverra les noms des clés de registre sans la colonne de données qui l’accompagne.
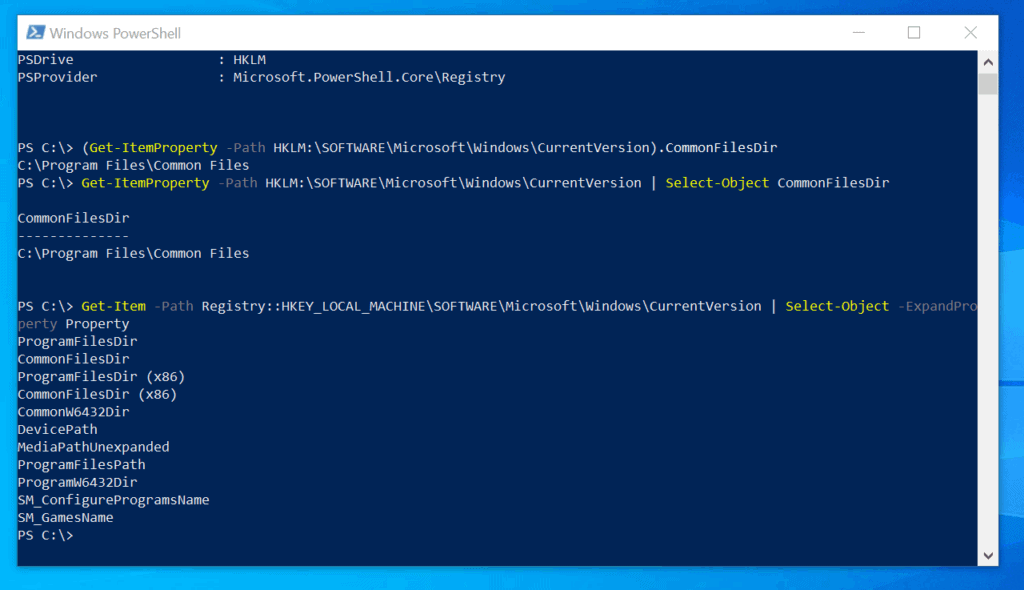
Si j’espère avoir réussi à vous apprendre à utiliser PowerShell pour lire la valeur du registre! J’espère également que vous avez trouvé l’Itechguide utile. Si vous l’avez trouvé utile, veuillez voter Oui à la question « Ce message a-t-il été utile” ci-dessous.
Leave a Reply