Az alkalmazás hibájának kijavítása 0xc0000005
” az alkalmazás nem tudott helyesen elindulni (0xc0000005).”Hogyan lehet kijavítani az alkalmazás hibáját 0xc0000005?
előfordulhat, hogy az alkalmazás hibakódja 0xc000005, más néven hozzáférési szabálysértési hiba. Ez egy gyakori probléma, amelyet a Windows felhasználók tapasztalnak, függetlenül az operációs rendszer verziójától. A 0xc0000005 alkalmazási hiba széles, amelyet számos különböző probléma okozhat.
a hiba általában egy program vagy alkalmazás futtatásakor jelenik meg (a hibanévben leírtak szerint). Megakadályozza, hogy a felhasználók különböző alkalmazásokat, programokat indítsanak, és kijelenti, hogy az alkalmazás nem tudott megfelelően elindulni. Ezen a ponton csak annyit tehet, hogy bezárja a felbukkanó hibaablakot az “OK” gombra kattintva-a Windows ezután megszünteti (bezárja) az alkalmazást. Ez nyilvánvalóan megakadályozza az adott alkalmazás futtatását a Windows rendszerben. Ezenkívül a hiba nemcsak alkalmazás vagy program elindításakor, hanem bizonyos beépített Windows eszközök használatakor is előfordulhat. Tehát a hiba akkor fordulhat elő, ha számos különböző feladatot próbál végrehajtani.
ennek a problémának különböző okai vannak, például a 0xc000005 alkalmazási hibát kiváltó harmadik féltől származó víruskereső programok. Ezenkívül lehetséges, hogy a Windows rendszerleíró adatbázisa sérült, így a rendszer és a kapcsolódó programok rendellenesen viselkednek. Problémák lehetnek a telepített illesztőprogramokkal is-ezek megsérülhetnek, helytelenek vagy hibásak lehetnek. Előfordulhat, hogy egyes programokat helytelenül frissítettek vagy telepítettek, vagy a rosszindulatú programok vagy vírus által fertőzött operációs rendszert. Nyilvánvaló, hogy nincs egyetlen oka a 0xc0000005 alkalmazási hibának, és számos különböző módja van annak kijavítására. Ebben az útmutatóban leírjuk a probléma megoldásának lehetséges módjait.
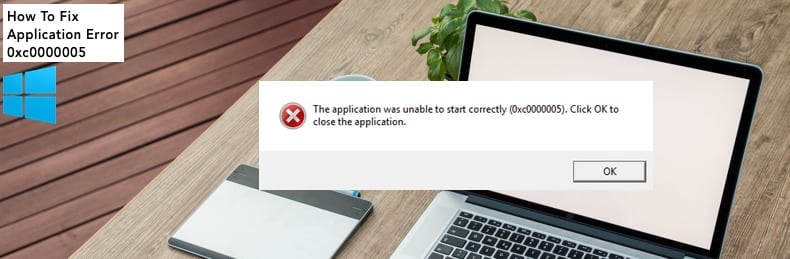
Tartalomjegyzék:
- Bevezető
- ellenőrzi A Rendszer A Malware
- Ideiglenesen Tiltsa le A Vírusirtó
- Fix Rendszerleíró
- Kapcsolja Ki DEP
- Ellenőrizze a RAM
- a Futtatás rendszerfájl-Ellenőrző
- Frissítés Hibás Vezetők
- Állítsa vissza A Rendszert
- Videó bemutatja, Hogyan Kell Megjavítani Alkalmazás Hiba 0xc0000005
ellenőrzi A Rendszer A Malware
Először is, egyszerűen végig a rendszer malware vagy vírusok. Malware gyakran megakadályozza, hogy a rendszer hozzáférjen a különböző programok, alkalmazások, eszközök. Ez egy jó ötlet, hogy átvizsgálja a rendszert időről időre. Használhatja a Windows Defender (beépített víruskereső program), amely megvédi a számítógépet a vírusok, kémprogramok, valamint más rosszindulatú szoftverek. Vagy futtathat egy másik harmadik féltől származó víruskereső csomagot,ha telepítve van. A teljes rendszerszkennelés futtatásához a Windows Defender használatával írja be a” vírus “elemet a keresésbe, majd kattintson a”vírus & fenyegetésvédelem ” eredményre.
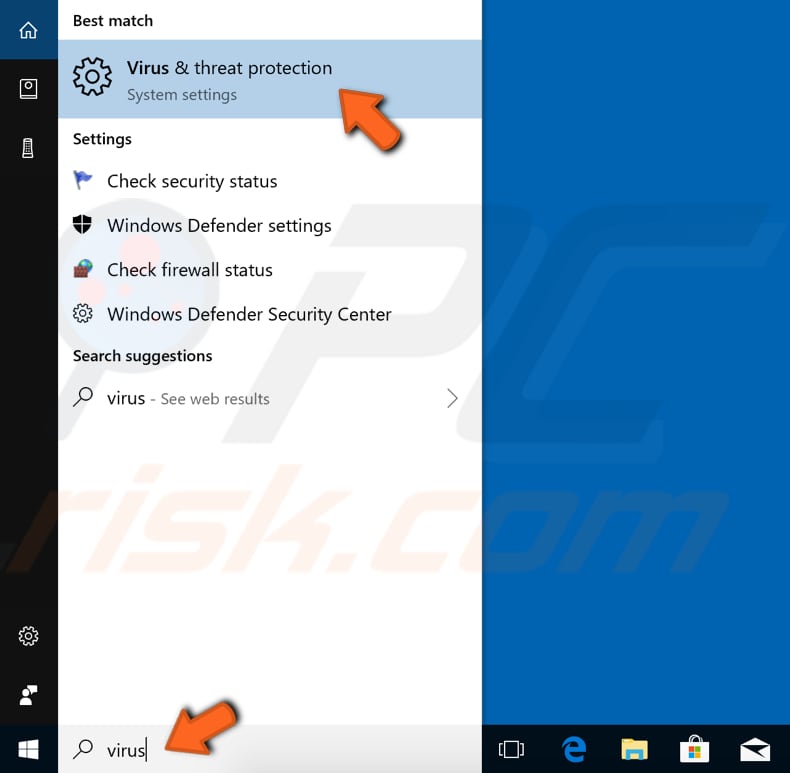
A vírus & veszélyvédelmi ablak, kattintson az”Advanced scan” gombra.
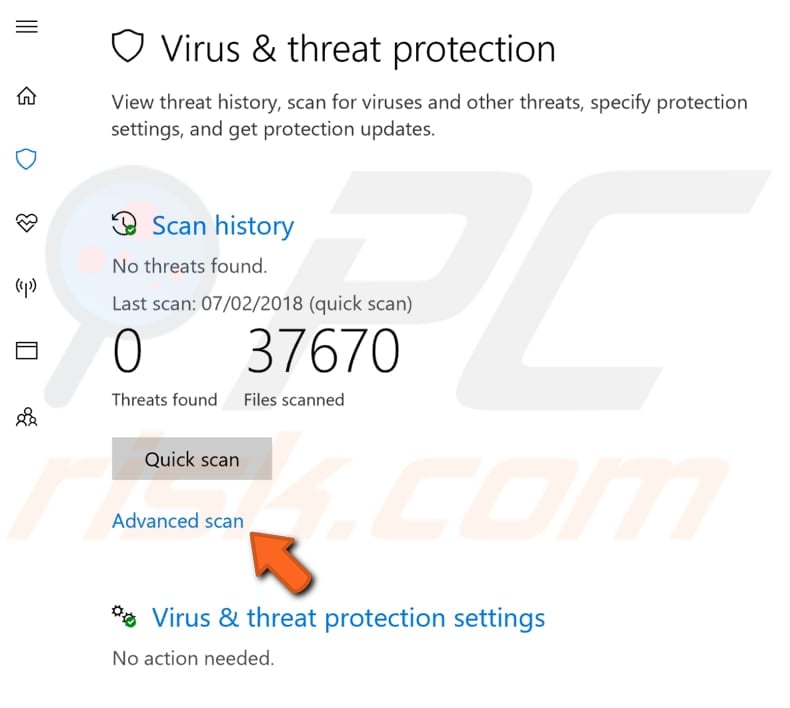
válassza a” teljes szkennelés “lehetőséget, majd kattintson a”Szkennelés most” gombra. Ez megkezdi a rendszer rosszindulatú programok szkennelését. Ha vannak vírusok, törölje őket.
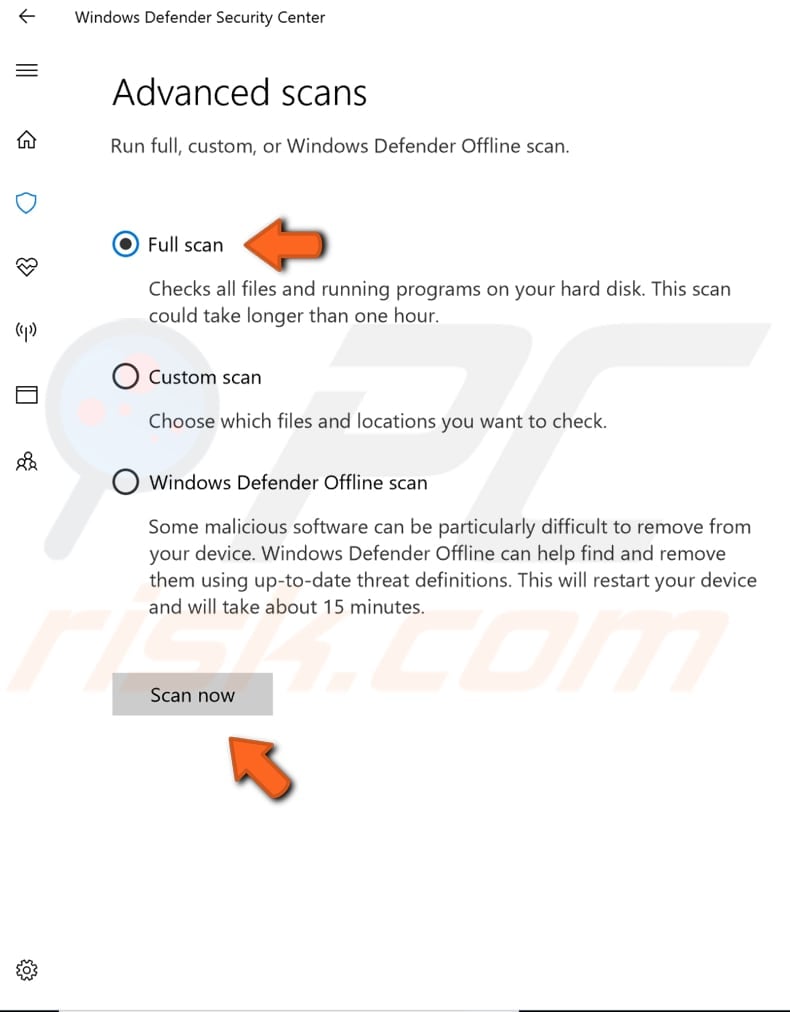
kiválaszthat egy vírus-és malware-szkennert a legjobb anti-malware listánkról. A lista jól ismert top spyware removers segít kiválasztani a megfelelő szoftvert a számítógép védelmét. Keresse meg a listát ezen a linken.
víruskereső ideiglenes letiltása
másrészt a víruskereső programok hatással lehetnek a különböző fájlokra és programokra, valamint az alkalmazás hibáját is okozhatják 0xc000005. Annak biztosítása érdekében, hogy a telepített harmadik féltől származó víruskereső szoftver ne okozza ezt a hibát, ideiglenesen tiltsa le, majd ellenőrizze, hogy a hiba továbbra is fennáll-e. Ha a víruskereső szoftver letiltása (vagy eltávolítása) segít, javasoljuk, hogy váltson át egy másik víruskereső programra. Ha nem biztos benne, hogyan lehet letiltani a víruskereső szoftvert, olvassa el ezt az útmutatót,amelyben utasításokat talál a legnépszerűbb víruskereső programok letiltására.
Fix Registry
alkalmazáshiba 0xc000005 hibás operációs rendszerleíró adatbázis okozhatja. Ezek a hibák általában akkor fordulnak elő, ha bizonyos programokat helytelenül telepítenek vagy eltávolítanak. A helytelen telepítés egyik példája egy program telepítése ugyanazon a korábban telepített programon keresztül, anélkül, hogy először törölné a régit. Az ilyen típusú rendszerleíró adatbázis-probléma megoldásához el kell távolítania (vagy javítania) a redundáns és ismétlődő rendszerleíró bejegyzéseket. Javasoljuk, hogy próbálja meg kijavítani a regisztrációs bejegyzéseket a CCleaner nevű harmadik féltől származó szoftver segítségével.
a CCleaner egy kicsi, hatékony segédprogram a Microsoft Windows rendszert futtató számítógépek számára. Az idő múlásával felhalmozódó szeméteket és problémákat tisztítja: ideiglenes fájlokat, törött parancsikonokat és egyéb problémákat. Védi a magánélet védelmét, tisztítja a böngészési előzményeket és az ideiglenes internetes fájlokat, lehetővé téve, hogy magabiztosabb internetes felhasználó legyen, és kevésbé érzékeny a személyazonosság-lopásra. A CCleaner tisztíthatja a redundáns fájlokat a különböző programokból, így megtakaríthatja a merevlemez helyét, eltávolíthatja a szükségtelen bejegyzéseket a Windows rendszerleíró adatbázisában, segíthet eltávolítani a szoftvert, majd kiválaszthatja, hogy mely programok indulnak a Windows rendszerrel. A CCleaner letölthető innen.
letöltéskor telepítse a CCleaner programot, majd nyissa meg. Válassza a bal oldali ablaktáblán a “rendszerleíró adatbázis” lehetőséget, majd kattintson a “problémák keresése”gombra. Meg fogja találni a különböző rendszerleíró problémákat a számítógépen. A tisztításhoz vagy javításhoz kattintson a “kiválasztott problémák javítása” gombra…”. Zárja be a CCleaner alkalmazást, amikor befejezte a rendszerleíró adatbázis rögzítését, majd ellenőrizze, hogy továbbra is megkapja-e az alkalmazás hibáját 0xc0000005.
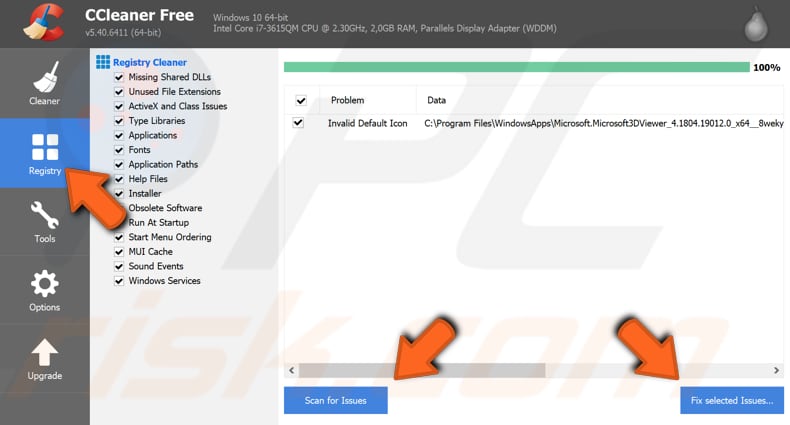
kapcsolja ki a DEP
ha egy adott alkalmazás vagy program elindításakor 0xc0000005 alkalmazási hibát tapasztal, az adatvégrehajtás megelőzésében (dep) kivételként történő hozzáadása megoldhatja a problémát. DEP egy biztonsági funkció A Windows operációs rendszerek, amely segít megelőzni a kárt a számítógép különböző vírusok és egyéb biztonsági fenyegetések. Letiltásához adatvégrehajtás megakadályozása egy adott program első indítása a Futtatás párbeszédpanelen írja: “fut” a Keresés, majd kattintson a Futtatás eredménye, vagy a jobb gombbal a Start menüben, majd válassza a “Futtatás” lehetőséget a helyi menüből, vagy nyomja meg a Windows billentyű + R.
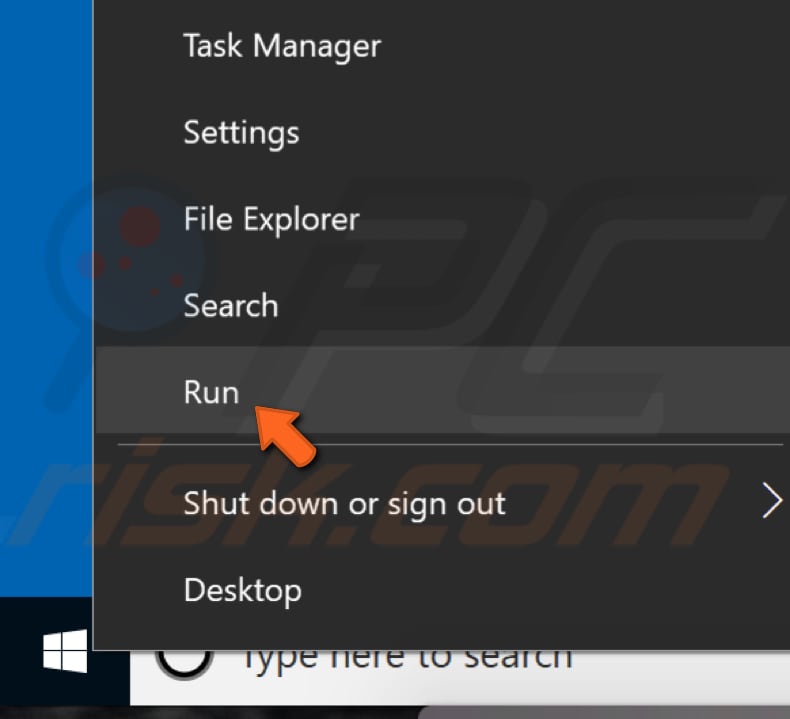
a Futtatás párbeszédpanelen írja be a “sysdm.CPL ” parancs, majd nyomja meg az Enter billentyűt, vagy kattintson az “OK”gombra.
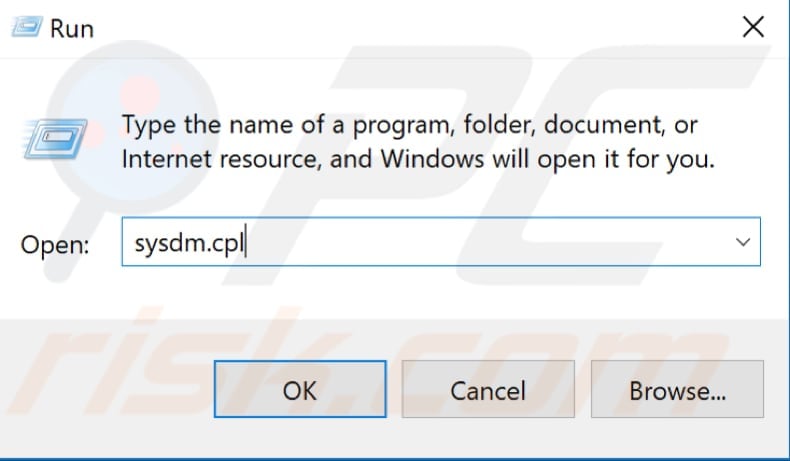
a Rendszer tulajdonságai ablakban lépjen az” Speciális “fülre, majd kattintson a “Beállítások” gombra…”előadás alatt.
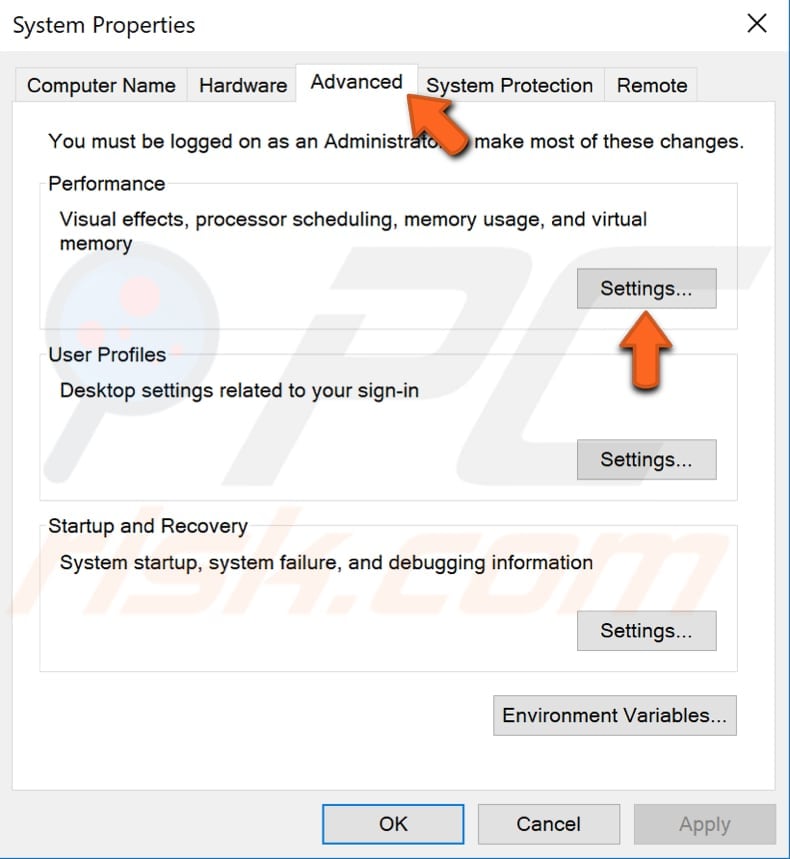
a Teljesítménybeállítások ablakban kattintson az” Adatvégrehajtás megelőzése “fülre, majd válassza a” Kapcsolja be a DEP-t minden programhoz és szolgáltatáshoz, kivéve azokat, amelyeket kiválasztok ” opciót. Kattintson A “Hozzáadás” Gombra…”és keresse meg a végrehajtható (.exe) fájl a program, amely problémákat, válassza ki, majd kattintson a “Megnyitás”. Most kattintson az “Alkalmaz” gombra a végrehajtott módosítások mentéséhez, majd lépjen ki a Rendszer tulajdonságai ablakból. Nézze meg, hogy továbbra is megkapja-e a 0xc000005 alkalmazáshibát, amikor megpróbál elindítani egy adott alkalmazást vagy egy programot, amelyet éppen hozzáadott .

ellenőrizze a RAM
lehetséges, hogy a 0xc0000005 alkalmazási hibát a rossz RAM memória okozza, vagy az egyik hibás RAM memória. a RAM botok sérültek. Ha tudja, hogyan kell csatlakoztatni a RAM-ot, akkor javasoljuk, hogy ellenőrizze ezeket az összetevőket. Először ellenőrizze, hogy a számítógép ki van-e kapcsolva, majd húzza ki az áramforrásból. Ha az egyik Bot okozza a problémát, akkor derítse ki, melyik próbálja meg elindítani az ablakokat az egyik bot nélkül, és nézze meg, hogy a hiba továbbra is fennáll-e. Ehhez a különböző RAM botok eltávolítjuk a folyamat megszüntetése. Ha a folyamat során a hiba megszűnik, tudni fogja, hogy melyik Bot okozza a hibát, ezért ki kell cserélni.
Run System File Checker
A System File Checker egy Windows segédprogram, amely lehetővé teszi a felhasználók számára, hogy átvizsgálja a rendszerfájlok hibáit, és visszaállítsa azokat. Ez az útmutató leírja, hogyan kell futtatni a rendszer fájl ellenőrző eszköz (SFC.exe) rendszerfájlok beolvasása és a hiányzó vagy sérült fájlok javítása. Ha egy Windows Resource Protection (WRP) fájl hiányzik vagy sérült, előfordulhat, hogy a Windows nem viselkedik a várt módon. Például egyes Windows funkciók meghibásodhatnak, vagy a Windows összeomlik. Az” sfc scannow ” opció az SFC parancshoz rendelkezésre álló számos speciális kapcsoló egyike, a Rendszerfájl-ellenőrző futtatásához használt parancssori parancs. A Parancssor futtatásához írja be a” Parancssor “parancsot a keresésbe, kattintson a jobb gombbal a” Parancssor “elemre, majd válassza a legördülő menüből a” Futtatás rendszergazdaként ” lehetőséget, hogy rendszergazdai jogosultságokkal futtassa. Meg kell futtatni egy emelt parancssorba, hogy végre egy SFC scan.
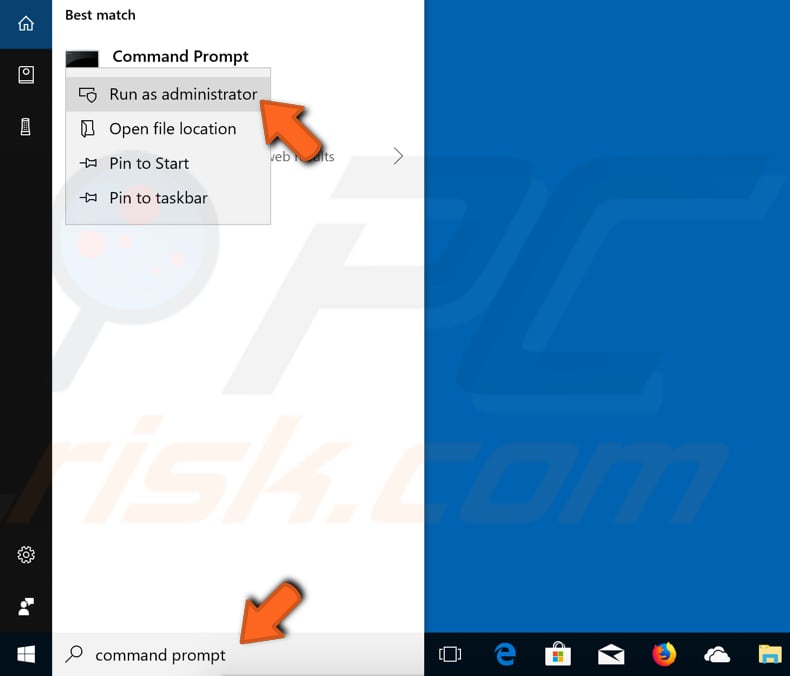
a parancssori ablakban írja be az” sfc /scannow ” parancsot, majd nyomja meg az Enter billentyűt annak végrehajtásához. A Rendszerfájl-ellenőrző elindul, és időbe telik a vizsgálat befejezése (körülbelül 15 perc). Várja meg, amíg a szkennelési folyamat befejeződik, majd indítsa újra a számítógépet. Nézze meg, hogy a 0xc0000005 alkalmazáshiba továbbra is fennáll-e.
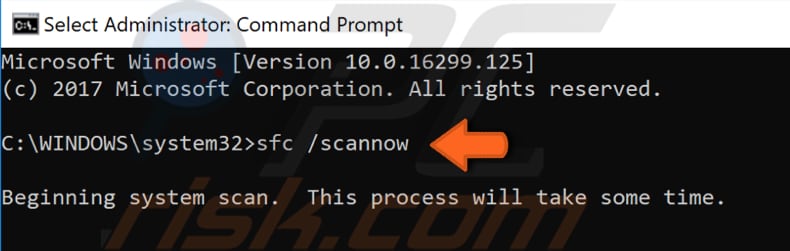
frissítés hibás illesztőprogramok
lehetséges, hogy a telepített illesztőprogramok egy része hibás vagy sérült. Gyakran előfordul, hogy a nyomtató – és videóillesztők 0xc000005 alkalmazáshibát okoznak. Az eszközillesztő olyan szoftver, amely tájékoztatja az operációs rendszert és más szoftvereket arról, hogyan kell kölcsönhatásba lépni az adott hardverrel. Ez inkább olyan, mint egy fordító a szoftver és a hardver között, mivel gyakran különböző gyártók, vállalatok vagy emberek hozzák létre őket. A vezető megkönnyíti a zökkenőmentes kommunikációt a hardver és a szoftver között. A legtöbb esetben a számítógépek illesztőprogramok nélkül nem képesek megfelelően adatokat küldeni és fogadni. Ha a megfelelő illesztőprogram nincs telepítve, előfordulhat, hogy az eszköz nem működik megfelelően. Ha ez a helyzet, frissítenie kell/új illesztőprogramokat a hardverhez. Az illesztőprogramok frissítéséhez nyissa meg az Eszközkezelőt a jobb egérgombbal a Start gombra kattintva, majd válassza ki az” Eszközkezelő “eredményt a helyi menüből, vagy írja be az” Eszközkezelő “parancsot a keresésbe, majd kattintson az” Eszközkezelő ” eredményre.
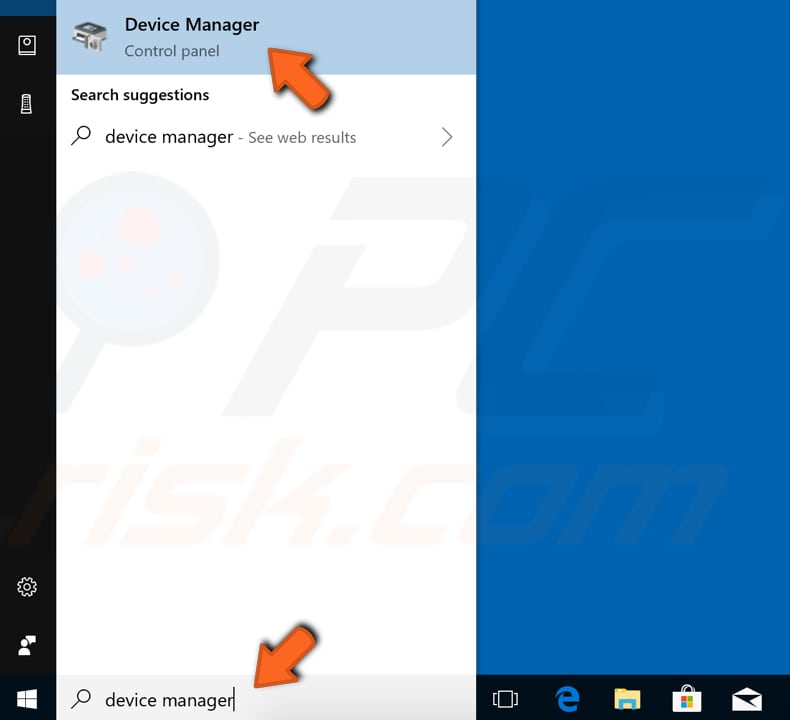
az Eszközkezelőben megjelenik a számítógéphez csatlakoztatott eszközök listája. Ha tudja, mely illesztőprogramok okozzák a problémát, csak azokat az illesztőprogramokat frissítheti. Bontsa ki az eszközkategóriát, kattintson a jobb gombbal az eszközre, majd válassza a legördülő menüből az “Illesztőprogram frissítése” lehetőséget.

meg kell kérdezni, hogy automatikusan meg akarja-e keresni a frissített illesztőprogram-szoftvert, vagy böngészni kívánja-e a számítógépet illesztőprogram-szoftverhez. Ha az első opciót választja, a Windows megkeresi a számítógépét és az internetet a készülék legújabb illesztőprogram-szoftverével kapcsolatban. Ha a második opciót választja, manuálisan kell megtalálnia és telepítenie az illesztőprogramokat. Ennek az opciónak a használatához korábban letöltött illesztőprogramok szükségesek a számítógépére vagy az USB flash meghajtóra – ez egy hosszabb folyamat, mivel az eszközgyártók hivatalos webhelyeinek meglátogatásával manuálisan kell letöltenie az összes eszköz legújabb illesztőprogramjait. Javasoljuk, hogy válassza ki az első opciót, majd kövesse az utasításokat.
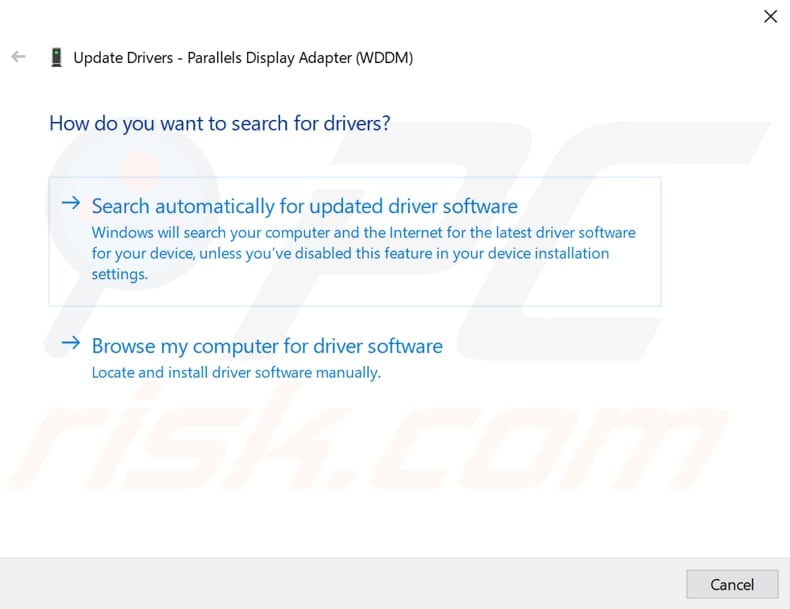
ha nem szeretne időt tölteni az összes illesztőprogram frissítésével (és nem biztos benne, hogy melyik okozza a hibát), frissítheti és telepítheti az új illesztőprogramokat harmadik féltől származó szoftverekkel, például a Snappy Driver Installer programmal. Snappy Driver Installer (SDI) egy hatékony ingyenes illesztőprogram-frissítő eszköz a Windows számára, amely az illesztőprogramok teljes gyűjteményét offline állapotban tárolhatja. Az offline illesztőprogramok lehetővé teszik a Snappy Driver Installer számára, hogy hozzáférjen a gyors illesztőprogram-frissítésekhez, még akkor is, ha nincs aktív internetkapcsolat a számítógépen. A Snappy Driver mind a Windows 10, A Windows 8, A Windows 7, A Windows Vista 32 bites, mind a 64 bites verzióival működik, valamint a Windows XP operációs rendszerrel is működik. Az illesztőprogramokat a Snappy Driver Installer segítségével töltik le a “driverpacks” – ben, amelyek egyszerűen különféle hardverek, például hangeszközök, Videokártyák, hálózati adapterek stb. Azt is mutatják, ismétlődő illesztőprogramok, érvénytelen illesztőprogramok. Elválasztja azokat a frissítéseket, amelyek megkövetelik a számítógép újraindítását, hogy könnyebben megkülönböztethetők legyenek. Itt letöltheti a Snappy Driver Installer alkalmazást. Alternatív megoldásként keressen más automatikus illesztőprogram-frissítő szoftvert online az összes illesztőprogram együttes frissítéséhez.

állítsa vissza a rendszert
végül azt javasoljuk, hogy a Rendszer-visszaállítás az állapotba a 0xc0000005 alkalmazáshiba előtt. A Rendszer-visszaállítás mindent visszaállítja a mentett visszaállítási pontra, de először rögzítenie kell egyet. Ha a számítógépen nem létezik visszaállítási pont, a rendszer-visszaállításnak nincs semmi visszatérése. Az eszköz használatához visszaállítási pontokat kell létrehoznia. A létrehozott visszaállítási ponttal ez a funkció visszaállítja a rendszert az előző működési állapotba, anélkül, hogy befolyásolná a fájlokat és az adatokat. Ha van olyan rendszer-visszaállítási pont, amelyet a 0xc000005 Alkalmazáshibával kapcsolatos problémák megkezdése előtt hoztak létre, akkor a Rendszer-visszaállítás végrehajtásával javíthatja a problémát. A rendszer visszaállításához indítsa el a futást. Az indításhoz nyomja meg a Windows + R billentyűt, majd írja be az “rstrui” billentyűt.exe”. A Futtatás párbeszédpanelen nyomja meg az Enter billentyűt, vagy kattintson az “OK”gombra.
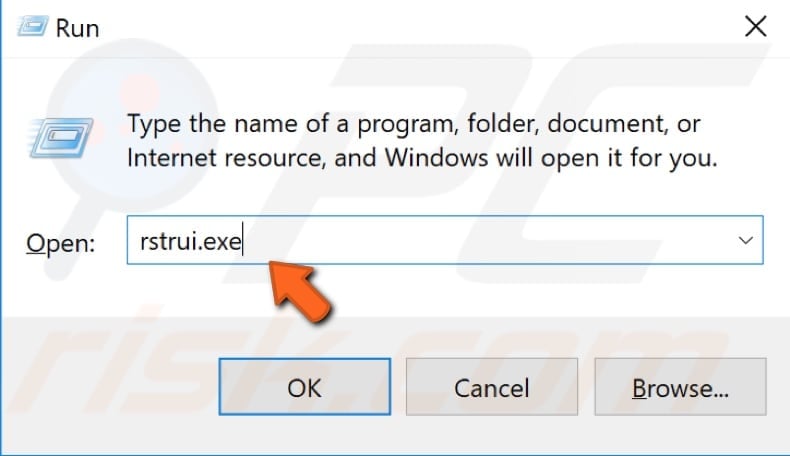
a Rendszer-visszaállítás ablakban kattintson a”Tovább” gombra.
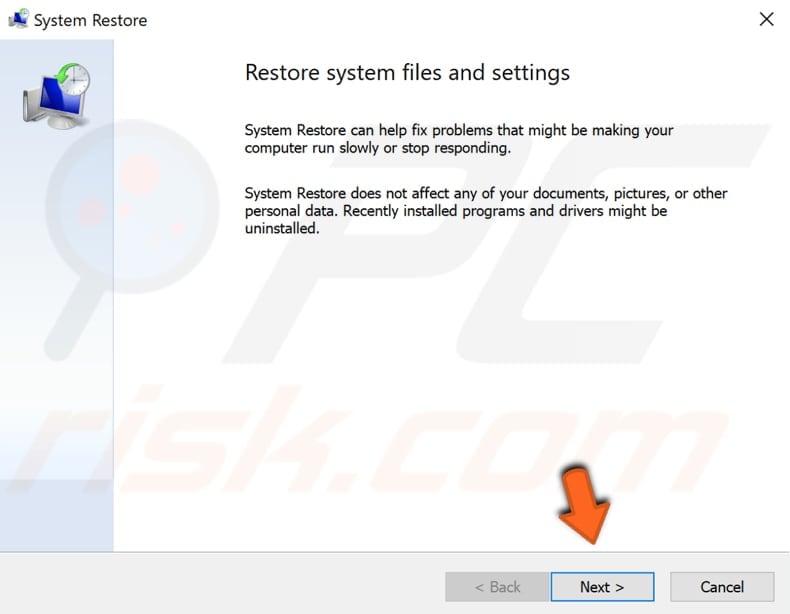
ha visszaállítási pontok jönnek létre, látni fogja ezek listáját. Jelölje be a” több visszaállítási pont megjelenítése ” jelölőnégyzetet, amelynek több visszaállítási pontot kell megjelenítenie. Válassza ki az Önnek legmegfelelőbb visszaállítási pontot (a létrehozott időtől függően stb.), majd kattintson a”Tovább” gombra.
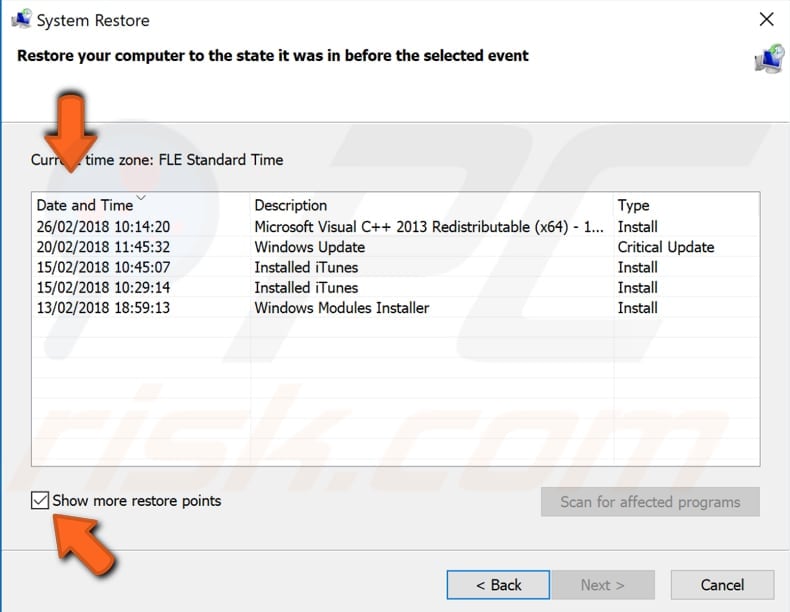
erősítse meg a visszaállítási pontot. A számítógép a “leírás” mezőben részletezett esemény előtt visszaáll az állapotba. Ha elégedett a választásával, kattintson a “Befejezés” gombra, majd megkezdődik a rendszer-visszaállítási folyamat.
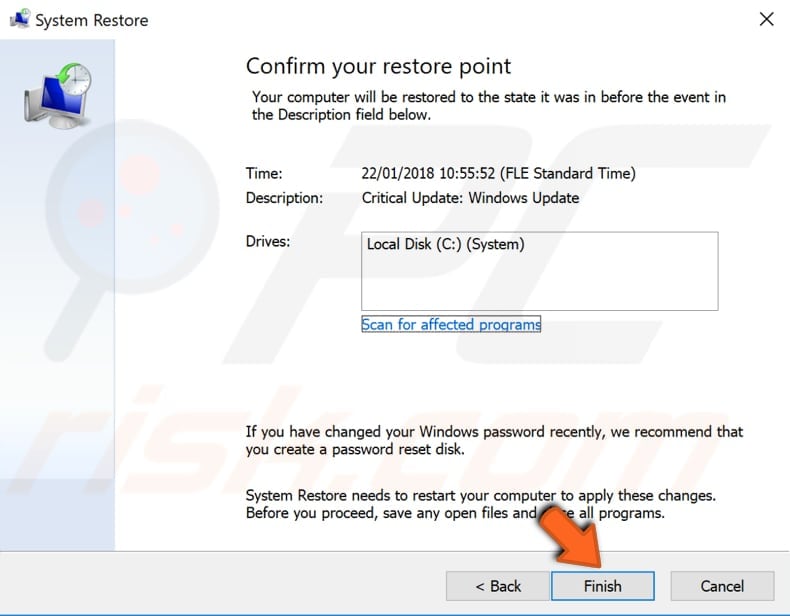
Leave a Reply