Hogyan adjunk Kreatív lencse Flare Photoshop (egyszerű lépésről lépésre!)
egy gyönyörű lencse flare mágiát ad a fotóhoz, de néha az eredmények következetlenek lehetnek. Szerencsére könnyű hozzáadni egy lencsefáklyát a Photoshopban.
a szerkesztőprogram teljes ellenőrzést biztosít a lencsefájl hatás felett, beleértve az intenzitást és a színt.



mik azok a Lencsefák?
mielőtt elkezdenénk a bemutatót, határozzuk meg, hogy milyen lencsefák vannak, így tudjuk, hogyan jelennek meg.
látni fogja a lencse fáklyáit, amikor a fényképezőgép lencséjét fényes fényforrás felé irányítja. Bármi lehet a naptól a mesterséges megvilágításig. Gyakran koncentrikus fénykörökként jelennek meg a képeken. De úgy is megjelenhetnek, mint gyémántok, csillagok vagy más formák, a lencsétől függően.
akkor miért jelennek meg a lencsefájlok a fényképeken? Ez többnyire van valami köze a lencse.
a lencsének több üvegeleme van benne. És amikor a fény eléri ezeket az elemeket egy bizonyos szögben, végül létrehozzák azokat a koncentrikus köröket, amelyeket a képeidben látsz.
általában a lencsefájlok zavarhatják és tönkretehetik a képet. De vannak más idők is, amikor érdeklődést mutatnak a képekhez. Tehát, ha a feltételek megfelelőek, kreatív célokra használhatja őket.

hogyan készít lencse Flare a fényképezőgép?
persze, hozzátéve lens flare Photoshop könnyű. De sok időt takarít meg, ha először manuálisan tudja előállítani.
portrék esetében a legjobb, ha a tárgy közelében áll a fényforrás mögött. A háttérvilágítású helyzetek gyakran lencse fáklyát eredményeznek.
győződjön meg róla, hogy a téma éppen annyira akadályozza a fényforrást, hogy ne fújja ki a fényképeit. De ugyanakkor legalább néhány gerendának hátulról kell néznie, hogy lencsefákokat készítsen.
ennek a hatásnak az általános megjelenése a rekesznyílástól függ. Ha olyan széles nyílást használ, mint az f/1.8, elvárja, hogy úgy nézzen ki, mint egy izzó gömb. De ha olyan kis rekeszméretet választ, mint az f / 16 vagy az f/22, akkor csillag alakú hatást várhat.
mindkét típusú lencse fáklya jól néz ki, így minden attól függ, hogy melyik preferenciát szeretné használni. De általában egy gömbfáklya jól működik a portrékkal. Ugyanakkor a csillag alakú változat ideális a tájak számára.
egy filmes lencse flare hatás, akkor próbálja meg egy anamorf lencse.
az anamorf lencsék a filmkamerákra jellemzőek, és általában nem kompatibilisek a DSLR-kkel vagy a tükör nélküli kamerákkal. De használhat egy szálszűrőt, hogy egy anamorf lencsét illeszkedjen a normál lencse tetejére.
a különböző anamorf lencsék különböző lencsefájlokat hoznak létre. Egyesek koncentrikus köröket biztosítanak, míg mások színes vonalakat hoznak létre a képernyőn, mint az új Star Trek filmek.
miért nehéz manuálisan hozzáadni a lencse fáklya hatását?
elméletileg mindössze annyit kell tennie, hogy a lencsét egy fényforrás felé irányítja, hogy lencsefákokat adjon a képekhez. De a fő kérdés az, hogy még akkor is, ha eltávolítja a lencsét, a modern lencsék speciális tükröződésgátló bevonattal rendelkeznek, amely megakadályozza annak bekövetkezését.
Ha megnézzük a lencsét, láthatjuk, hogy nem teljesen kristálytiszta. Bizonyos szögekben szivárványszínű vékony film látható az üvegelemeken. Ez a tükröződésmentes bevonat.
de még akkor is, ha a lencse a legjobb tükröződésmentes bevonattal rendelkezik, nem mindig akadályozza meg az idő 100%-át. Ez az oka annak, hogy időnként elvárhatja, hogy megjelenjenek a fényképeken. Sajnos nem lehet tudni, hogy jól fognak-e kinézni vagy sem.
milyen típusú fotók tökéletesek a Lencsefájlokhoz?
a természetes megjelenésű eredmény érdekében meg kell választania a megfelelő fényképet a lencse flare effektusához. A fényforrásnak láthatónak kell lennie az eredeti képen. Lehet, hogy a nap, a stúdió fényei vagy akár egy autó fényszórói.
Ha valaha is készített fényképet a nap irányába, akkor tudni fogja, hogy a lencse fellángolása néha természetesen megjelenik. Persze, ha azt akarjuk, hogy megjelenjen a keretben, akkor nem. ez az, ahol az utómunka jön be.
ebben a példában megmutatom, hogyan lehet lencsefáklyát hozzáadni egy fényképhez egy új réteg és keverési módok használatával. Ily módon mindig visszatérhet az eredeti fényképhez, ha nem tetszik a Photoshop objektív fénye.
példaként fogom használni ezt a fényképet, amelyet Indiában a sivatagban készítettem.
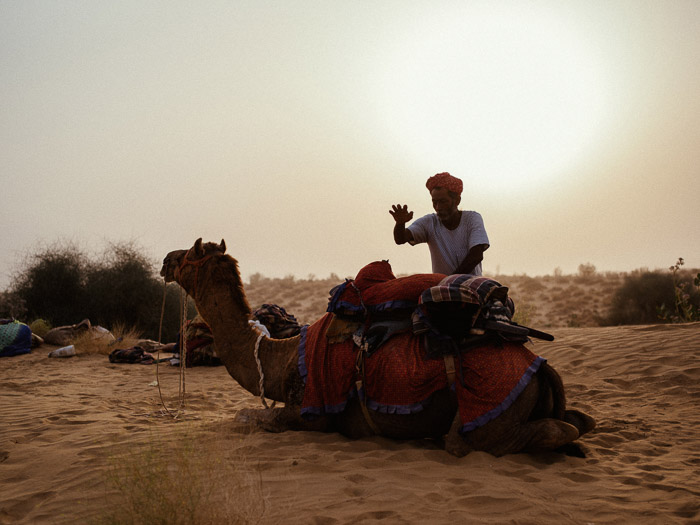
hogyan ad hozzá Lencsefáklya hatást a Photoshopban?
még akkor is, ha mindent megtesz annak érdekében, hogy manuálisan felvegye a lencséket, de kudarcot vall, mit csinál? A titok az, hogy adjunk a lencse Flare effect Photoshop. Megmutatjuk az alábbi lépéseket annak eléréséhez.
1. lépés: alkalmazza a Lens Flare szűrőt
tehát hol van a Lens Flare effektus a Photoshopban?
nyissa meg a fényképet, majd alkalmazza a lencsefényszűrőt. Megtalálható a Szűrő menüben.
Filter > Render > Lens Flare. Vagy nyomja meg a CTRL + F billentyűkombinációt a Photoshop CC billentyűparancshoz a Windows rendszerhez (Command+F Mac OS X esetén).
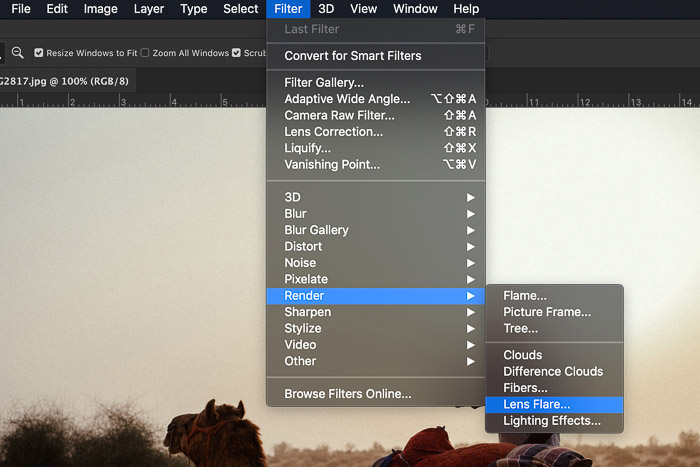 egy új ablak nyílik meg, ahol lehet választani a különböző lencse flare néz. Az ’50-300mm Zoom’ a legjobban néz ki a példámhoz.
egy új ablak nyílik meg, ahol lehet választani a különböző lencse flare néz. Az ’50-300mm Zoom’ a legjobban néz ki a példámhoz.
beállíthatjuk a lencse fényerejét is, és meghatározhatjuk a pozíciót. Hagyja a fényerőt 100% – ban a fényerő csúszkán.
helyezze a lencse fényét valahol a fotón látható fényforrásba.
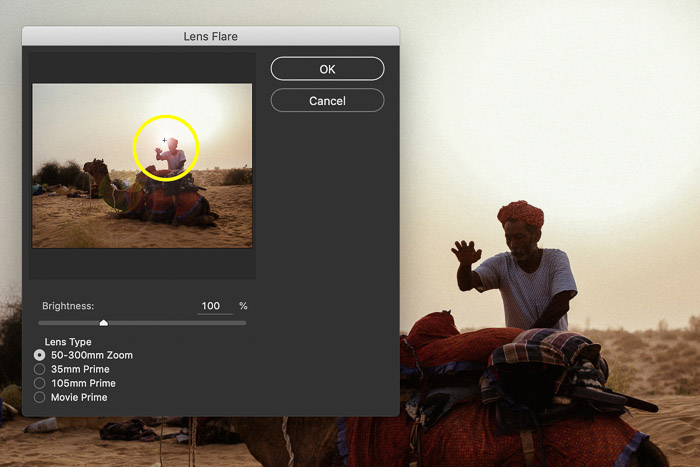 az én esetemben azt akarom, hogy a lencse lángoljon közvetlenül az ember feje mellett a lenyugvó napban. Kattintson az OK gombra.
az én esetemben azt akarom, hogy a lencse lángoljon közvetlenül az ember feje mellett a lenyugvó napban. Kattintson az OK gombra.
a szűrő most a fénykép rétegén van,de egy új rétegre akarjuk. Ne aggódj. Ez a lépés csak a lencse fáklyájának helyzetének beállítása volt.
2. lépés: Adja hozzá ugyanazt a Lencsefáklyát egy új réteghez
először vonja vissza az alkalmazott lencsefáklyát, ha a “Szerkesztés” menüben az “Objektívfáklya visszavonása” gombra kattint.
használhatja a CTRL + Z billentyűparancsot Windows vagy Command + Z Mac OS esetén is.
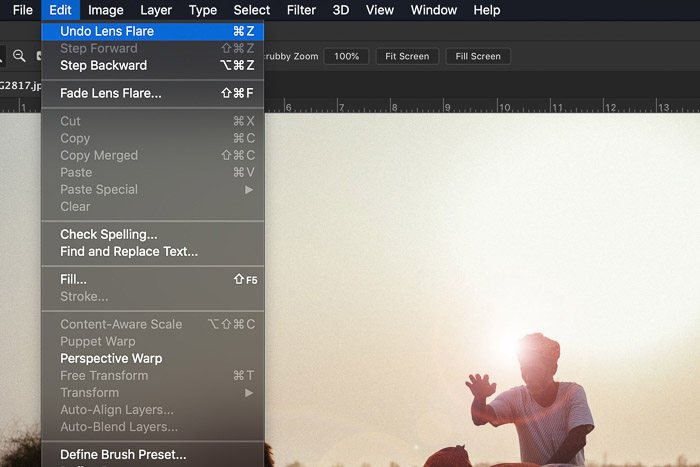 új réteg hozzáadása a Rétegek panelen található “Új réteg létrehozása” gombra kattintva. Töltse fel a réteget feketével a paint bucket eszközzel.
új réteg hozzáadása a Rétegek panelen található “Új réteg létrehozása” gombra kattintva. Töltse fel a réteget feketével a paint bucket eszközzel.
ezt meg kell tennie, mert nem alkalmazhat lencsefáklyát egy új üres rétegre.
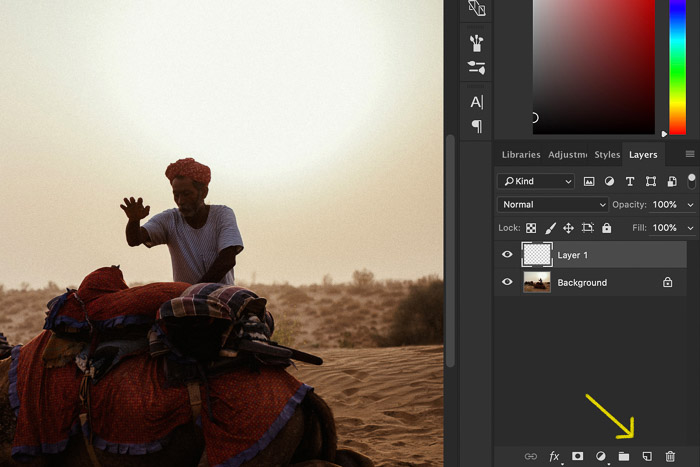
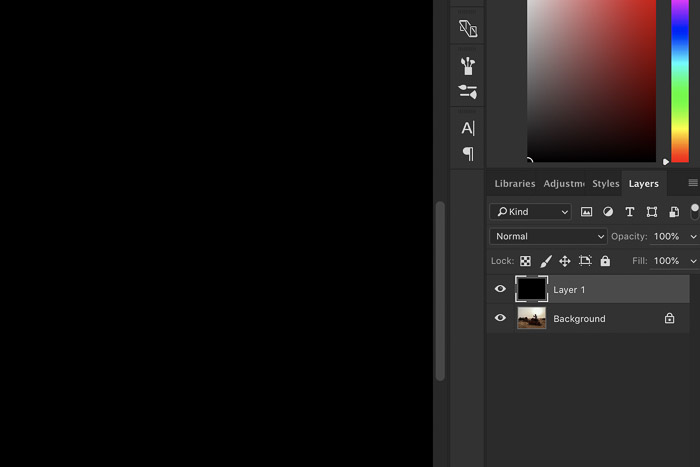 alkalmazza ugyanazt a lencsefáklyát, mint korábban, ha rákattint a “szűrő” legördülő menü tetején található “Lens Flare” gombra.
alkalmazza ugyanazt a lencsefáklyát, mint korábban, ha rákattint a “szűrő” legördülő menü tetején található “Lens Flare” gombra.
itt mindig megtalálja a legutóbb alkalmazott szűrőt.
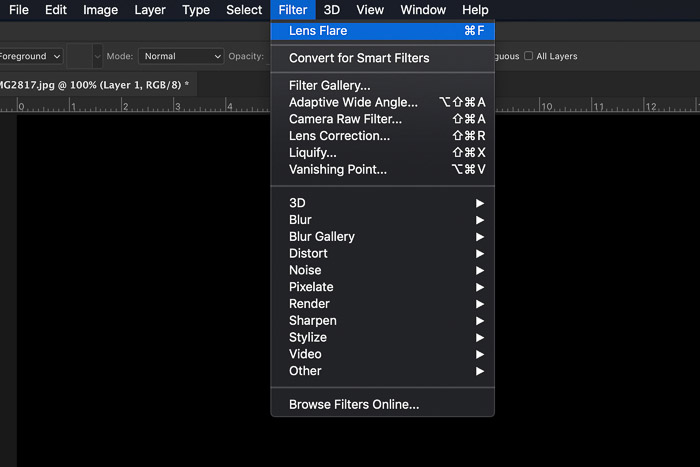 a lencse flare most megjelenik a fekete rétegben.
a lencse flare most megjelenik a fekete rétegben.
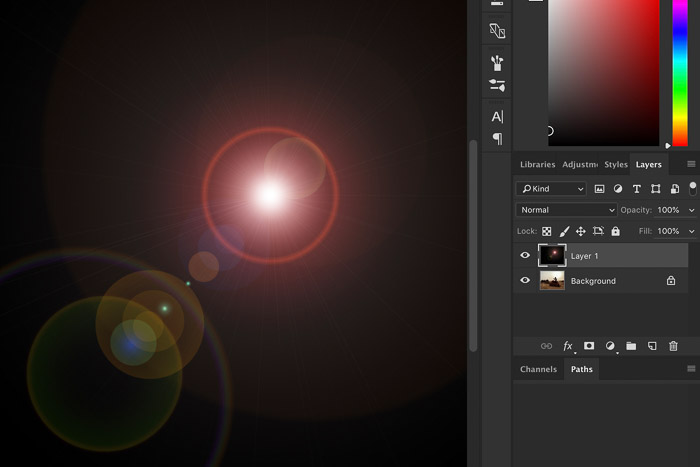
3. lépés: Változtassa meg a rétegkeverési módot
most meg kell változtatnia a réteg keverési módját, hogy eltávolítsa a fekete színt, majd tartsa a lencsét. Válassza ki a réteget a lencsefáklyával, majd állítsa a rétegkeverési módot ” képernyőre.’
a fénykép újra megjelenik, a lencsefák pedig átfedéssé alakul.
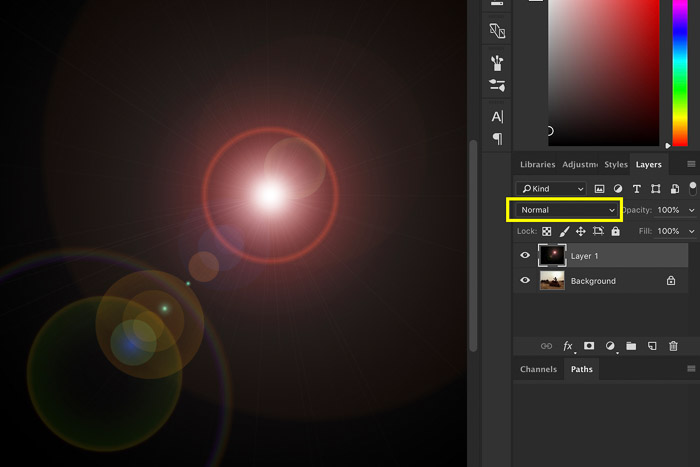
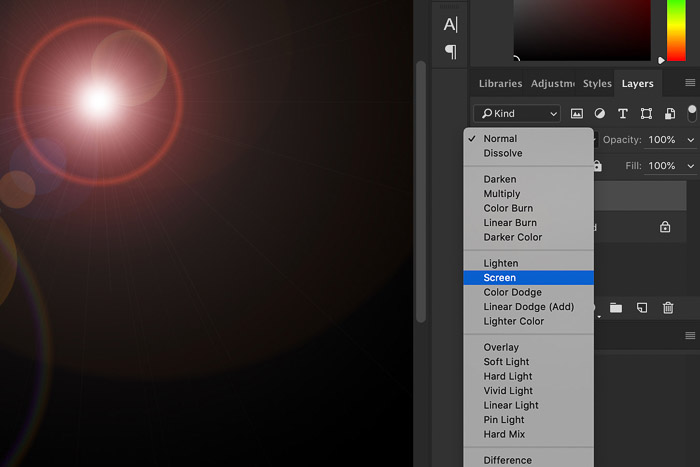
4. lépés: Állítsa be a lencse fényének színét és intenzitását
ahhoz, hogy tökéletes legyen, be kell állítania a lencse fényének színét és intenzitását, hogy megfeleljen a fényképnek.
használja a “színárnyalat / telítettség…” a szín megváltoztatásához. Kicsit sárgább lett a lencsém. 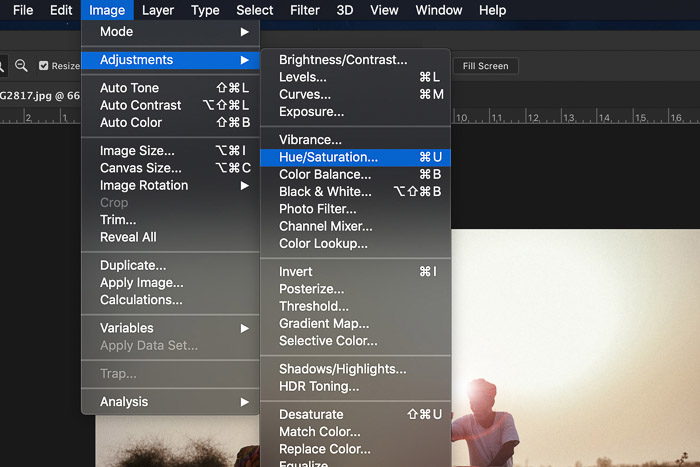
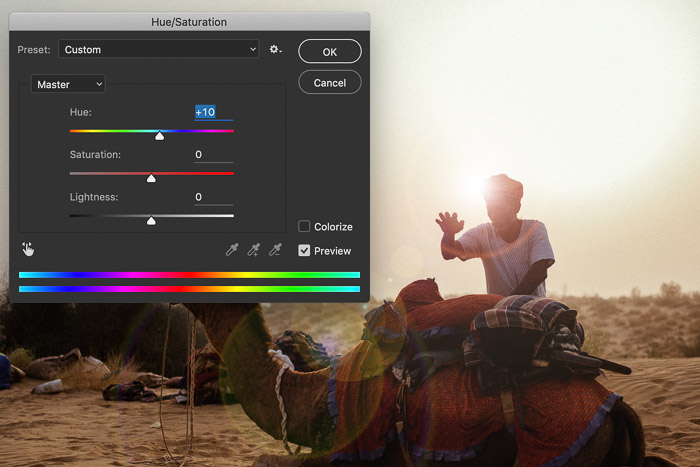

5. Lépés: Adjon hozzá más szűrőket a Lencsefáklyához
az új réteg használata nagyszerű dolog az, hogy más szűrőket is alkalmazhat a lencsefáklyára, hogy még jobban nézzen ki. Például Blur hozzáadása.
egy kis “Gaussian Blur” – ot használtam a példámban.
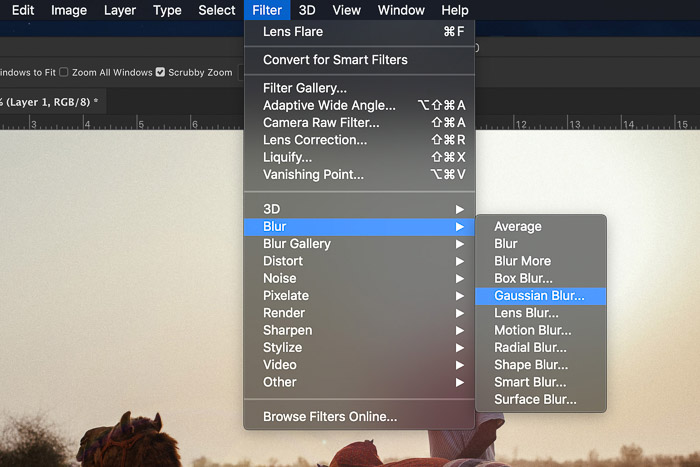
és itt az eredmény. A hűvös látszó lencse fáklyát, hogy a kis extra varázslat …
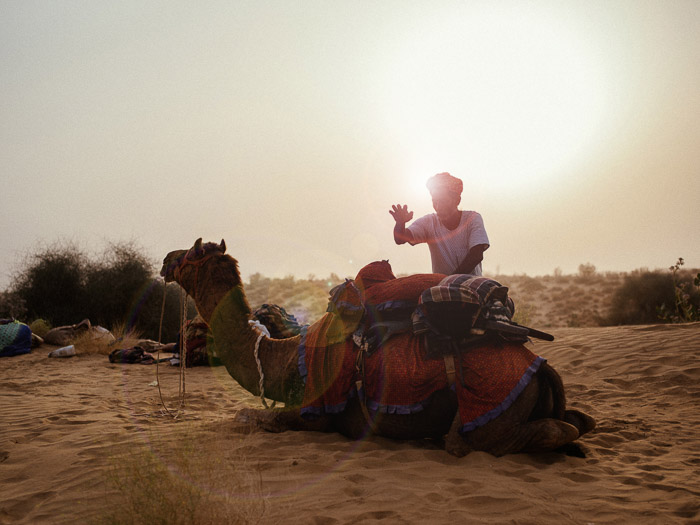
hogyan kell alkalmazni Lens Flare PNG fájlokat a kép?
néha a kívánt lencsefájl hatás nem szerepel a Photoshopban. Szóval mit kell tennie?
a jó hír az, hogy bizonyos PNG fájlokat alkalmazhat a fényképeire.
csak annyit kell tennie, hogy letölt egy lencse flare PNG-jét az internetről. Ezután helyezze el új rétegként a fotón, majd húzza azt a területre, ahol szeretné. Természetesen a valósághűbb eredmény érdekében a legjobb lenne a fényforráshoz közel helyezni.
Ha a hozzáadott lencsék nem keverednek jól a képpel, akkor mindig megváltoztathatja a keverési módot. A legtöbb esetben a képernyő működik, de továbbra is görgethet más hatásokat, amíg a legjobb eredményt nem kapja.
hogyan távolíthatja el a Lencsefájlokat a Photoshopban?
ahogy korábban említettük, a lencsefák néha zavaróak lehetnek. Tehát van-e mód arra, hogy eltávolítsuk? Mindez a lencse fáklyájának típusától függ.
természetesen, ha hozzáadta a fáklyát a Photoshopban, akkor mindig letilthatja a réteget, majd mentheti az új képet.
de mi van, ha hozzáadod a kamerába? Ha ez a lencse fáklya típusa, amely a kép nagy részében látható, akkor nem távolíthatja el. Csak annyit tehetsz, hogy minimalizálod azáltal, hogy növeled a kábultságot és csökkented a Fénypontjaidat. De még mindig ott lesz.
Ha a lencsék csak kis körök, akkor minden a gyógyító kefe eszköz alkalmazása. De ha nagyobb gömböket lát, amelyek akadályozzák a témát, előfordulhat, hogy a Klónbélyegző eszközt kell használnia.
először át kell másolnia a kívánt képet, majd új réteggé kell alakítania. Ezután válassza ki a klón bélyegző eszközt az eszköztáron. Nyomja meg az Alt + bal egérgombbal (opció + bal egérgombbal kattintson a Mac-re) a másolni kívánt felületen, majd kattintson a bal egérgombbal ismét a törölni kívánt gömbre másolandó alkalmazáshoz.
finom ecsetvonásokat kell alkalmazni, hogy megbizonyosodjon arról, hogy minden természetesnek tűnik. Ne felejtse el másolni azokat a területeket a fotón, amelyek szorosan illeszkednek ahhoz a helyhez, amelyet a fáklya akadályoz. Ha egy személy bőréről van szó, keressen egy olyan helyet, ahol a szín és a textúra azonos. Így nem látsz semmi foltot és elszíneződést.
de még akkor is, ha óvatos, elkerülhetetlenül rossz foltokat fog látni, amikor szerkeszti a fáklyát. Ha foltokat lát, fontolja meg a gyógyító kefe eszköz használatát a javításhoz.
Ez a módszer pontosságot igényel, és nem mindig működik. Tehát, ha nem akarja, hogy a fényképen lencsefák jelenjenek meg, győződjön meg róla, hogy nem jelennek meg először a képek készítésekor. Ellenkező esetben a fénykép használhatatlanná válhat.
következtetés
Az optikai lencsefák nehezen érhetők el a helyszínen. A Photoshop használata az egyik hozzáadásához a tökéletes megoldás, amit könnyű megtenni.
Leave a Reply