Hogyan kell Telepíteni a WordPress a Windows Számítógép Használata WAMP
kívánja telepíteni a WordPress a Windows számítógép helyben? A WordPress használata a számítógépen lehetővé teszi, hogy tesztelje az új WordPress funkciókat, megtanulja, hogyan kell fejlődni a WordPress segítségével, valamint webhelyeket készítsen, mielőtt az élő szerverre költözne. Ebben a cikkben megmutatjuk, hogyan kell megfelelően telepíteni a WordPress-t a Windows rendszerre a WAMP használatával.
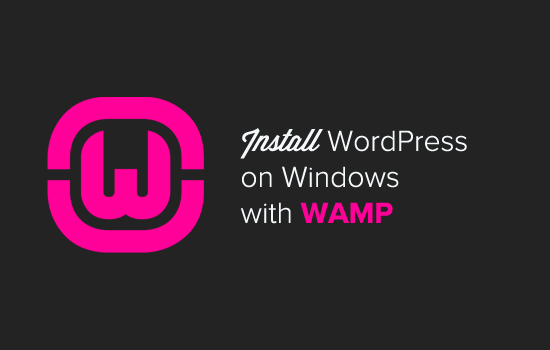
miért kell telepítenie a WordPress-t a Windows rendszerre?
a WordPress helyi telepítése a számítógépére olyan tesztelési környezetet biztosít, amely nem befolyásolja az élő webhelyét vagy blogját. A WordPress telepítése a számítógépre is nevezik helyi szerver vagy localhost.
általában WordPress fejlesztők használja a helyi WordPress telepíteni, hogy fejlesszék a plugins and themes. Kezdő felhasználók is telepíteni WordPress a számítógépek tanulni, WordPress, teszt új WordPress téma, dugó, valamint a kísérlet anélkül, hogy egy élő honlapján.
Megjegyzés: Ha a WordPress-t helyileg telepíti a Windows rendszerre, akkor az egyetlen személy, aki látja ezt a webhelyet, te vagy. Ha azt szeretnénk, hogy egy honlap, amely elérhető a nyilvánosság számára, akkor meg kell, hogy egy domain név, web hosting. Javasoljuk, hogy kövesse ezt az útmutatót a WordPress blog elindításáról.
hogy azt mondta, vessünk egy pillantást, hogyan kell megfelelően telepíteni WordPress Windows WAMP.
mi az a WAMP?
WAMP, egy összeállítás az Apache web szerver, PHP és MySQL csomagban A Windows számítógépek.
mindegyik különálló nyílt forráskódú szoftver. A külön-külön történő telepítés azonban még a tapasztalt felhasználók számára sem könnyű. Szoftver, mint a WAMP lehetővé teszi, hogy könnyen telepíteni őket, és egy működő helyi környezetben perceken belül.
1. lépés. A WAMP telepítése Windows számítógépre
először le kell töltenie a WAMP szoftvert, majd telepítenie kell a számítógépre. Egyszerűen lépjen a WampServer webhelyére, majd kattintson a “Start Using WampServer” gombra.
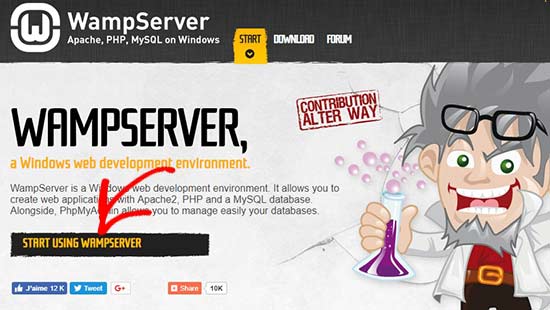
a letöltések szakaszba kerül. Itt két verzió látható: WampServer 32 bit és WampServer 64 bit. Ki kell választania a Wampserver verziót, amely megfelel a Windows számítógép operációs rendszerének típusának.
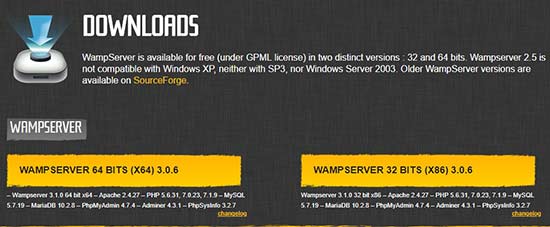
ahhoz, hogy megtudja, hogy 32 vagy 64 bites operációs rendszert használ, lépjen a számítógép vezérlőpultjára “rendszer és Biztonság” Rendszer. Itt láthatja az operációs rendszer típusát.
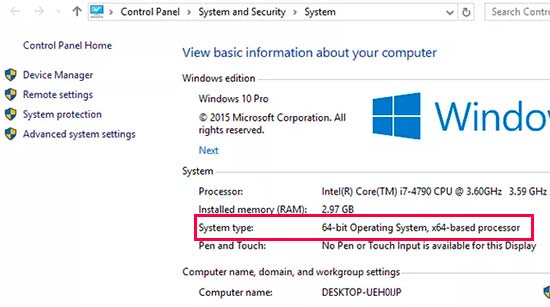
a letöltés után kattintson a WampServer execution fájlra a telepítés futtatásához. Ügyeljen arra, hogy gondosan kövesse a telepítési képernyőn megjelenő utasításokat.
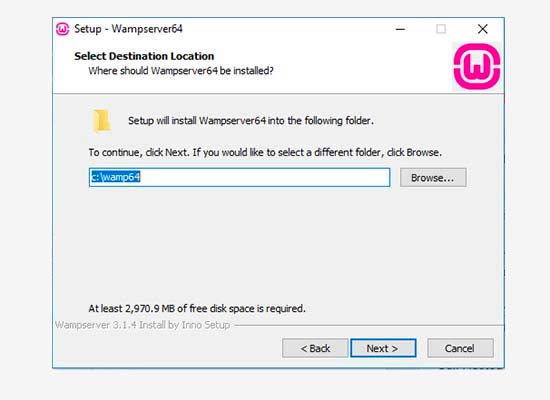
a telepítési folyamat során meg kell határoznia a webböngésző helyét. Alapértelmezés szerint ez lesz az Internet Explorer. Ezt megváltoztathatja a Google Chrome-ra vagy bármely más webböngészőre, ha megtalálja a számítógép Programfájljaiban.
a telepítés után elindíthatja a Wampservert a folytatáshoz.
2. lépés. Adatbázis beállítása a helyi WordPress beállításhoz
a következő dolog, amit meg kell tennie, egy üres MySQL adatbázis létrehozása. A WAMP elindításakor egy zöld WampServer ikon jelenik meg a képernyő jobb alsó sarkában, más ikonokkal együtt. Egyszerűen kattintson rá, majd kattintson a phpMyAdmin (web alapú alkalmazás kezelésére MySQL adatbázisok).
Megjegyzés: Ha a WampServer ikon piros vagy sárga, akkor azt jelenti, hogy a szolgáltatások (Apache, MySQL, PHP) nem futnak. Az adatbázis beállítása előtt el kell indítania a szolgáltatásokat az ikonra kattintva.
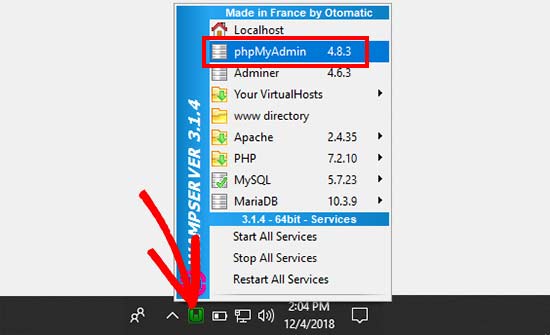
Ez elviszi a phpMyAdmin bejelentkezési képernyőn a böngészőben. Egyszerűen írja be a felhasználónevet: hagyja üresen a jelszó mezőt. Ezek az alapértelmezett hitelesítő adatok a localhost phpMyAdmin-be való bejelentkezéshez.
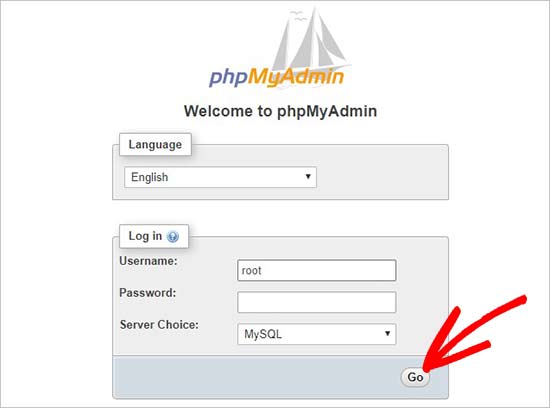
kattintson a ” Go ” gombra a folytatáshoz.
miután bejelentkezett, kattintson a Phpmmyadmin adatbázisaira, hogy új adatbázist hozzon létre a WordPress számára. Meg fogja kérni, hogy válasszon egy nevet az új adatbázis (mi neveztük test_db). Ezután kattintson a “Létrehozás” gombra.
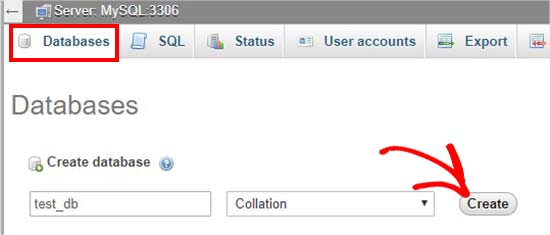
az adatbázis készen áll, ami azt jelenti, hogy most telepítheti a WordPress-t a localhost-ra.
3. lépés. A WordPress telepítése Windows rendszeren a WAMP
használatával a következő dolog, amit meg kell tennie, a WordPress legújabb verziójának letöltése a WordPress.org weboldal. Ez letölti, mint egy zip fájlt.

ki kell bontani a zip fájlt, és át kell másolni a “wordpress” mappát.
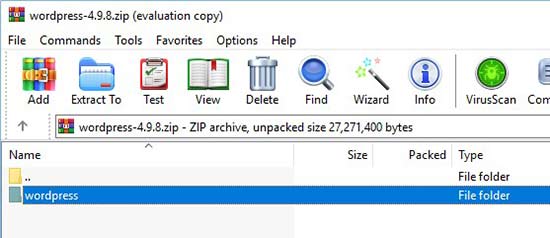
most meg kell navigálni a mappát, ahol telepítette WAMP.
ebben a bemutatóban telepítettük a WAMP-t C:\wamp64, tehát utalunk arra a mappára, amely tovább halad. De ne feledje, hogy az Ön számára eltérő lehet, attól függően, hogy hol telepítette a programot.
illessze be a “wordpress” mappát a C:\wamp64\www mappa.
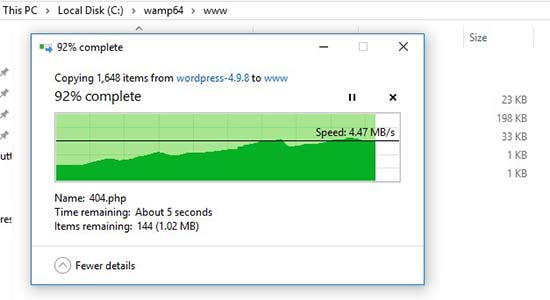
átnevezheti a “wordpress” mappát bármire, amire szüksége van, például mysite, testsite stb. Ez lesz a helyi WordPress webhely URL-je, ezért feltétlenül válasszon valamit, amire könnyen emlékezni fog.
a bemutató kedvéért átneveztük a mappát a wordpress-ről a mysite-ra.
ezután nyissa meg a webböngészőt, majd lépjen a http://localhost/mysite/
először meg fogja kérni, hogy válasszon ki egy nyelvet, majd mutassa meg az adatbázis beállítási adatait. Miután figyelmesen elolvasta, folytassa, majd kattintson a “Menjünk” gombra a folytatáshoz.
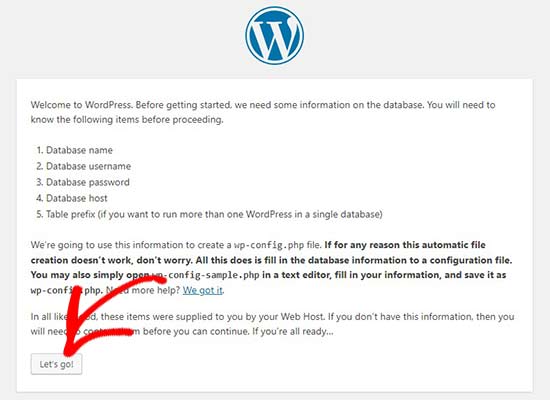
ezt követően meg kell adnia az adatbázis adatait, például az adatbázis nevét, felhasználónevét, jelszavát, gazdagépét és a táblázat előtagját.
az adatbázis neve lesz az, amelyet az előző lépésben megadott. A mi esetünkben “test_db” – nek hívtuk. A felhasználónév “root” lesz, a jelszó mezőt üresen hagyhatja. Az adatbázis gazdagépét és a táblázat előtagját is elhagyhatja.
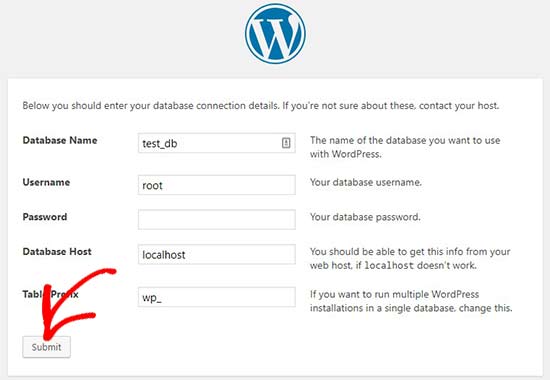
Ezután kattintson a “Küldés” gombra, majd a WordPress létrehoz egy konfigurációs fájlt az Ön számára a backendben.
a következő képernyőn megjelenik egy sikeres üzenet, amely kijelenti, hogy a WordPress csatlakozik az adatbázishoz, és folytathatja a telepítést.
folytassa, majd kattintson a “telepítés futtatása” gombra a folytatáshoz.
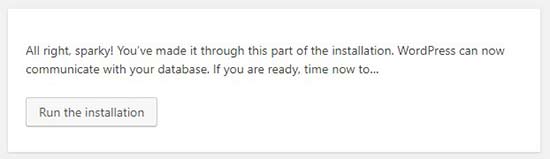
Ez elviszi a WordPress üdvözlő képernyőjére. Hozzá kell adnia egy címet az új WordPress webhelyéhez, ki kell választania egy admin felhasználónevet, be kell írnia egy erős jelszót, és meg kell adnia egy admin e-mail címet.
miután elkészült, kattintson a “WordPress telepítése” gombra.
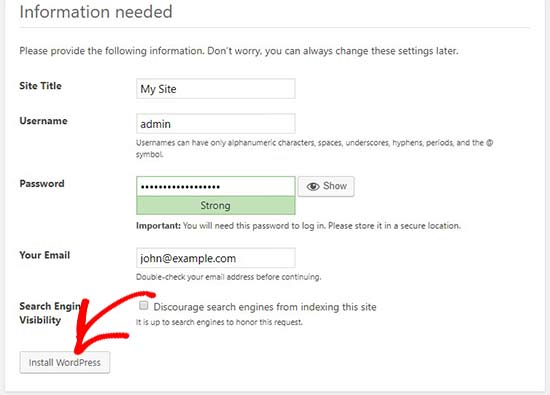
a telepítési folyamat befejezése után sikeres üzenet jelenik meg. A háttérben a WordPress új táblákat hozott létre az adatbázisában, amelyek készen állnak a használatra.
ezután a “Bejelentkezés” gombra kattintva folytathatja a WordPress irányítópultját.
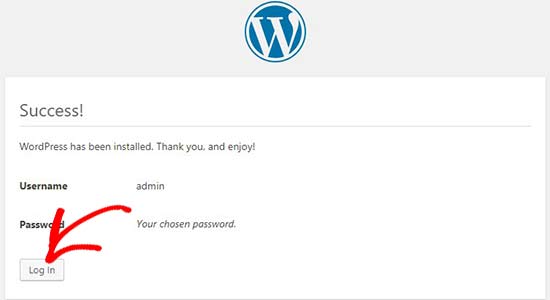
gratulálok, sikeresen telepítette a WordPress-t egy Windows számítógépre a WAMP használatával.
4. lépés. Engedélyezése szép Permalinks a WAMP
az új verzió a WordPress nem törik meg a helyi oldalon a változó permalinks beállítás.
Ha azonban továbbra is megjelenik az “oldal nem található” hiba az oldalain, miután megváltoztatta a permalinkeket a beállításokból ” Permalinks a WordPress-ben, akkor egyszerűen kövesse az útmutatónkat arról, hogyan engedélyezheti az egyéni permalinkeket a WAMP-ben.
5. lépés. Hibaelhárítás WAMP kérdések
WAMP nagyon könnyen használható még a kezdők. Ha azonban nem tudja futtatni, akkor az alábbi hibaelhárítási tippek segítenek.
a WAMP Skype konfliktus rögzítése
Ha a Skype telepítve van és fut, akkor a Wampserver nem biztos, hogy képes megfelelően működni a Skype-val való konfliktus miatt. A konfliktust mind az Apache, mind a Skype okozza ugyanazon a 80-as porton. Van egy egyszerű megoldás erre a problémára.
nyissa meg a Skype-ot, majd lépjen az eszközök ” opciókra. Ez egy párbeszédpanelt hoz létre, innen a Speciális, majd a kapcsolatok elemre kell kattintania.
törölje a jelölőnégyzetet, amely azt mondja, hogy a 80-as és a 443-as portot használja alternatívaként a bejövő kapcsolatokhoz. Mentse el a beállításokat, majd indítsa újra a Skype-ot.
telepítse Visual C++ terjeszthető
WAMP szüksége Visual C++ terjeszthető Visual Studio 2012 futtatni. Ha nincs telepítve a számítógépére, akkor letöltheti és telepítheti a Microsoft webhelyéről.
bónusz: WAMP-ből élő
külön útmutatót is írtunk arról, hogyan lehet A WordPress-t áthelyezni a WAMP helyi szerverről egy élő webhelyre. Remélhetőleg hasznosnak találja, ha készen áll a helyi webhely telepítésére a gyártáshoz.
a helyi szerverkörnyezet nagyszerű tanulási és tesztelési célokra. De ne feledje, ha WordPress blogot szeretne indítani mások számára, akkor nem kell telepítenie a WordPress-t a számítógépére. Telepítenie kell a WordPress-t egy WordPress hosting szolgáltatóra.
reméljük, hogy ez a cikk segített megtanulni a WordPress telepítését a Windows rendszeren a WAMP használatával. Érdemes lehet megnézni az útmutatónkat is 18 a legfontosabb dolgok, amelyeket a WordPress telepítése után meg kell tennie.
Ha tetszett ez a cikk, akkor kérjük, iratkozzon fel YouTube-csatornánkra a WordPress video oktatóanyagokhoz. A Twitteren és a Facebook-on is megtalálhat minket.
Leave a Reply